Symmetrie in Clip Studio Paint: Das symmetrische Lineal
In diesem kurzen Einsteiger-Tutorial geht es um meinen Lieblingslinealtyp in Clip Studio Paint, das Symmetry-Lineal! Ich zeige Ihnen, wie Sie ganz einfach symmetrische Formen wie Herzen, Blumen und Schneeflocken zeichnen, und schließe mit einem Beispiel ab, wie ich dieses Tool verwendet habe, um eine niedliche Halloween-Malvorlage zu erstellen.
Hier ist die Videoversion dieses Tutorials. Wenn Sie jedoch Text bevorzugen, finden Sie diesen unten!
In diesem Tutorial dreht sich alles um das symmetrische Lineal. Wenn Sie jedoch eine Einführung in die verschiedenen Linealtypen in Clip Studio Paint und deren Verwendung wünschen, habe ich auch dafür ein Video erstellt!
Erstellen Sie ein Symmetrielineal
Klicken Sie zunächst auf das Lineal-Werkzeug und wählen Sie das Unterwerkzeug „Symmetrisches Lineal“ aus.
Standardmäßig ist die Anzahl der Linien auf 2 eingestellt und die Liniensymmetrie ist aktiviert. Dies ist die häufigste Art, wie dieses Werkzeug verwendet wird.

Klicken Sie auf eine Linie und ziehen Sie sie an eine beliebige Stelle auf Ihrer Leinwand.
Alles, was Sie auf der einen Seite zeichnen, wird auf der anderen Seite widergespiegelt – so einfach ist das!
Hinweis: Ich habe die Farbe meiner Lineale geändert, um sie für dieses Tutorial besser sichtbar zu machen. Ihre Farbe wird standardmäßig eine viel hellere sein.
Sperren des vertikalen oder horizontalen Winkels
Um ein Lineal perfekt vertikal oder horizontal auszurichten, halten Sie beim Zeichnen die Umschalttaste gedrückt.
- ODER -
Alternativ können Sie die Option „Einrastwinkel“ in den Einstellungen aktivieren, um den Winkel auf 45 Grad festzulegen, oder den Winkel bei Bedarf sogar auf einen bestimmten Winkel ändern.
Passen Sie das Linealobjekt an und zentrieren Sie es
Möglicherweise möchten Sie, dass das Lineal auf Ihrer Leinwand zentriert ist. Lineale sind Objekte. Gehen Sie daher zum Operationstool und stellen Sie sicher, dass das Untertool „Objekt“ ausgewählt ist.

Klicken Sie auf das Lineal, um es auszuwählen. Jetzt können Sie auf das Lineal klicken und es ziehen, um es neu zu positionieren, oder die Griffe verwenden, um den Winkel zu drehen.
Für mehr Präzision verwenden Sie diese Optionen in den Objekteigenschaften.
Ich weiß zum Beispiel, dass meine Leinwand 1200 Pixel im Quadrat hat, daher kann ich die Mitte X auf die Hälfte davon (600 Pixel) einstellen, um sie vertikal zu zentrieren.
Die Mitte Y wird für die horizontale Position verwendet. Da unser Lineal vertikal ist, können wir es vorerst ignorieren. Ich werde später darauf zurückkommen.
Wenn Sie Ihre Leinwandgröße nicht kennen, können Sie sie überprüfen, indem Sie im Menü „Bearbeiten“ die Option „Leinwandgröße ändern“ wählen.
Hier können Sie die Breite und Höhe Ihrer Leinwand sehen. Möglicherweise müssen Sie das Dropdown-Menü „Einheit“ auf „Pixel“ ändern, um die Größe in Pixeln anzuzeigen.
Aktivieren und deaktivieren Sie das Lineal
Während wir hier sind, zeige ich Ihnen auch, wie Sie das Lineal deaktivieren und aktivieren. Wenn ein Lineal deaktiviert ist, können Sie es immer noch sehen, aber es wird nichts daran ausgerichtet.
Deaktivieren Sie bei ausgewähltem Linealobjekt die Option „Einrasten“. Die Farbe des Lineals ändert sich zu Grün, um anzuzeigen, dass es jetzt deaktiviert ist.
Es gibt außerdem ein kleines Symbol, das direkt neben dem Lineal erscheint, wenn es ausgewählt ist. Wenn Sie darauf klicken, geschieht dasselbe wie beim Einrasten. Klicken Sie darauf, um das Lineal zu aktivieren, wodurch es wieder lila wird.
Hinweis: Sie können zwar mehr als ein Symmetrielineal auf Ihrer Leinwand haben, es ist jedoch jeweils nur eines aktiv. Durch das Hinzufügen eines neuen werden alle anderen deaktiviert.
Zeichne ein Herz (einfache gespiegelte Symmetrie)

Wenn das Symmetrielineal aufgestellt und zentriert ist, ist es jetzt wirklich einfach, etwas Symmetrisches zu zeichnen, wie zum Beispiel ein Herz.
Dies ist ein sehr einfaches Beispiel, aber stellen Sie sich die Möglichkeiten vor. Sie können Tiere, Charaktergesichter, Blätter und alles andere zeichnen, was auf beiden Seiten gespiegelt ist. Das symmetrische Lineal-Werkzeug macht es einfach.
Aber mit diesem Tool können Sie noch viel mehr machen!
Die Option „Anzahl der Zeilen“.
Wenn Sie zum ersten Mal zum Lineal-Werkzeug wechseln und „Symmetrielineal“ auswählen, ist die Option „Anzahl der Linien“ standardmäßig auf 2 eingestellt.

Das bedeutet eigentlich, dass es eine Linie über dem Mittelpunkt und eine Linie darunter gibt.
Für eine einfache bilaterale Symmetrie spielt das keine Rolle, aber was passiert, wenn wir beispielsweise auf 4 Linien gehen?

Jetzt ist die Anzahl der Zeilen viel offensichtlicher.

Wenn die Anzahl der Linien auf 4 eingestellt ist, wird alles, was Sie mit diesem Symmetrielineal zeichnen, sowohl horizontal als auch vertikal reflektiert.
Die Liniensymmetrie-Option
Wenn Sie das Kontrollkästchen „Liniensymmetrie“ deaktivieren, erhalten Sie einen völlig anderen Effekt.

Anstelle eines Spiegelbilds wird Ihre Zeichnung jetzt in jedem Abschnitt dupliziert und gedreht.
Wenn die Liniensymmetrie deaktiviert ist, können Sie sich wiederholende Muster wie Windräder oder Windmühlen zeichnen.
Beachten Sie, dass die Option „Liniensymmetrie“ nur für eine gerade Anzahl von Linien verfügbar ist. Es ist immer ausgeschaltet (und die Option ist deaktiviert), wenn Sie eine ungerade Anzahl von Zeilen haben.
Zeichnen Sie eine Blume (Symmetrie mit den Figurenwerkzeugen)
Als nächstes zeichnen wir eine einfache Blume. Sie könnten es natürlich mit dem Stiftwerkzeug zeichnen, aber ich möchte Ihnen zeigen, wie Sie andere Werkzeuge mit dem Symmetrielineal verwenden.
In diesem Fall setze ich die Anzahl der Linien auf 6 und schalte die Liniensymmetrie aus.
Stellen Sie sicher, dass Sie das Bedienungswerkzeug -> Objekt-Unterwerkzeug verwenden, um das Lineal zu zentrieren, wie ich Ihnen zuvor gezeigt habe. Dieses Mal muss es sowohl auf der X- als auch auf der Y-Achse zentriert sein.
Gehen Sie als Nächstes zum Abbildungswerkzeug und wählen Sie Ellipse.

Wie Sie sehen, funktioniert das Erstellen von Formen mit den Figurenwerkzeugen auch mit Symmetrielinealen.
Tatsächlich können fast alle Unterwerkzeuge an Symmetrielinealen einrasten. Auswahlwerkzeuge, Pinsel, Radiergummis und sogar die meisten anderen Lineale!

Hier verwende ich das Werkzeug „Verflüssigen“ mit aktiviertem Einrasten, um meinen Blütenblättern etwas Charakter zu verleihen.
Was passiert, wenn ein Unterwerkzeug nicht am Symmetrielineal einrastet?
Wenn das von Ihnen ausgewählte Unterwerkzeug nicht mit dem Lineal funktioniert:
+ 1\.Öffnen Sie die Unterwerkzeug-Detailpalette, indem Sie auf das Schraubenschlüssel-Symbol klicken.
2.GotoCorrection.
3.TurnonEnableSnapping.
Jedes Werkzeug, das über diese Option verfügt, funktioniert mit Symmetrielinealen!

Jetzt füge ich einen Kreis für die Mitte der Blume hinzu.
Denken Sie daran, das Einrasten hierfür auszuschalten, sonst erhalten Sie stattdessen eine Reihe überlappender Kreise.

Übrigens können Sie durch die Verwendung von Formen mit Symmetrielinealen tolle Spirograph-Effekte erzielen!
Zeichnen Sie eine Schneeflocke (maximale Anzahl an Linien)
Für dieses nächste Beispiel erhöhen wir die Einstellung „Anzahl der Linien“ ganz auf die höchste Einstellung, 16, und aktivieren die Liniensymmetrie.
Gehen Sie erneut zum Bedienungswerkzeug -> Objekt-Unterwerkzeug und zentrieren Sie das Lineal.

Zeichnen Sie nun mit dem Stiftwerkzeug einige Linien.
Hinweis: Wenn Sie die Umschalttaste gedrückt halten, wird vom letzten Punkt des Stifts eine gerade Linie gezeichnet, sodass Sie ganz einfach geometrische Designs wie dieses erstellen können.
Beispiel für einen symmetrischen Charakter – Halloween-Malseite

Als letzte Demonstration ist hier eine lustige Halloween-Malvorlage, die ich mit dem Symmetrielineal sowohl für meine Skizzen- als auch für meine Strichzeichnungen erstellt habe.
Laden Sie unten auf meiner Website kostenlos ein druckbares Exemplar herunter. Fröhliches Halloween!
Abschluss
Ich hoffe, Sie können verstehen, warum ich dieses Tool so liebe. Es macht viel Spaß, damit zu arbeiten, und es ist unglaublich nützlich.
Probieren Sie es selbst aus! Ich würde gerne Ihre Designs sehen. Kennzeichnen Sie mich mit @MsRedNebula auf Twitter, Instagram, Bluesky oder Mastodon, um es mir zu zeigen. Folgen Sie mir hier auf Clip Studio Tips oder meinem YouTube-Kanal für weitere Tutorials.
Das war’s für dieses Tutorial. Viel Spaß mit Symmetrie!







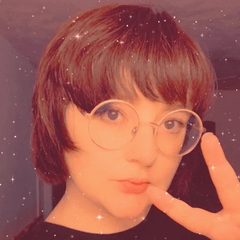








Kommentar