Ganz einfach! Verwandeln Sie 3D-Modelle in Kunstwerke, ohne sie nachzuzeichnen oder zu schattieren
Videoversion
Textversion
Hallo!
Ich bin .avi. Ich arbeite als professioneller Spieleillustrator und das Erstellen von Comics und Webtoons ist mein Hobby.
Heute möchte ich Ihnen superschnelle Möglichkeiten zeigen, wie Sie mithilfe von 3D-Figuren und -Objekten in Clip Studio Paint Illustrationen erstellen können, ohne ein 3D-Modell nachzeichnen oder den Charakter manuell schattieren zu müssen. Ich verwende die EX-Version, aber dieser Vorgang wurde so entwickelt, dass er auch in PRO funktioniert.
Keine Sorge, es sieht vielleicht zunächst einschüchternd aus, aber es ist eigentlich ziemlich einfach! Also keine Angst, denn es lohnt sich!
Um das Tutorial anfängerfreundlicher zu gestalten, sind einige Schritte als optional gekennzeichnet. Wenn Sie sich also nicht dazu in der Lage fühlen, können Sie sie überspringen oder einer Option folgen, mit der Sie besser vertraut sind, und Sie werden trotzdem ein ähnliches Ergebnis erzielen, aber ich empfehle Ihnen trotzdem, sie auszuprobieren, um Ihre Techniken zu erweitern! :)
Diese Methode kann für jedes 3D-Modell verwendet werden, nicht nur für Figuren und Kopfmodelle. Ich verwende sie beispielsweise für das Auto in meinem Comic – dort habe ich sie ursprünglich entwickelt, und dieses Tutorial zeigt ihre Anwendung zum Erstellen eines Charakters.
Für die Erstellung dieser Illustration habe ich ca. 1 Stunde und 20 Minuten benötigt, Abendessen inbegriffen :D
Hinweis: Ich habe alle erforderlichen Screenshots beigefügt, die für diese Methode erforderlich sind, dieses Tutorial enthält jedoch keine detaillierte Beschreibung aller verfügbaren 3D-Tools und -Einstellungen. Wenn Sie noch nie mit 3D gearbeitet haben, lesen Sie bitte die entsprechenden Tutorials:
🟧 3D-Modelle und Posen
Ich bin nicht gut darin, 3D-Figuren zu posieren, also habe ich diese Pose von den Assets heruntergeladen. Die Waffe ist auch von den Assets. Ziehe sie einfach per Drag and Drop aus der Materialpalette auf dieselbe Ebene wie die 3D-Figur.
Wenn Sie die Figur mit dem Asset in einer anderen Pose erneut verwenden möchten (beispielsweise in einem Comic), empfehle ich, es der Figur zuzuordnen, aber bei einer einmaligen Illustration ist das nicht notwendig.
🟨 Optional - Zuordnung des Assets zur Figur zur Wiederverwendung in einer anderen Pose
Gehen Sie dazu zur Sub Tool Detail-Palette und ziehen Sie in der Objektliste die Waffe in den Figurenordner.
Legen Sie im Dropdown-Menü Objektursprungspunkt fest, an welches Teil das Asset angehängt werden soll.
Nun müssen Sie es nur noch in die richtige Position bringen.
Verwenden Sie die Kameraeinstellungen, um den Winkel der Figur und die Perspektive festzulegen.
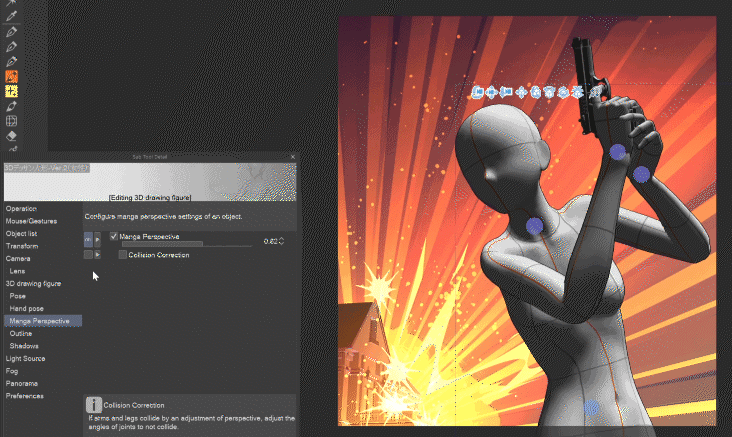
🟧 Beleuchtung
Jetzt kommen wir zum Geheimnis, das anscheinend nur eine Handvoll Leute kennen! :D
Standardmäßig versteckt ist in der Objektliste Richtungslicht 2. Dies verleiht dem Bild mehr Tiefe und die Figur wirkt viel realer!
Stellen Sie es auf sichtbar und gehen Sie zur Registerkarte Lichtquelle. Ich habe die Lichteinstellungen in der Werkzeugeigenschaftenpalette, um mir ein paar Klicks zu sparen.
Ändern Sie die Farbe, Intensität und Position der Lichtquelle, damit sie zu Ihrem Bild passt.
Durch das Hinzufügen dieses sekundären Lichts wird die Figur plötzlich lebendig!

Als nächstes wollen wir die Textur entfernen. Dazu wählen wir die Figur in der Objektliste noch einmal aus und klicken auf Einstellungen und Rendering-Einstellungen.
Wenn wir das Kontrollkästchen Textur verwenden deaktivieren, wird die Figur weiß!
Oben haben wir Umriss hinzufügen eingerichtet. Erhöhen Sie Breite und setzen Sie Versatz auf 0, um mehr Details zu erhalten. Machen Sie sich keine Sorgen, wenn es dicker ist als gewünscht – Sie können es im nächsten Schritt ändern.
Stellen Sie die Beleuchtungsmethode auf Toon für einen animeartigen Schattierungsstil ein und deaktivieren Sie Schatten werfen.
Jetzt können Sie zur Einstellung der Beleuchtung zurückkehren. Das Umgebungslicht kann zum Einfärben des 3D-Objekts verwendet werden.
🟧 3D-Kopfmodelle
Neben Figuren bietet CSP auch detaillierte Kopfmodelle an, die Sie an Ihre Figur anbringen können.
Wenn Sie die Figur in einer anderen Pose wiederverwenden möchten, können Sie die zuvor gezeigte Parenting-Methode verwenden.
Beim Anbringen des Kopfmodells an der Figur besteht der Trick darin, den Kopf der Figur so klein wie möglich und den Hals so dünn wie möglich zu machen, damit er nicht mit dem neu angebrachten Kopf kollidiert.
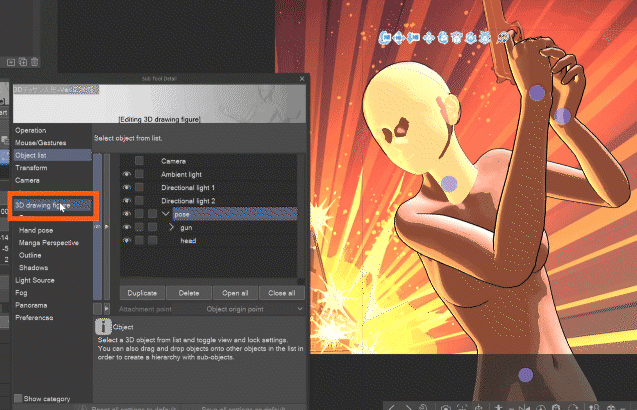
Machen Sie sich keine Sorgen, dass der Kopf eine andere Farbe hat.
Die Einstellungen, Rendering-Einstellungen werden standardmäßig nur auf das in der Objektliste ausgewählte Objekt angewendet, was bedeutet, dass jedes Objekt innerhalb der 3D-Ebene unterschiedliche Einstellungen haben kann (Umriss, Textur, Beleuchtungsmethode usw. – nützlich, wenn Sie beispielsweise möchten, dass der Charakter eine andere Umrissfarbe als die Waffe hat). Wenn Sie auf Auf alle Modelle anwenden klicken, werden die Einstellungen auf alle Modelle innerhalb der 3D-Ebene angewendet.
Sie können sehen, dass das Gesicht besser gezeichnet wird, wenn Sie den Umriss dicker machen.
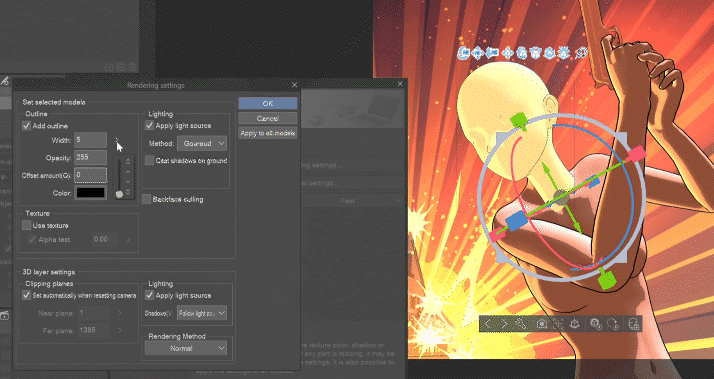
Das Kopfmodell verfügt auch über eigene Einstellungen, mit denen Sie spielen können, beispielsweise mit der Größe der Nase, der Form der Augen usw.

Oder es gibt diese Face-Mixer-Funktion.
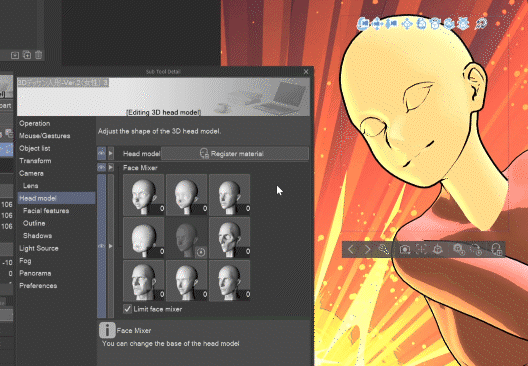
🟧 Vektorgrafiken vom 3D-Modell (PRO+EX)
Duplizieren Sie die 3D-Ebene.
In der Objektliste verstecken wir die Waffe, da wir sie nicht als Vektorgrafik benötigen, und legen den Umriss des Körpers auf den gleichen Wert wie den des Kopfes fest.
Stellen Sie das Umgebungslicht auf maximales Weiß ein – dadurch wird alles weiß, unabhängig von der Textur oder Grundfarbe.
Jetzt besteht die Ebene nur noch aus einem schwarzen Umriss und einer weißen Füllung.
Nun kannst du entscheiden, ob du die Strichzeichnung als Vektorebene für weitere Anpassungen oder als Rasterebene haben möchtest. Auch wenn du mit Vektorkonturen nicht vertraut bist, empfehle ich, sie auszuprobieren, da sie dir viel mehr Freiheit geben, angefangen bei der Größenänderung der Zeichnung ohne Qualitätsverlust.
🟨 Option 1: Raster-Strichzeichnungen
Rechtsklick auf die Ebene, auf der wir uns in der Ebenenpalette befinden, und klicken Sie auf Rastern. Gehen Sie dann zu Bearbeiten > Helligkeit in Deckkraft umwandeln – und schon haben Sie eine Raster-Strichzeichnung!
🟨 Option 2: Vektorgrafik
Gehen Sie zu Ebene, Ebene konvertieren.
Wählen Sie im Popup Vektorebene – ja, dadurch werden die Linien in Vektoren umgewandelt, ohne dass eine LT-Konvertierung erforderlich ist!
Die Vektoreinstellungen haben keine Vorschau, aber so hat es bei mir am besten funktioniert.
Vergessen Sie nicht, als Backup die Option Ursprüngliche Ebene behalten zu aktivieren. Sie können jedoch jederzeit zurückgehen, die Ebene kopieren, im Verlauf vorwärtsgehen und sie einfügen.
Und jetzt haben wir Vektorgrafiken, ohne das 3D-Modell nachzeichnen zu müssen!
🟧 Schattierung vom 3D-Modell
Nun geht es ans Schattieren!
Lassen Sie uns ein weiteres Duplikat der Ebene mit dem 3D-Modell erstellen.
Das Geheimnis besteht darin, das Umgebungslicht niedrig genug einzustellen, um fast schwarze Teile auf dem Modell zu haben.
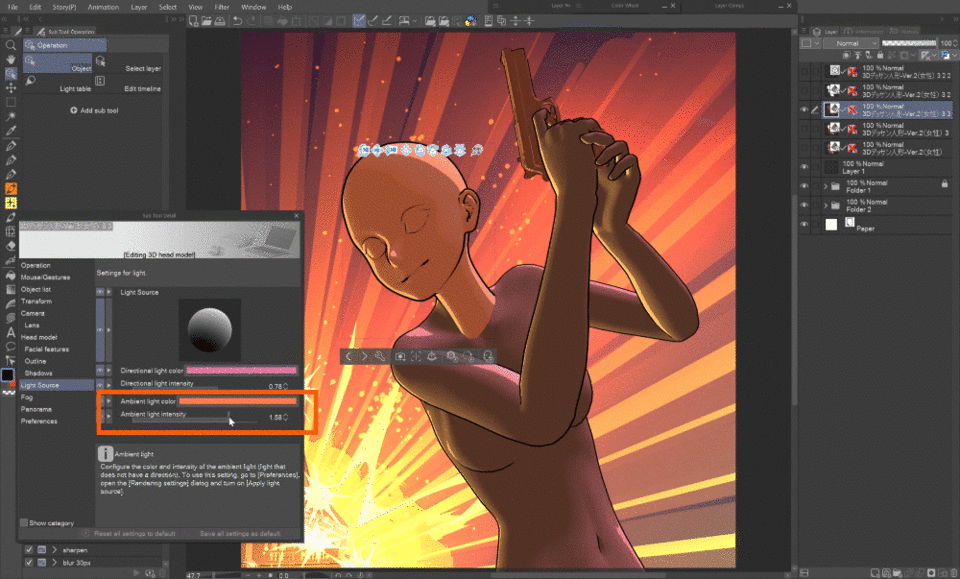
Es gibt viele Möglichkeiten, die flachen Farben des Körpers der Figur zu erzeugen, ich werde nur einige davon auflisten.
Ich empfehle, die letzte Methode auszuprobieren, da sie die Farben oder die Textur des Modells beibehält. In dieser Abbildung ist sie nicht erforderlich, kann aber sehr wirkungsvoll sein!
Ich verwende sie beispielsweise bei diesem Auto in meinem Comic, da das Modell bereits unterschiedliche Farben für Innen- und Außenbereich usw. hat, die ich später nicht bemalen muss. Dank dieser flachen Farben kann ich außerdem die Fenster und andere Elemente leicht auswählen und maskieren.
🟨 Flache Farben Option 1
Wie bei einer Handzeichnung können Sie das Innere der zuvor erstellten Strichzeichnung mit jedem für diese Aufgabe verfügbaren Werkzeug füllen.
🟨 Flache Farben Option 2
Strg+Klick auf das Symbol der 3D-Ebene in der Ebenenpalette. Dadurch wird eine Auswahl der nicht transparenten Pixel dieser Ebene erstellt. Füllen Sie diese Auswahl in einer neuen Rasterebene.
🟨 Flache Farben Option 3 - Wohnungen aus dem 3D-Modell
Es ist nicht so schwer, wie es aussieht :)
Gehen wir zurück zur Originalebene, wo wir beide Richtungslichter in der Objektliste ausschalten, außerdem die Umrisse sowohl im Körper- als auch im Kopfteil deaktivieren und die Waffe wieder ausblenden.

Klicken Sie nun einfach mit der rechten Maustaste auf die Ebene und rastern Sie sie.
Indem wir die transparenten Pixel dieser Ebene sperren, die Körperfarbe auswählen und die Ebene damit füllen, haben wir das Problem mit der anderen Farbe des Kopfes gelöst!
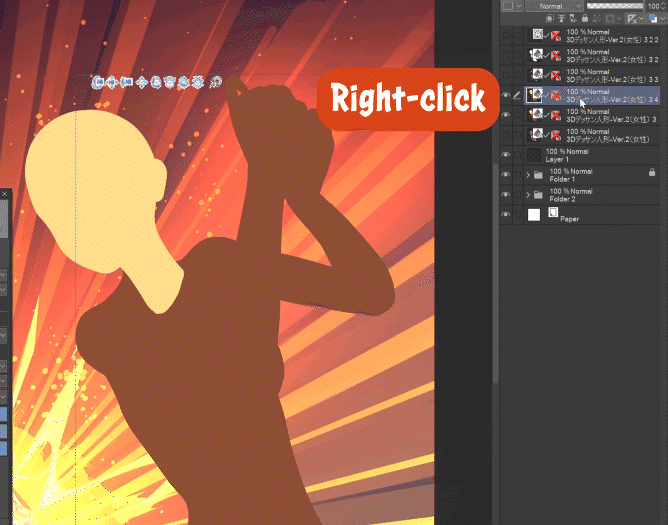
Legen Sie die Ebene mit Lichtern auf einer schwarzen Figur über diese flache Ebene und verbergen Sie die Waffe und die Umrisse des Modells. Rasterisieren Sie sie ebenfalls und stellen Sie sie auf Negativ multiplizieren, Glanz hinzufügen oder einen anderen additiven Mischmodus ein.
Die Figur ist jetzt schattiert! Wir sind fast am Ziel!
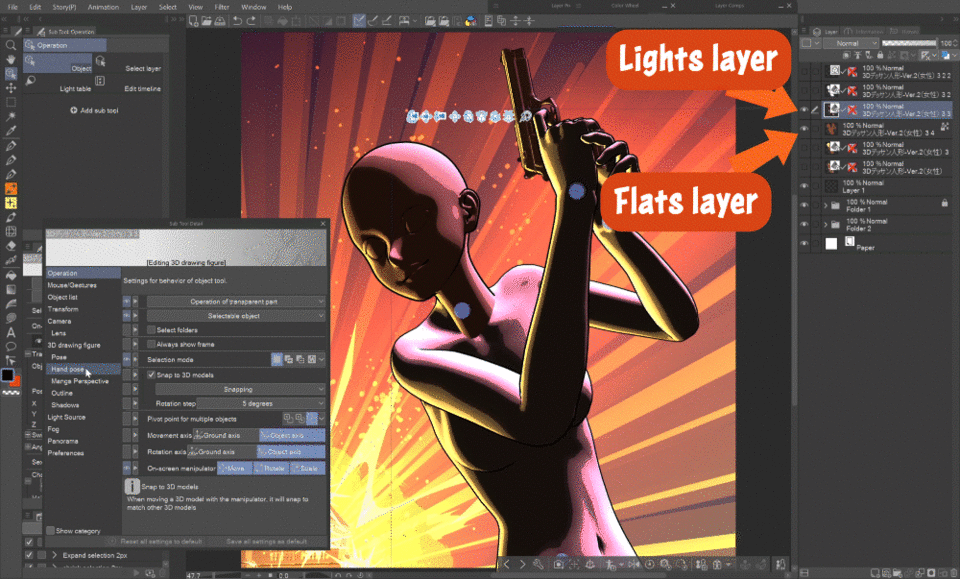
Was jetzt noch übrig ist, ist die Waffe – in einem weiteren Duplikat der gesicherten Ebene (wenn Sie die Waffe der Figur untergeordnet haben) ziehen wir die Waffe in der Objektliste aus dem Pose-Ordner in den leeren Bereich darunter, wodurch sie unabhängig von der Figur wird.
Verstecken Sie die Pose und den Kopf.
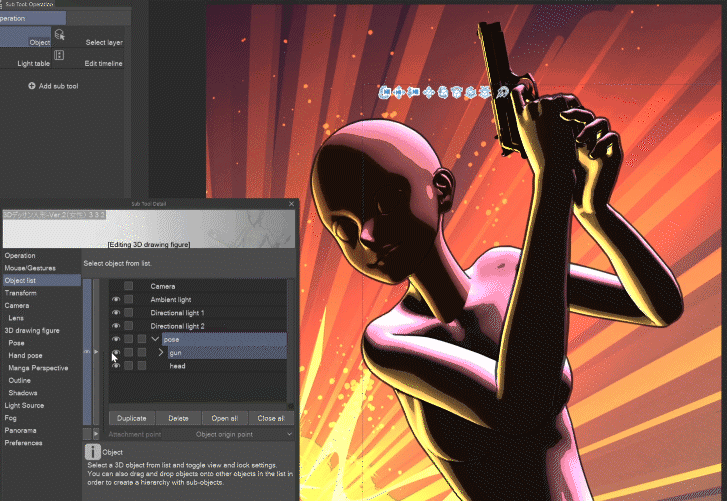
Je nach Material können Sie einen leicht unterschiedlichen Umriss oder andere Lichter einrichten. Wenn Sie mit dem Aussehen zufrieden sind, können Sie die Ebene rastern.
Wir maskieren sie, indem wir die Hand und die Finger mithilfe der Ebene Vektor-Strichzeichnung auswählen.
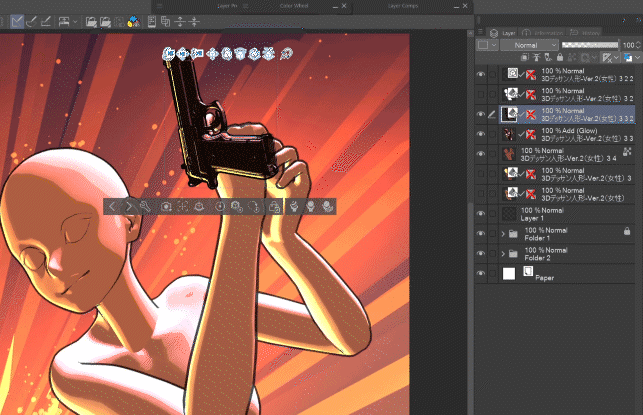
Hinweis: Das Rastern der Waffe oder einer anderen 3D-Ebene mit einem Element, das Sie nicht neu bemalen, farbkorrigieren usw. möchten, ist optional, wird aber empfohlen, da die Anzeige von 3D-Ebenen den Computer stark beansprucht. Normalerweise erstelle ich Duplikate der wichtigsten 3D-Ebenen in einem Sicherungsordner, deaktiviere ihre Sichtbarkeit und rastere dann die Originalebenen, die sichtbar sein werden.
🟧 Anpassungen
🟨 Vektor-Strichzeichnungskorrekturen
Wie Sie sehen, sind die automatischen Strichzeichnungen nicht immer perfekt, aber da es sich um Vektoren handelt, können Sie alle Vektorkorrekturwerkzeuge verwenden, um alles zu korrigieren, was nicht an der richtigen Stelle ist.
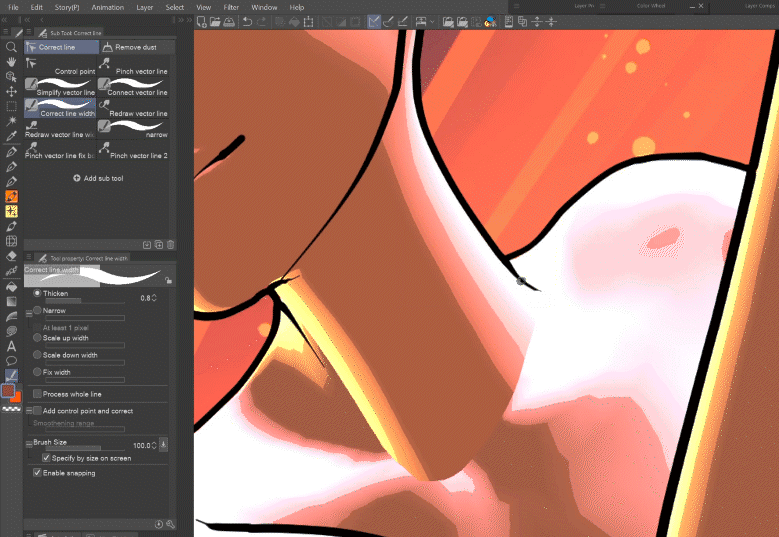
Jetzt können Sie die Strichzeichnung auch mit dem ausgewählten Operationswerkzeug auf die gewünschte Dicke einstellen.
🟨 Lichtkorrekturen
Lassen Sie uns den Hals reparieren, indem wir Farben nur aus der Lichtebene auswählen und innerhalb dieser Ebene zeichnen. Mischpinsel sind hierbei ebenfalls sehr hilfreich.
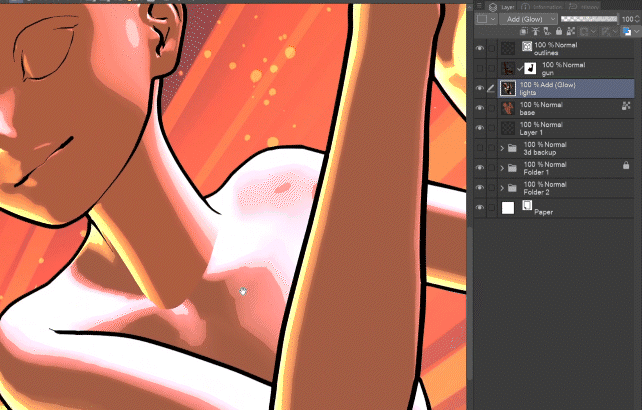
🟧 Haare, Kleidung usw. hinzufügen.
Es gibt auch 3D-Modelle von Haaren in den Assets, aber ich zeichne sie einfach schnell von Hand.
Mithilfe der Vektorebene kann ich die Strichzeichnungen weiter modifizieren und überlappende Teile einfach löschen.
Die Gesichtszüge und die Kleidung werden auf die gleiche Weise gezeichnet.
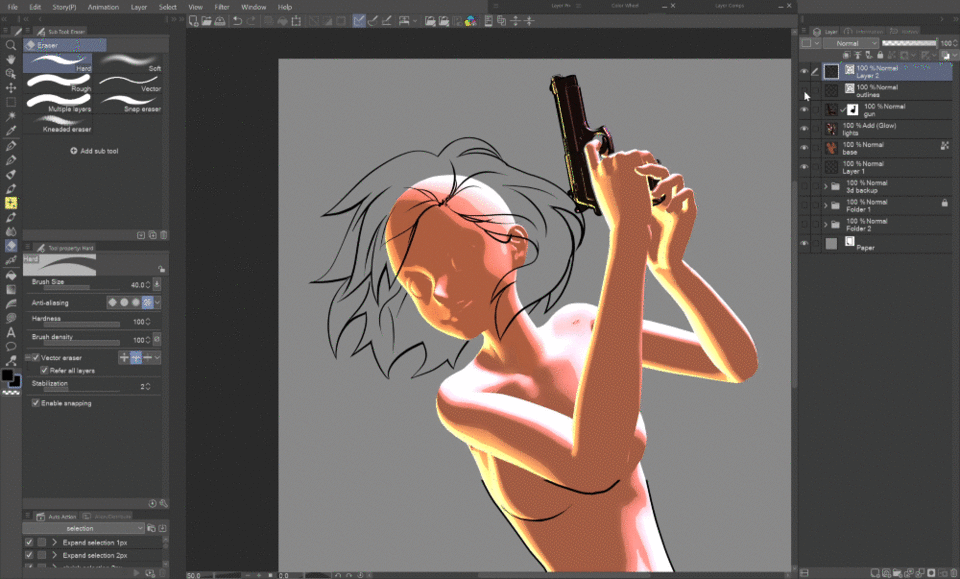
🟨 Verwenden der Lichtebene des Körpers zum Schattieren der Kleidung
Sie können die Ebene mit Lichtern, die wir für den Körper eingerichtet haben, auch auf der Kleidung verwenden, indem Sie ein Duplikat davon auf die Ebene mit der flachen Farbe der Kleidung schneiden.
Das Verflüssigen-Werkzeug ist praktisch, um die Kleidung optimal auszuleuchten.
Indem Sie die Farben aus der Lichtebene auswählen und darauf zeichnen, können Sie der Kleidung mehr Falten, Schatten und Lichter hinzufügen. Ich habe die Deckkraft der Lichtebene reduziert, da Stoff Licht nicht so stark reflektiert wie Haut oder Kunststoff.
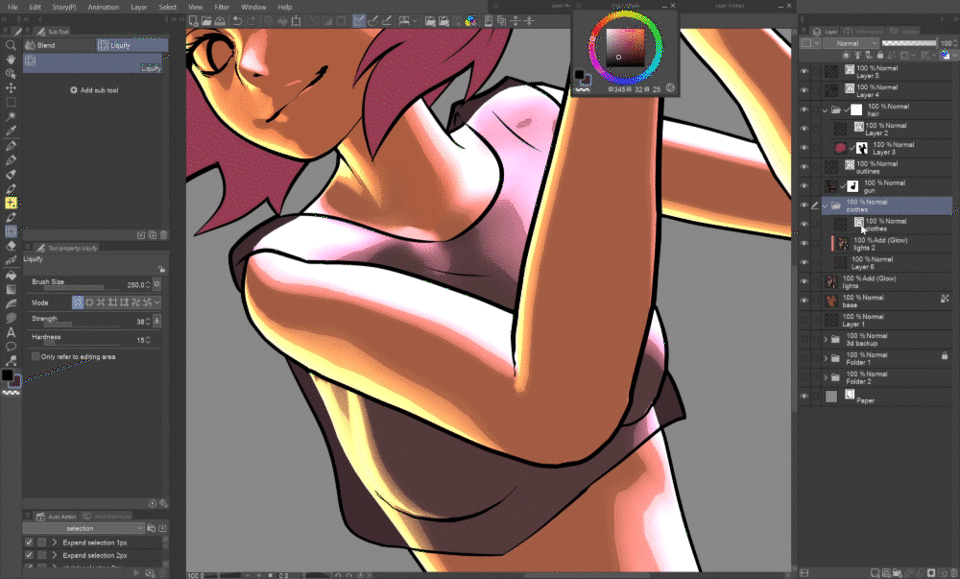
Indem Sie zur Lichtebene für den Körper wechseln, können Sie Schatten hinzufügen, die von der Kleidung geworfen werden.

Das Schattieren der Haare kann auf viele Arten erfolgen. In diesem Fall habe ich einfach ein Duplikat der Lichterebene an die Haarbasis geklemmt, Farben daraus ausgewählt und es neu bemalt.
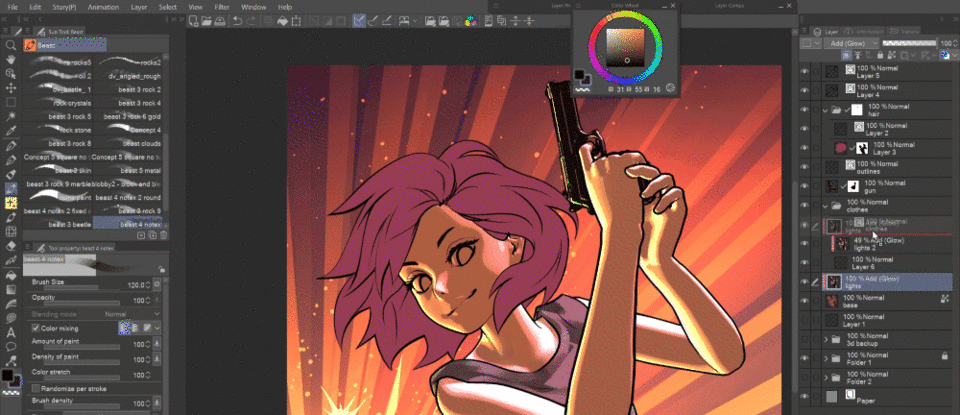
Das Vertiefen der Schatten durch abgeschnittene Ebenen im Multiplikationsmodus ist optional. Ich habe nur einen großen weichen Pinsel verwendet.
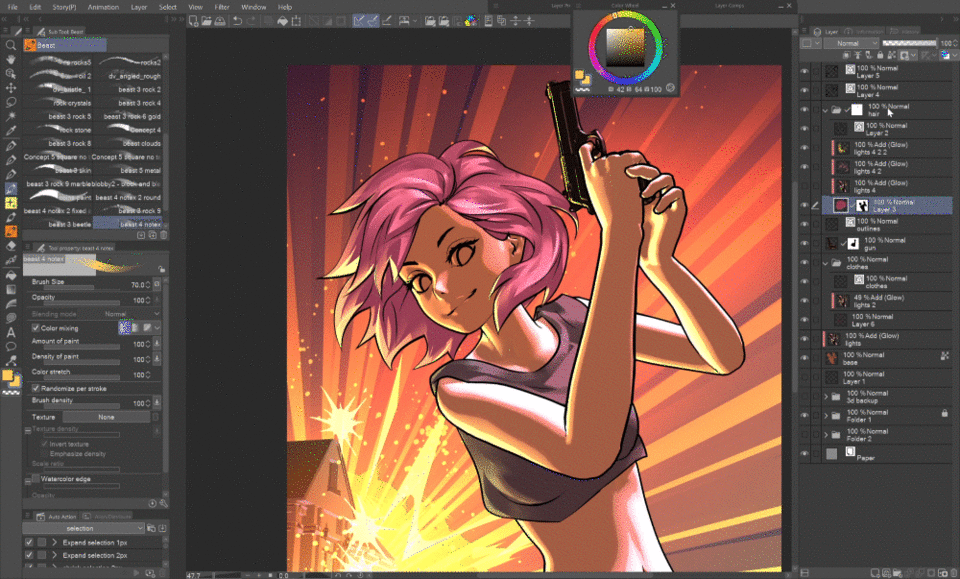
Die Farben der Augen, Lippen usw. können unterhalb der Körperlichtebenen hinzugefügt werden.

🟧 Zubehör
Sie können Ihrem Charakter schnell alle möglichen Accessoires hinzufügen, indem Sie Pinsel, Bildmaterialien oder 3D-Modelle verwenden.
Die Verwendung dieser wird in meinem anderen Tutorial ausführlicher erklärt:

Die Kette ist ein Pinsel, der ebenfalls auf einer Vektorebene gezeichnet ist, sodass ich sie frei anpassen kann. Indem ich eine Abdunklungs- und eine Aufhellungsebene darauf abschneide, kann ich ihr schnell einen 3D-Look verleihen.
Der Anhänger ist ein Bild, das ich für meinen Comic erstellt habe.
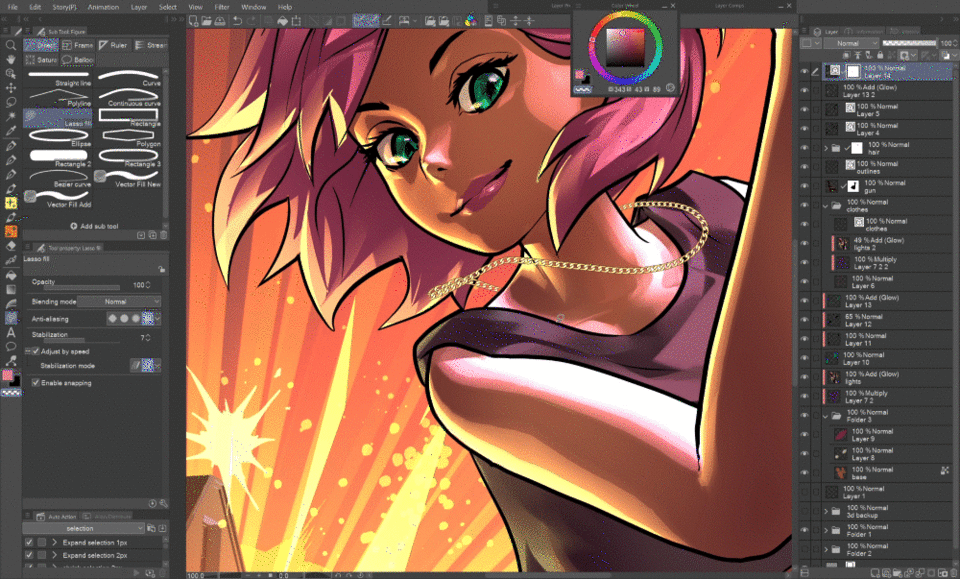
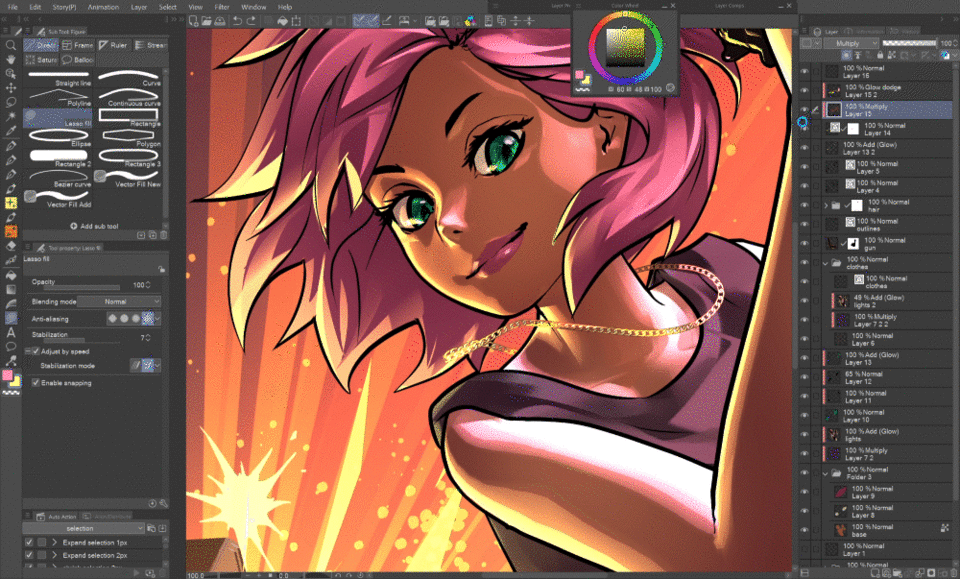
Sie können 3D-Modelle auch für Accessoires verwenden, wie diese Uhr.
Richten Sie Winkel und Licht ein, wie wir es zuvor getan haben. Je nach Material kann eine andere Lichtkombination erforderlich sein, um das gewünschte Ergebnis zu erzielen.
Rasterisieren Sie es genau wie die Pistole und maskieren Sie den verborgenen Teil.
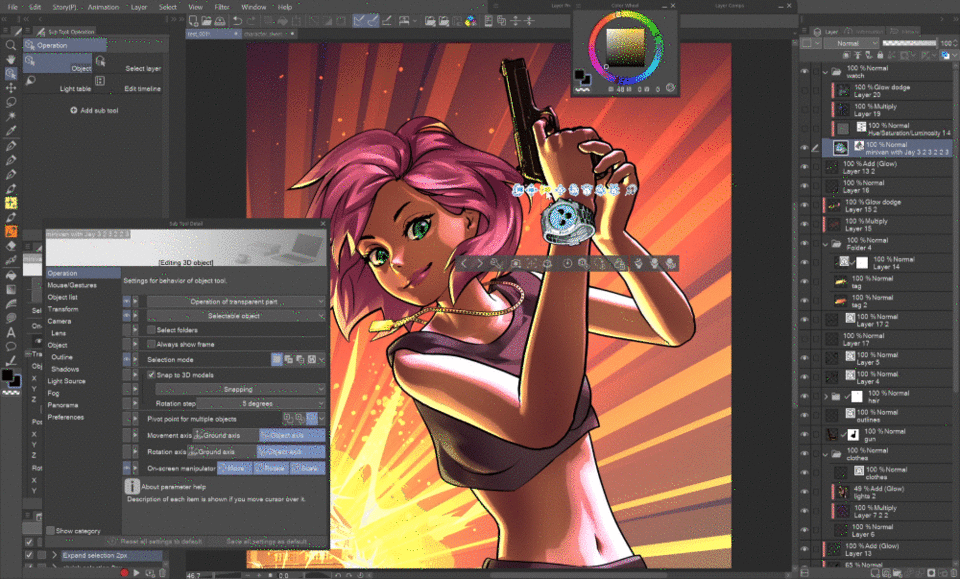
Der letzte Schliff ist völlig optional und hängt von Ihren Vorlieben ab. Ich mag es, meine Strichzeichnungen einzufärben, Farbvariationen durch Ebenen im Overlay-Modus hinzuzufügen, hier und da ein paar Glanzeffekte und Ähnliches.
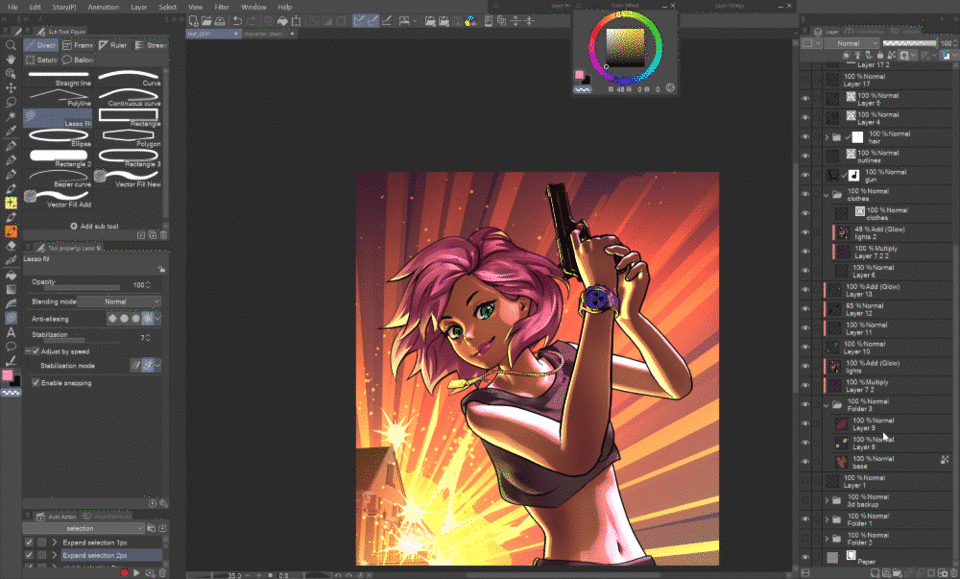
Da dies das Ende des Tutorials ist, sollte ich etwas gestehen …
Eigentlich war dies mein erster Versuch, eine ganze Illustration mit diesem Verfahren zu erstellen!
>﹏<;;;;
Ich habe mir diese „Technik“ für einen Freund ausgedacht, der viele Illustrationen von Figuren in enger Kleidung (Superhelden) fertigstellen musste und sich in Anatomie nicht sehr gut auskannte, und ihm gefiel diese Lösung sehr gut, während ich sie selbst nie verwendet habe.
Aber obwohl es mein erster wirklicher Versuch war, muss ich sagen, dass es mir viel Spaß gemacht hat! Ich hoffe, es macht Ihnen auch Spaß und spart Ihnen Zeit bei knappen Fristen!
Fußnote:
Ob Sie es als Betrug betrachten, die Grundlinien und Schatten des Körpers einer Figur durch 3D zeichnen zu lassen oder nicht, bleibt ganz Ihnen überlassen, und jede Ansicht ist die richtige.
Wie ich zuvor gezeigt habe, verwende ich diese Technik, um die Grundlinien des Autos in meinem Comic zu erstellen – sie hat mir praktisch ermöglicht, den Comic zu erstellen, weil ich beim Zeichnen technischer Dinge eine Niete bin und auf keinen Fall auf die Idee käme, es von Hand zu zeichnen! :D Ich kann mir vorstellen, dass jeder etwas hat, das er nicht gerne zeichnet, und es wäre traurig, wenn es ihn vom Schaffen abhalten würde.
Deshalb sehe ich es als etwas Ähnliches wie Stempelpinsel – als eine Methode, die Ihnen hilft, Teile zu erstellen, die Sie nicht gerne zeichnen, damit Sie schnell zu den Teilen gelangen, die Sie gerne zeichnen! :)
Sie können das Auto in verschiedenen Stadien in den Screenshots meines anderen Tutorials sehen:
Für diejenigen, die mich unterstützen möchten: Ich habe kein Patreon und habe auch nicht vor, mir eines zuzulegen. Ich mache das nur, weil es mir Spaß macht, Wissen zu teilen :)
Ich freue mich trotzdem sehr über eure Nachrichten und Gedanken, danke!
(´。• ◡ •。`) ♡
























Kommentar