Create your own backgrounds with the Art Filter!
Hello!
I'm Cherry and I'll help you create your own backgrounds based on photos and images.
Recently Clip Studio Paint updated the new software version with an incredible tool that helps us to paint images. I will help you paint and bring your images and photographs to life to suit the needs of your illustrations.
Select your image or photograph.
Select an image or photo in your files and open it in Clip Studio Paint to start working on it. It is necessary to clarify that it will be easier to work with your photograph if it has a low resolution, so I recommend working at 200 dpi.
To change the pixels do the following: Edit -> Image Resolution -> (Select 200px)
Put artistic filter.
A tip that I give you to take into account is to work on a copy of your original image, so you can discard the changes you are making if you do not like the result.
That said, to place the painterly filter go to the toolbar and do the following:
Select Filter -> Effect -> Pictorize.
Color and line.
These are the values that I recommend you use in the first filter layer, however you can play and experiment with the different bars until you get a result close to what you want:
Line
—Line thickness: 10 (Determines the thickness of the lines to establish the different shapes in the photo or image)
—Line simplicity: 10 (The number of lines within your image. If you increase the number of line simplicity, your image will be blurred)
—Line density: 10 (Determines the line density based on its thickness)
—Line opacity: 50 (Determines the opacity of your line)
—Line smoothing: 90 (Causes smoothing effect the higher the value)
Color
—Simplicity of color spots: 80
—Color blur: 80 (This option is decisive to define the image pectorization)
—Color gradient: 50
Finally click on "Accept"
Add a second filter
Once the first filter is ready, copy and paste the image and proceed to add a second filter to it with the same tool to paint images by placing the following values:
—Line thickness: 1
—Line simplicity: 40
—Line density: 10
—Line opacity: 35
—Line smoothing: 10
—Simplicity of color spots: 10
—Color fade: 40
—Color gradient: 51
Click on "OK".
Color balance.
Your image already has an artistic filter and is basically ready, however I recommend doing a color balance.
This balance is entirely determined by your taste, so I recommend choosing the color palette that best suits what you are looking for. In my case, I will work with a color palette similar to an animation background, so I will enhance all the colors in my photograph, especially blue and green.
Right click on the image with which you will work the color balance -> New correction layer -> Color balance.
Level the colors as you wish. In the following image I will show you the values that I added:
Employ blending modes.
To bring your image to life and stand out, we will use a layer blending mode.
Create a raster layer and place it on top of the previous layers, then select the blend mode “Dodge Brightness”.
With the "Paint and Apply" brush, start to paint with colors according to your image the places that you want to highlight with brightness. In my image blue and green dominates so I illuminated the light points with yellow and light blue, but the colors are your choice.
With this step we finish the pictorization of an image with the Clip Studio Paint artistic effect. It is very easy, actually, I hope you are encouraged to try this tool and I also hope that this tutorial has been very helpful.
Links where you can find my work:
-https: //www.facebook.com/LaCerezaTriste













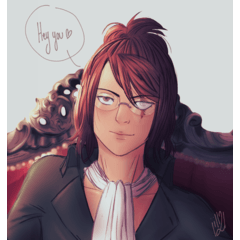










Comment