Line art: essential tips
Introduction.
Hello, my honeys! This is a tips guide for creating manga line art aimed at beginners. These are basically annotations I took while studying manga creation.
Basic notions.
♦ What is a line art? ♦
A line art represents only total strokes of a drawing.
♦ On what type of layer is a line art created? ♦
CLIP STUDIO PAINT offers us to work in two types of layers; the raster layer (indicated in red) and the vector layer (indicated in green). You can create the line art in any of them.
[Vector layer]
The vector layer supports independent geometric objects.
- Advantage: thanks to its independent attribute, you can edit the lines using the "control points" that make up the stroke. You can modify from a single line to the total set of lines quickly and easily.
- Disadvantage: you cannot ink on it.
[Raster layer]
The raster layer is a layer that supports pixels.
- Advantage: you can ink directly on it.
-Disadvantage: if you transform it in any way it becomes "pixelated".
For more information on the vector layer visit the following official CLIP STUDIO TIPS tutorial:
♦ What tool is used to create the line art? ♦
The quintessential tool is the [Pen]. CLIP STUDIO PAINT has a default nib selection from G pen, maru, turnip, milli, etc. and the option to configure them in a very specific way.
♦ Why is line art created? ♦
To be able to carry out N number of minor modifications without affecting the integrity of the lines.
♦ What is the first step in creating line art? ♦
Whether you are an illustrator or comic book author, experienced or not, before creating line art you should create something called a "sketch."
♦ What is a sketch? ♦
A sketch is simple strokes that represent the idea that is in your head on which you are going to draw the line art. Of course, the level of detail of the sketch will depend on the level of your practice.
(On the left, a first sketch or draft. On the right, a line art)
It is possible to create multiple sketches before deciding to create the line art.
♦ What tool is used to create the sketch? ♦
Usually the [Pencil] tool is used. I use the [Pen] milli tool.
♦ On what type of layer is a sketch created? ♦
On the raster layer or vector layer. I use the raster layer.
Well, at this point we have mastered the most relevant theory regarding line art. Time for tips!
Tip 1: Download configured pens from ASSETS.
For a beginner it can be difficult to perceive how a digital pen responds and this makes it difficult to configure the [Pen] tool correctly, therefore I recommend downloading a mixed batch of pens from CLIP STUDIO ASSETS and testing them one by one until you find several with the ones you feel comfortable drawing.
To search for pens in CLIP STUDIO ASSETS go to the following link:
If you want, you can download this selection of pens so that you can compare their characteristics:
These pens have been configured by more experienced users, so they are pens that give a very satisfactory result.
After you get used to your pen tools is when I suggest you start experimenting with the settings. For more information on pen setup visit the following official CLIP STUDIO TIPS tutorial:
Tip 2: Establish a primary and secondary boom.
Professional manga authors can use more than one type of pen in their drawings. From what I observed, it consists of choosing a "primary" pen tool that draws 95% of the line art, and one, two, or three "secondary" pens to add details that represent the other 5%. Like a fine pen for hair details, or a rougher pen for cross line shadows.
Tip 3: Set a unique thickness value for your main pen.
After watching videos from different professional authors I noticed that some of them do not change the thickness value of their pen at all. This seemed like a great idea to me, so I did the same and set a unique thickness value and also to avoid accidental modifications, lock my pen.
If a tool is locked, any settings you make in it are restored when changing to any other tool.
To block your tool, follow these steps:
Tool window menu. → [Lock].
Tip 4: Create a sketch in stages.
Without proper guidance, it is a bit difficult to understand how important it is to prepare a good sketch before creating line art. Practice showed me that even if you don't have much experience, you can achieve very clean line art with a well-done sketch.
The image below is a draft of my comic. I am going to choose panel number 3 to be able to explain this section.
Now I will show you the process of creating the sketch for panel number 3. Each sketch was created on a different raster layer inside a folder called "draft".
(1) sketch: Basic structure of what I want.
(2) sketch: Pose and angle experimentation.
(3) sketch: Anatomical model, in this case manual. Sometimes I use 3D models.
(4) sketch: Final idea.
(On the left, a first sketch. On the right, a fourth sketch.)
As you can see, it took me four stages to complete a simple sketch. Some experienced people can create a sketch of type (4) from a sketch of type (2). For now I need to create several sketches, one on top of the other, before I achieve a useful sketch for line art, and that's fine, it's a matter of practice.
Once I am satisfied with my sketch, I make some final preparations. I select the "draft" folder. → [Change Layer Color] → [Opacity 40] → [Send as Draft Layer] → [Create New Vector Layer]. (Remember that you can use a raster layer if you prefer.)
Perfect! Now I can create the line art on the vector layer!
Final comparison:
(On the left, a fourth sketch. On the right, a line art.)
Creating the line art was quick and easy, all thanks to the fact that the final sketch was so close to the final result.
Now you know! Create all the sketches you need.
Tip 5: Create segmented lines.
A person may come to assume that the lines of a line art are mostly continuous, but they are not, or at least not if you apply a traditional style.
What appears to be a single line is actually made up of several small strokes or segments. If you create lines by segments with the help of the wonderful rotation tool, your hand will make a more natural and stable movement.
(Drawing of a face with different angle of rotation.)
Certain segments are more easily drawn with a certain angle of rotation. I apply this procedure to all line art.
For convenience I recommend setting [Rotation Left], [Rotation Right], [Restart Rotation] and [Flip Horizontal] as a shortcut on the keyboard, tablet button or additional device.
(On the left, the line of the face in the line art. On the right, the same line divided into segments in the order in which they were created.)
With practice you can reduce the number of segments that make up a line.
Of course creating the line art in a segmented way on a vector layer will limit the vector properties, or rather, you may not get uniform results when applying settings with the vector tools, however I use the vector layer mainly to be able to change the size of a section of the line art without warping (as happens if you resize on a raster layer).
Tip 6: Close the line art.
If your line art doesn't have gaps you can take advantage of all kinds of very useful selection and fill tools available in CLIP STUDIO ASSETS.
One of the most popular tools of this type is the K96 user-configured tool, which we will call the "K96 tool."
The K96 tool fills in closed spaces within its selection perimeter even below the line art line (an action that the [Close and Fill] tool does not do by default). As shown in the image below:
This is super useful for inking, applying shades and colors.
Actually the K96 tool also works if you have small gaps in your line art. To do this, you must raise the value of [Close Gap], but it is not perfect and you must make corrections. I avoid that by closing the line art as much as possible.
Anyway, this tool has two modes:
(1) (Red K96 tool) Multiple reference: all layers.
This means that the tool will "read" and fill all the closed spaces of all the layers of your document.
(The first link is to fill in, the second link is to delete.)
How to use: Create a raster layer and place it below the line art. → Select tool K96 (red). → Without moving from the raster layer, select the closed section of the line art that you want to fill. → Done.
(2) (K96 cyan tool) Multiple reference: reference layer.
This means that the tool will "read" and fill only the closed spaces of the reference layer (or folder).
(This link includes the fill and erase tool together.)
How to use: Select the layer (or folder) of the line art. → Activate it as a reference layer with the lighthouse icon. → Create a raster layer and place it below the line art. → Select the K96 (cyan) tool. → Without moving from the raster layer, select the closed section of the line art that you want to fill. → Done.
For more information on using the reference layer visit the following official CLIP STUDIO TIPS tutorial:
Another example!
The [fill] tool configured by Inma-sensei, which we will call "Inma's bucket", has a similar behavior to the K96 cyan tool.
Inma's bucket also does a fill below the line art line using the reference layer (or folder), with the difference that the line art must be created on a vector layer and only fills one (1) space closed to the time.
The above was a small example of the tools you can take advantage of with closed line art! Remember that you do not necessarily have to close absolutely all the lines of the line art, you will close where you know you will need it.
Tip 7: Fill in a little where the lines meet or end.
Sometimes the finishing of lines in line art looks simple in some sections like hair and clothing. I like to give these sections more volume by filling in small strokes where the lines meet or end. In this way:
(On the left, a line art of a boot. On the right, the same filled line art where the lines meet or end.)
G-pens usually do this automatically.
Let's zoom in:
I think it's a very simple technique that gives line art a great finish. You must try it!
Tip 8: Use few layers of line art.
It is common for illustrators to work with multiple layers of line art for different parts of a figure, however, if you create comic this method is ineffective because if for each panel you create different layers per figure, in the end you will have many layers agglomerated with no real function. . I recommend that you create few layers of line art, ideally being a single layer, or, if you prefer, once you are done, you can merge the different layers.
To merge layers follow these steps:
Select the layers you want to merge while holding down the "Ctrl" key → Right click. → [Merge Selected Layers].
Tip 9: Do line exercises.
It's fine to use the correction and stabilization functions that CLIP STUDIO PAINT offers, but it's not good to be 100% dependent on them. Your hand will get used to the convenience of digital correction, and the moment you turn off or minimize digital correction, you will notice that your trace is not accurate.
To improve the natural stability of your hand, I recommend you practice by imitating the following lines, varying their extension and direction:
If you are used to a high stabilization value (greater than 15) and you want to be able to work with a lower value, do not force a sudden change. The healthiest thing is that the changes are gradual.
Lower the value a bit. → Practice for a week or 15 days. → Lower the value again. → Practice. → Lower the value a bit. → Practice. → bis.
Tip 10: Extra.
Don't think, just draw!
Conclusion and credits.
I wish I had a summary like this when I started. I will update this article as I discover new tips.
Created by: Naosuke Takasaki.
Twitter: https://twitter.com/tksk_nsk
Program: CLIP STUDIO PAINT
Version: 1.9.11






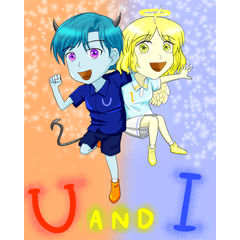
















Comment