Tutorial de texturas enlosables por Surendra Rajawat - CS TIPS
Introducción
Hola a todos,
En este tutorial, voy a demostrar cómo crear y usar texturas sin costura para entornos 3D y con fines de arte conceptual utilizando Clip Studio Paint y preparar los mapas para modelos 3D.
¿Qué son las texturas sin costura?
Una textura perfecta es una textura de imagen en la que los bordes se combinan perfectamente entre sí (arriba, abajo y de lado a lado). Es un método muy común para cubrir áreas de gran escala en entornos 3D con estos.
Sin embargo, también los uso para arte conceptual creando bloqueos en 3D con una configuración de luz básica para obtener muchas composiciones diferentes de inmediato.
Aquí está el video que grabé del mismo proceso. Por favor, revísalo para una mejor comprensión:
Textura final enlosable:
1. Crear lienzo cuadrado
Para este tutorial, estoy usando un lienzo de 1024 x 1024 píxeles. Usted puede ir para una resolución más alta también.
Los lienzos cuadrados son mejores para texturas enlosables para evitar cualquier tipo de estiramiento en los modelos 3D. Si solo va a utilizar estos para fines 2D, también puede usar tamaños personalizados.
2. Boceto: ladrillos de muestra.
Estoy eligiendo ladrillos como ejemplo para este tutorial ya que es fácil de entender el proceso debido a su simplicidad
Por lo tanto, comienzo dibujando líneas de ladrillo sin preocuparme por los límites o su alineación.
3. mosaico
Ahora, hay dos formas de enlosar la textura:
Primero: convertir la imagen rasterizada en la capa de material.
Segundo: crear un patrón y reutilizarlo para limpiar las costuras.
Ambos métodos son útiles y su uso depende completamente de su elección.
Para este tutorial, voy con el primer método, es decir,
:: MÉTODO DE LA CAPA DE MATERIAL ::
Aparece la ventana [Seleccionar] Capa de ladrillo -> Clic derecho -> Convertir capa (H) = Aparece la ventana "Convertir capa".
Cambie "Capa ráster" a "Capa de material de imagen" en la opción [Tipo (k)] y haga clic en [Aceptar]
Una vez que haya convertido la capa en una capa de material,
Seleccione [Herramienta de operación] y haga clic en la herramienta secundaria [Objeto].
En la [propiedad de la herramienta], active la casilla de verificación [Tiling].
Después de habilitar la opción [Tiling], puede mover y escalar su imagen para ver el problema de costura como se muestra a continuación:
::AVANCE::
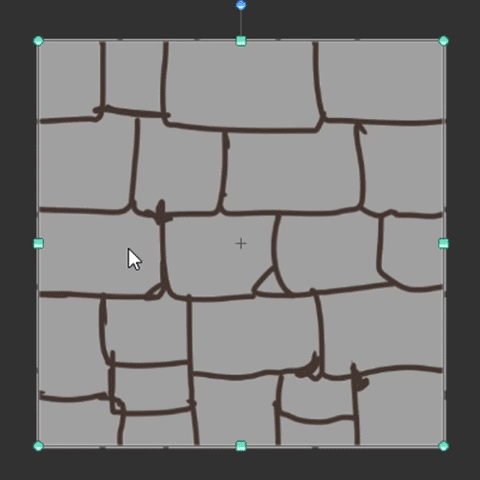
Después de compensar la imagen, es hora de [Rasterizar] tu imagen para que puedas pintar en la capa para arreglar las costuras.
Para eso, seleccione la capa -> Clic derecho -> [Rasterizar]
Ahora, puede pintar sobre y dibujar en la imagen para que coincida con las líneas.
1) Repita el mismo proceso de mosaico para verificar si el problema se resuelve o no.
2) Desplazar la capa y limpiar las costuras. Además, puedes borrar las líneas libremente si no te gusta el patrón.
3) Agrega más detalles y limpia las líneas para que parezcan ladrillos de la vida real.
Avance::
Aquí está la vista previa de la textura perfecta sin fisuras:
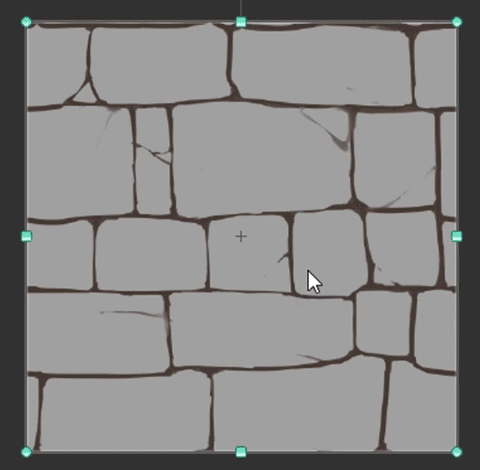
Con este proceso, puede crear muchas formas y texturas de patrones diferentes de acuerdo con sus requisitos. Si le gusta una textura reutilizable, puede guardarla en la "carpeta de patrones" de Clip Studio Paint y reutilizarla más tarde.
Puedes encontrar los materiales (carpeta de patrones) aquí:
Ventana -> Material -> Material [Color Pattern]
Además, puede crear su propia carpeta en la ranura de material para estar más organizado. Para hacerlo, simplemente haga clic con el botón derecho y seleccione "Crear nuevo" como se muestra en la imagen a continuación:
Arrastre su capa a la carpeta de patrones o su carpeta personalizada para reutilizarla en cualquier momento como se muestra en la imagen de arriba.
Ahora, simplemente arrastre y suelte su patrón guardado en cualquier momento en nuevos proyectos. Automáticamente teñirá su textura y le dará la libertad de escalar hacia arriba y hacia abajo de acuerdo con sus requisitos.
4. Pintura: Ladrillos
Después de arrastrar la textura de ladrillo sin costura de la paleta de materiales, es hora de pintar los ladrillos reales. Para hacer eso, voy a usar los pinceles de acuarela por defecto, pero puedes usar tu propia forma preferida de pintar. Esta sección depende completamente de la creatividad individual.
Ahora, cree una [Nueva capa] -> muévala debajo de [Capa de mosaico de ladrillos] -> Comience a agregar colores libremente sin preocuparse por las líneas de ladrillos.
Después de agregar los colores, pulí la textura y usé el mismo proceso de revestimiento para limpiar las costuras.
Por favor, revise la imagen de abajo para el proceso completo.

/// ----------------------------- ///
Este paso no es tan necesario, pero si conoce los diferentes mapas, puede seguirlos.
Ahora, utilizando el "Mapa difuso" creado, creé un "Mapa especular" y un "Mapa de relieve"
El mapa especular no necesita ser blanco y negro. Incluso puedes elegir un color particular que quieras mostrar en la malla.
Un mapa de relieve es un mapa en escala de grises donde se usa el color blanco (256,256,256) para extraer detalles sobre la superficie y el negro (0,0,0) para empujarlos dentro de la superficie.
50% Gris (128,128,128) significa que no tiene efecto.
Por favor, revise la imagen de abajo para el proceso completo.
4) Configurar mapas
Aquí está la vista previa rápida del mapa de ladrillos en Blender 3D.

** Texturas finales de ladrillos enlosables:
Con seguir el mismo proceso,
Creé algunas de las texturas enlosables que voy a utilizar para el entorno 3D:
Salida 3D:
Espero que este tutorial te sea de utilidad. Por favor, avíseme en la sección de comentarios si necesita ayuda con algún punto.
¡Aclamaciones!
Sobre mi: Surendra Rajawat
Mi nombre es Surendra Rajawat y actualmente trabajo como Artista Conceptual en la industria de los videojuegos.
Portafolio:
























Comentario