Dibujar una ilustración de librería dimetrica
Introducción
Tal vez haya escuchado sobre el término "ilustración isométrica" en las tendencias recientes de diseño plano. Utiliza la proyección isométrica para dibujar, que es un tipo de proyección axonométrica. Y en realidad hay otros dos tipos de proyección axonométrica además de la proyección isométrica. Son proyección dimetrica y proyección trimetrica.
La proyección axonométrica es un tipo de proyección paralela. En esta proyección, las líneas paralelas permanecen paralelas porque no hay un punto de fuga. Esto puede ser útil para fines técnicos, pero también hace que el dibujo se vea distorsionado.
Mirando la ilustración de arriba, puede ver la diferencia de los tipos de proyección axonométrica en la relación de acortamiento de los lados del cubo. La diferencia es causada por la escala del objeto en los ejes x, y, z. En la proyección isométrica, todos los lados se ven igualmente acortados porque la escala es la misma. En la proyección dimetrica, la escala del objeto en un eje (en este ejemplo, el eje z) es diferente de la escala en otros dos ejes (en este ejemplo, los ejes xey), lo que hace que el cubo aquí tenga dos lados visibles igualmente escorzado Mientras que, en la proyección trimétrica, la escala en los ejes x, y, z son diferentes entre sí, lo que hace que todos los lados del cubo visibles aquí estén acortados de manera diferente entre sí.
Para este tutorial, voy a dibujar una pequeña librería usando proyección dimetrica en lugar de proyección isométrica o trimetrica como se ilustra al comienzo de este artículo. Lo uso porque pensé que puede ser un experimento de dibujo divertido e interesante. ¡Vamos a empezar!
Preparación
Crea un nuevo documento. Habilite "Cuadrícula" y también "Ajustar a la cuadrícula" en el menú "Ver" para que el dibujo se alinee con la cuadrícula. También establezca "Gap" en 100px y "Number of divisions" en 5 en "Configuración de cuadrícula ...". Si necesita más detalles, establezca "Número de divisiones" en 10. Si necesita detalles aún más precisos, establezca "Brecha" en 50 píxeles y también "Número de divisiones" en 10.
Primero, dibujo la vista frontal, la vista derecha y el patrón del techo de la librería usando las herramientas "Línea recta" y "Rectángulo" de la subherramienta "Figura" con el tamaño del pincel establecido en 3.
Para dibujar líneas inclinadas, active "Paso de ángulo" y configúrelo en el ángulo que necesita en la ventana "Propiedad de herramienta". Primero apago la cuadrícula antes de dibujarlos.
También dibujo las vistas laterales de la ventana, el marco de la ventana y el estante de exhibición de libros. Para la puerta, solo dibujo la manija y la parte interna porque la parte externa no será visible en el dibujo. Además, no dibujo el techo en la vista lateral de la librería porque lo dibujaré a mano alzada más tarde.
Separo las características (paredes, puertas, techos, etc.) cada una en una capa diferente para facilitar su montaje posterior. También puse las capas en dos carpetas de capas diferentes (carpetas frontal y lateral).
Aquí están las vistas terminadas sin cuadrícula habilitada.
Transformación y Ensamblaje
La proyección dimetrica que voy a usar aquí es de 42 ° / 7 ° como se ilustra a continuación.
Para crear el efecto de escorzo, uso la transformación Escala y sesgo. Seleccione la carpeta de capas que se va a acortar y presione Ctrl + T. Después de eso deshabilite "Cambiar ancho de vector" en la propiedad Herramienta.
Para la vista frontal, escale 93 x 94 (ancho x alto) y luego cambie el modo a "Inclinar" y sesgúlelo 7 ° verticalmente. Mire el ángulo de rotación para ayudar al proceso de inclinación.
Para la vista lateral, escale 35 x 94 y distorsione verticalmente -42 °.
Después de eso, los ensamblo uno al lado del otro.
También duplico la mayoría de las características y las ensamblo así.
Para dibujar los detalles, creo tres reglas paralelas con diferentes ángulos en una nueva capa ráster. Para crearlos, haga clic en la herramienta de regla y elija "Regla especial" → "Línea paralela". Después de eso, habilite "Paso de ángulo" en la ventana "Propiedad de herramienta" y configúrelo en el grado necesario (7 °, 138 ° (180 ° -42 °) y 30 °). Cree las reglas en la dirección que se muestra en la imagen.
Antes de dibujar los detalles, habilito "Ajustar a regla especial" en el menú "Ver" y configuro las reglas para "Mostrar en todas las capas" en la ventana "Capa". Después de eso, dibujo los detalles de cada entidad usando el "Rotulador" (con el tamaño del pincel establecido en 3) en una nueva capa vectorial y la regla paralela que es paralela a la dirección del dibujo. Para cambiar entre reglas, use el atajo Ctrl + 4.
Después de dibujar todos los detalles, puede fusionar todas las capas vectoriales en una sola capa (haga una copia de seguridad primero si es necesario) excepto la capa de texto. Luego borro todas las líneas superpuestas usando el borrador "Vector".
Luego, ajusto el patrón del techo usando "Transformación libre" (Ctrl + Shift + T).
El lineart ahora está terminado.
Coloración y acabado
Primero coloreo el dibujo plano.
Luego, cambio el ancho de línea del lineart original a 4 usando "Tamaño de línea correcto" en la subherramienta "Línea correcta".
Después de eso, duplico la capa de lineart, luego cambio su ancho de línea a 5 y la rasterizo. Luego, desenfoco la capa duplicada usando "Desenfoque gaussiano" ("Filtro" → "Desenfoque gaussiano") con la fuerza establecida en 10 para crear sombras suaves para la librería.
Luego, selecciono el exterior de la capa de lineart original y borro la capa de lineart borrosa. Luego ajusto la opacidad de la capa al 60%.
Pinto las luces y las sombras en diferentes capas de trama sobre el color plano. Para las luces, uso un color amarillento claro (y amarillo-blanco para los resaltados de los bordes) con el modo de capa establecido en Superposición y la opacidad establecida en 23%. Para las sombras, uso el color gris azulado con el modo de capa establecido en Multiplicar y la opacidad establecida en 86%.
Pinte todos los detalles (uso "Rotulador" con el modo de fusión configurado en Normal y "Aerógrafo suave", ambos con varios tamaños de pincel y opacidades). Para las ventanas, utilizo la herramienta de degradado "Primer plano a transparente" en otra capa con "Recortar a capa debajo" en.
Pinto plantas y flores decorativas para animar el edificio. También pinto una base simple debajo de la librería. Ahora, el dibujo está terminado.
Espero que encuentres útil este tutorial. ¡Gracias por leer!





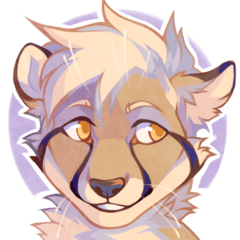


















Comentario