Ilustración de un exoplaneta de ciencia ficción con herramientas de figuras
Introducción
Un exoplaneta (planeta extrasolar) es un planeta que existe fuera de nuestro Sistema Solar. Algunos exoplanetas se encuentran orbitando estrellas de secuencia principal (como nuestro propio Sol) y algunos de ellos se encuentran orbitando estrellas rojas gigantes, estrellas enanas, estrellas de neutrones o incluso sin orbitar nada en absoluto (planetas rebeldes). Sus características pueden variar, desde planetas gaseosos del tamaño de Júpiter o incluso planetas rocosos similares a la Tierra. Los exoplanetas similares a la Tierra son el principal interés en muchas investigaciones debido a la posible habitabilidad y capacidad de sustentar vida como aquí en la Tierra.
Los exoplanetas están muy lejos de la Tierra y la mayoría de ellos son muy pequeños en relación con su estrella principal. Su existencia generalmente se infiere mediante el uso de métodos científicos. Y debido a la gran distancia entre nosotros y ellos, no tenemos imágenes directas de ellos, a diferencia de los planetas de nuestro propio sistema solar. Para comunicar sobre ellos visualmente al público, las agencias espaciales generalmente contratan artistas profesionales para crear impresiones artísticas de los exoplanetas basadas en datos científicos reales.
En una gran cantidad de entretenimiento de ciencia ficción con representaciones de exoplanetas, como en películas y juegos, los exoplanetas pueden representarse basándose en una simulación de datos reales, pura imaginación o puede ser una combinación de ambos. Es interesante ver las representaciones de ellos y, a veces, podría hacer que el espectador quisiera ver cómo se verían realmente al aterrizar en ellos.
En este tutorial, le mostraré cómo dibujar una representación de un exoplaneta de ciencia ficción rocoso utilizando principalmente herramientas de figuras y una combinación de algunos pinceles predeterminados en Clip Studio Paint. Voy a basarlo en la imaginación en su mayor parte, al mismo tiempo que tomo referencias sobre cómo se ve la Tierra desde el espacio exterior. ¡Vamos a empezar!
Estructura
Antes de comenzar a dibujar, necesitamos conocer la estructura básica de un planeta rocoso. Esto nos ayudará a crear una mejor ilustración del planeta.
Un planeta rocoso tiene una estructura básica que está compuesta por un núcleo metálico, un manto, una corteza y una atmósfera (si el planeta tiene suficiente masa para soportar tenerla). La corteza crea una delgada superficie sólida en la capa más externa en la que algo puede aterrizar sobre ella (a diferencia de un planeta gaseoso que probablemente no tiene ninguna superficie sólida).
Podemos ignorar la estructura interna del planeta (el núcleo y el manto) porque no los dibujaremos aquí. En cambio, podemos centrarnos en cómo se ve la estructura exterior (la corteza y la atmósfera) porque es la parte que es más visible para el espectador.
Dado que se trata de ciencia ficción, la corteza del exoplaneta puede contener cualquier cosa que puedas imaginar, desde corrientes de lava que fluyen, desiertos metálicos estériles o incluso un mundo oceánico. Para este tutorial, agregaremos un océano en la corteza del planeta y masas de tierra que en su mayoría están cubiertas de hielo y algo de vegetación verde. Para la atmósfera, asumiremos que el exoplaneta tiene suficiente masa para soportar tenerlo. La atmósfera también tendrá un sistema meteorológico que contiene nubes.
Preparación
Comencemos por crear un nuevo documento. Usaremos un tamaño de lienzo de 2400 x 1600 px 72 dpi para este tutorial.
Como con todos mis tutoriales anteriores, usaremos [Cuadrícula] ([Ver] → [Cuadrícula]) para ayudar en el proceso de dibujo. También usaremos [Ajustar a la cuadrícula] en el menú [Ver] para hacer que el dibujo se ajuste a la cuadrícula.
Primero, crearemos una cuadrícula de latitud-longitud para ayudarnos a dibujar la masa terrestre más tarde. Al usarlo, podemos dibujar la masa terrestre como se vería en una esfera.
Como realmente me gustaría colocar el planeta en el centro del lienzo, necesitamos una marca de punto central como referencia. Aquí hay un consejo para hacer eso.
Active [Cuadrícula] y también [Ajustar a cuadrícula] en el menú [Ver]. En [Configuración de cuadrícula / regla ...], cambie el [Origen de la cuadrícula / regla] a “Centro” y luego establezca [Espacio] en el valor más alto que es 1000 px y [Número de divisiones] en 1.
Con eso, ahora puede usar la cuadrícula para marcar el punto central en el centro del lienzo. Puede usar cualquier pincel opaco para hacer esto o, como hice aquí, usar el carácter "+" usando la herramienta [Texto]. Después de marcarlo, puede volver a cambiar [Gap] a 100 px y [Number of Divisions] a 4.
Usando la herramienta [Elipse] con [Línea / Relleno] establecido en [Crear línea] y el color de dibujo establecido en negro, ahora puede dibujar un círculo perfecto mientras mantiene presionada la tecla Mayús en una nueva capa vectorial. Asegúrese de haber habilitado [Comenzar desde el centro] y deshabilitado [Ajustar ángulo después de fijo] en la categoría [Operación de forma] en la paleta [Detalle de subherramienta]. Use un tamaño de pincel de 3 px para esto.
A continuación, dibujaremos las líneas de longitud usando la misma herramienta [Elipse]. Puede dibujar la línea central con la herramienta [Elipse] o [Línea recta]. Antes de eso, cambie [Gap] a 50 px y [Number of Divisions] a 10.
Como puede ver, la cuadrícula es realmente útil al crear esto. Además, asegúrese de disminuir la distancia entre el interior de las elipses a medida que se aleja del centro.
Una vez que hayamos terminado de dibujar las líneas de longitud, ahora podemos dibujar las líneas de latitud. Para hacerlo más eficiente, puede usar [Regla simétrica] con [Número de líneas] establecido en 2. Primero dibuje la regla horizontalmente en el centro del círculo y luego use la misma herramienta [Elipse] para dibujar las líneas de latitud.
Después de borrar las líneas del reverso con el borrador [Vector], terminamos de dibujar la cuadrícula de latitud y longitud. Habilite el [Color de la capa] en la [Paleta de propiedades de la capa] para la cuadrícula de latitud-longitud para una mejor visibilidad para el siguiente paso.
Después de eso, tendremos que dibujar una esfera como forma base para el planeta. Usando la herramienta [Elipse] pero ahora con [Línea / Relleno] establecido en [Crear relleno] y el color de dibujo establecido en azul (HSV: 206 54 54), puede dibujar una esfera perfecta mientras mantiene presionada la tecla Mayús en una nueva capa ráster debajo la cuadrícula de latitud-longitud. Con ese color, la esfera también funcionará como el océano que rodea la masa terrestre. Antes de hacer esto, es posible que desee volver a cambiar [Gap] a 100 px y [Number of Divisions] a 4 para facilitar el ajuste.
Puede desactivar [Cuadrícula] después de dibujar la esfera.
Usando un azul ligeramente más saturado, podemos agregar un poco de textura para el fondo del océano usando la nueva subherramienta [Salpicadura de acuarela] (herramienta [Pincel] → [Acuarela]). Dibuja la textura en una nueva capa ráster por encima de la capa de esfera con [Recortar a capa inferior] activado. Es posible que desee ocultar la cuadrícula de latitud y longitud antes de hacer esto.
Después de eso, establezca la transparencia de la capa al 55%.
Puede volver a habilitar la cuadrícula de latitud-longitud después de esto. Y con eso, la preparación está terminada y estamos listos para pasar al siguiente paso.
Dibujando las masas de tierra
Una vez que hemos dibujado la esfera y la cuadrícula de latitud-longitud, ahora podemos comenzar a dibujar la forma aproximada de las masas de tierra. Recomiendo usar la subherramienta [Polilínea] para hacer esto con la opción [Línea / Relleno] configurada en [Crear relleno], pero puede usar otras subherramientas de figura como [Curva continua], [Curva Bezier] o incluso una combinación de cualquier subherramienta de figura.
Antes de dibujar las masas de tierra, necesitaremos cambiar el color de la capa de papel a casi negro. Esto se debe a que dibujaremos las masas de tierra con color blanco (que también funciona como color para las masas de tierra cubiertas de hielo). Al utilizar papel de color negro, nos ayudará a diferenciar entre las formas blancas y el fondo. También servirá como fondo espacial en el que se colocará nuestro exoplaneta de ciencia ficción. Para hacer esto, puede hacer doble clic en la capa Papel y luego seleccionar el color (HSV: 0 0 5).
Siguiendo la cuadrícula de latitud-longitud que hicimos antes, ahora podemos dibujar la forma aproximada de una masa terrestre. Para una mejor organización, puede crear una nueva carpeta de capas para la masa terrestre por encima de la cuadrícula de latitud-longitud y recortar la carpeta de capas usando [Recortar a capa inferior]. Después de eso, cree una nueva capa ráster dentro de esa carpeta de capas. Puede utilizar el color blanco (HSV: 0 0 100) como color de dibujo para dibujar la masa terrestre.
Después de eso, podemos dibujar más detalles a la masa terrestre usando la subherramienta [Relleno de lazo]. Al usar [Relleno de lazo], puede controlar cómo se verá la masa terrestre de acuerdo con lo que desee. La subherramienta [Relleno de lazo] también rellenará automáticamente la forma que ha dibujado para que sea relativamente más eficiente. Use el mismo color que la forma rugosa de la masa terrestre para hacer esto.
Asegúrese de dibujar la masa terrestre de la manera más natural posible. Para lograrlo, puede usar la misma subherramienta con color transparente para borrar algunas de las formas y hacer dibujos sustractivos.
Aquí, agregué un grupo de islas para que pareciera más natural.
Puede agregar más masas de tierra a la corteza del planeta utilizando el mismo método. Aquí, agregué una masa de tierra del polo sur al planeta para hacerlo más interesante.
Puede agregar más detalles, como islas más pequeñas, para que se vea más natural. Agregué un poco más de islas más pequeñas aquí para demostrar esto.
Una vez que haya terminado de dibujar las masas de tierra, puede desactivar la cuadrícula de latitud-longitud.
El dibujo de la masa terrestre base ahora está terminado.
Texturizando las masas de tierra
Nuestro dibujo de masa terrestre base actual es demasiado plano. Para que se vea mejor, necesitaremos agregar más colores y texturas.
Para pintar las texturas, sugiero utilizar principalmente un pincel redondo simple como la herramienta [Aerógrafo] y la subherramienta [Nube de arena] ([Decoración] → [Escena natural]). Si acaba de instalar una nueva versión de Clip Studio Paint (no la actualizó desde la versión anterior), es posible que no encuentre la subherramienta [Nube de arena] en ninguna parte del programa. No se preocupe, puede descargarlo e instalarlo desde Clip Studio Assets aquí.
Primero, cree una nueva capa ráster sobre la capa de masa terrestre base (dentro de la carpeta de capas de masa terrestre) y habilite [Recortar a capa inferior]. Después de eso, podemos comenzar a pintar los colores y texturas en esa capa. Como nota al margen, realmente no necesitamos agregar texturas a la región helada porque el color blanco haría que parezca algo sin textura si se ve desde el espacio.
Para empezar, necesitamos pintar el color base de las texturas. Usé verde (HSV: 100 48 29) y verde lima (HSV: 81 50 72) para esto. Antes de eso, es posible que desee habilitar [Mezcla de colores] en la paleta [Detalle de subherramienta] para que se mezcle con los otros colores.
Aquí, mezclé el verde lima con la textura verde base.
Al variar los colores entre los verdes utilizados anteriormente y los marrones (HSV: 39 38 87 y HSV: 42 9 83) puede hacer que se vea más natural que simplemente usar un tono de color. También puede pintar ligeramente de color rojizo (HSV: 3 73 70) al azar entre esos colores para hacerlo más natural.
Aunque probablemente todavía se vea bien, la elección de color ahora se sentía bastante saturada en comparación con el color del océano. Debido a esto, ajusté los colores usando dos Capas de Corrección (Balance de color y Tono / Saturación / Luminosidad) mientras aún trataba de mantenerlos para no desviarse demasiado de la elección de color original. Las capas de ajuste se colocaron luego sobre la capa de textura.
A continuación, agregaremos el efecto de línea costera al borde exterior de las masas terrestres. Cree una nueva capa ráster sobre la capa de pintura y luego seleccione el área fuera de las masas terrestres usando [Consultar todas las capas] en la herramienta [Selección automática (W)]. Luego, usando [Editar] → [Selección de contorno (G)], puede dibujar el borde exterior de las masas de tierra con color verde agua (HSV: 168 60 75) en 1 px.
Después de eso, puede difuminar el borde exterior en 10 px usando [Filtro] → [Desenfoque gaussiano].
Una vez que haya hecho eso, establezca la transparencia de la capa al 45%.
La textura de la masa terrestre ahora está completa.
Pintar las nubes
Para pintar las nubes, puede comenzar creando una nueva carpeta de capas para la atmósfera y establecerla en [Recortar a capa inferior]. Después de eso, cree una nueva capa ráster para las nubes dentro de esa carpeta de capas y configure el [Color de expresión] en “Monocromo” en la paleta [Propiedad de capa].
Para pintar las nubes, podemos usar [Salpicadura de acuarela] con un tamaño de pincel entre 10 ~ 20 px. Utilice blanco (HSV: 0 0 100) para el color. Podemos empezar a pintarlos desde el océano porque es el lugar de donde se forman en gran parte.
Al pintar formas de nubes aleatorias y al mismo tiempo diseñar cómo se ven, podemos hacer que las nubes sean visualmente más realistas. El realismo ayudará a lograr una apariencia más agradable del planeta.
Puede pintar algunas de las nubes en un patrón de remolinos en ubicaciones aleatorias para que se vea natural e interesante. Agregar algunas nubes en el área de la masa terrestre también ayudará a que se vea más natural también.
Una vez que haya terminado de agregar las nubes, puede volver a cambiar el [Color de expresión] a “Color” y suavizar la capa usando [Filtro] → [Desenfocar] → [Suavizar]. Luego, difumina la capa solo 2.4 px usando [Desenfoque gaussiano]. Con ese valor, podemos hacer que las nubes se vean lo suficientemente esponjosas y no demasiado borrosas.
Después de eso, podemos pintar más detalles en las nubes usando la subherramienta [Llama] ([Decoración] → [Escena natural]). Habilite la opción [Aleatorio] y ajústela a 85 en [Dinámica del tamaño del pincel] (el botón junto al control deslizante [Tamaño del pincel]). Usé un tamaño de pincel de 60 ~ 80 px con 77 ~ 100% de opacidad de pincel aquí, pero puedes variar ambas configuraciones como quieras. El pincel también está disponible en el mismo enlace anterior si no puede encontrarlo en ningún lugar del programa.
A continuación, podemos pintar las nubes más delgadas con aerógrafo [Suave] para obtener más detalles. Usé un tamaño de pincel de 40 px con una opacidad del 40%.
Con eso, las nubes ahora están completas y estamos listos para pasar al siguiente paso.
Añadiendo la atmósfera
A continuación, agregaremos efecto atmósfera al planeta. Comencemos por crear una nueva capa ráster en la carpeta de atmósfera encima de la capa de nubes.
El efecto que agregaremos aquí es el efecto de atmósfera interior. Para hacer esto, cree una selección basada en el exterior de la capa de la esfera. Elija la capa de la esfera primero y luego use la herramienta [Selección automática] → [Consulte solo la capa de edición]. Después de eso, vuelva a la capa ráster recién creada.
A continuación, expanda la selección en 100 px usando [Seleccionar] → [Expandir área seleccionada].
Luego, complete la selección con color azul claro (HSV: 216 22 100). Después de eso, anule la selección de la selección (Ctrl + Shift + D).
Una vez que hayas hecho eso, puedes difuminar la capa 200px usando [Filtro] → [Desenfoque gaussiano].
A continuación, reduzca la transparencia de la capa al 15%. Puede que no se vea mucho aquí, pero en realidad aclara un poco el color del borde interior del planeta.
Después de eso, necesitamos repetir el proceso anterior, pero esta vez expanda la selección en 40px y rellénela con un azul claro diferente (HSV: 215 25 29). No olvide hacer esto en una nueva capa ráster por encima de la capa del paso anterior.
A continuación, puede desenfocarlo en 150px y cambiar la transparencia de la capa al 60%.
Después de eso, necesitamos repetir el proceso una vez más, pero esta vez expanda la selección en solo 25px y rellénela con azul claro saturado (HSV: 217 62 100). También haga esto en una nueva capa sobre la capa anterior.
Luego puede desenfocarlo en 100px y cambiar la transparencia de la capa al 55%.
Con eso, el efecto de atmósfera interior ahora se completa.
Refinamiento
Para el acabado, primero suavizaremos un poquito el borde del planeta. Para hacer esto, necesitamos crear una selección basada en el exterior de la capa de la esfera como en el paso anterior.
Para comenzar, cree una nueva capa ráster encima de la carpeta de capas de atmósfera y configúrela en [Recortar a capa inferior]. Después de eso, puede crear la selección seleccionando el exterior de la capa de la esfera usando [Consulte sólo la capa de edición] y volver a la capa recién creada.
Esta vez no necesitamos ampliar la selección y podemos proceder a rellenarla directamente con el mismo color que el color del Papel. El relleno no es visible aquí por eso.
Deseleccione la selección y termínela difuminando la capa en 6 px usando [Filtro] → [Desenfoque gaussiano].
A continuación, podemos agregar sombras al planeta para reducir su apariencia simétrica. Empiece por crear una nueva capa ráster fuera de la carpeta de capas del planeta y configúrela en [Recortar a capa inferior].
Repita el proceso anterior creando una selección basada en la capa de la esfera usando [Consulte sólo la capa de edición] y llene la selección con el mismo color de Papel.
Deselecciona la selección y difumina la capa en 50 px usando [Desenfoque gaussiano].
Mueva la capa de sombra un poco hacia la parte superior izquierda. Y con eso, la sombra ahora se completa.
Para hacerlo más realista, puede agregar el reflejo especular de la estrella principal del planeta. Para comenzar, primero cree una nueva capa ráster sobre la capa de sombra. Luego dibuje un círculo usando la subherramienta [Elipse] con [Línea / Relleno] configurado en [Crear relleno] con color blanco.
Después de eso, podemos difuminar el círculo en 150 px usando [Desenfoque gaussiano] y luego cambiar la transparencia de la capa al 22%.
El efecto de reflexión especular ahora está completo.
A continuación, agregaremos el efecto de brillo de la atmósfera exterior. Seleccione la capa de la esfera y duplíquela. Luego cambie el color usando [Editar] → [Convertir a color de dibujo] a azul claro (HSV: 217 61 100). Desenfoca la capa en 20 px con [Desenfoque gaussiano] y luego muévela a la parte inferior debajo de la carpeta de la capa de la forma base.
Para el último paso, puede agregar un poco de estrellas en el fondo del espacio usando una combinación de pincel [Sparkle] y aerógrafo [Spray] con varios colores (rojo, azul y blanco) y opacidades sobre la capa Papel. Tenga cuidado de no agregar que las estrellas sean demasiado brillantes. La exposición brillante del planeta debería hacer que las estrellas sean menos visibles debido a que sus luces son más débiles en comparación con las del planeta.
La ilustración ya está terminada.
Espero que este tutorial sea de utilidad. ¡Gracias por leer!






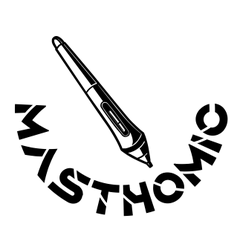











Comentario