Capas para artistas confundidos
Introducción
Esta no quiere ser la guía "perfecta" con todas las opciones de CSP, sino solo una introducción básica sobre cómo funcionan las capas dentro de CSP.
Esto no quiere ser un consejo que leas en diez minutos y listo. Esta quiere ser una guía fácil de navegar con una estructura precisa y si necesita algo, puede encontrarlo fácilmente. ¿Necesita una referencia rápida? Haga clic en la sección que necesita y léala.
Si te estás iniciando en el mundo del arte digital, especialmente si vienes del arte tradicional, puedes estar un poco confundido. Hay muchas cosas que aprender y hacer, y cuando abre Clip Studio Paint (CSP) por primera vez, parece una tarea imposible.
Y esta será probablemente tu cara.
Pero créame como alguien que usa Clip Studio Paint (CSP) durante 7 años y es un experto en CSP. Citando a Blenderguru, necesitará el 20 % de las herramientas para hacer el 80 % del trabajo. Sí, hay un montón de trucos y consejos. Pero el 80% de tu trabajo se realizará en esas paletas.
____________
Nos concentraremos en el lado derecho, donde se encuentra la paleta [Capa]. El lado izquierdo es para herramientas y propiedades de herramientas,
La paleta [Propiedad de capa], la paleta superior, requiere otro tutorial por sí mismo.
Pero la versión corta de lo que necesita saber es esto, [Color de expresión] tiene tres modos Color, Escala de grises, Monocromo. Puedes convertir automáticamente los colores de tu capa usando esta opción. El color es el predeterminado, la escala de grises eliminará los colores y mantendrá los valores, el monocromo convertirá todo en píxeles en blanco y negro. El modo de escala de grises/monocromo agregará una opción que eliminará automáticamente todos los píxeles negros o blancos, en el modo de escala de grises creará un degradado transparente, puede decidir cuál seleccionar simplemente presionando el cuadrado blanco o negro.
Ahora la paleta [Capa] es donde vivirás, respirarás y morirás como artista. Esto nos lleva a una simple pregunta. ¿Cómo puedes utilizarlo?
¿Qué puedes hacer con las capas?
Ahora tomemos esa pequeña ilustración puesta al principio y veamos las pilas de capas.
Bastante bonito y limpio, ¿no? Una capa no es más que una hoja de acrílico transparente, como la que se usa en la animación de la vieja escuela, que se usa cada vez que desea crear un objeto separado de lo que está trabajando.
En los viejos tiempos de la animación, tenías una lámina acrílica para el fondo estático, otra para el fondo animado y otra para los personajes.
No hay reglas estrictas sobre cuántas capas puede crear o necesitará. Solo recuerde que cuantas más capas cree y use, más grande será su archivo.
En la pila de capas que he usado para la cara de conejito simple, tengo 4 capas.
1. Tintas
2. Sombreado
3. Colores
4. silueta
La capa Papel es un tipo especial de capa, es prácticamente su fondo predeterminado. Se crea automáticamente cada vez que crea un archivo.
¿Por qué he usado 4 capas, cuando puedo hacer algo así en una sola capa?
Usemos la capa de colores como ejemplo. ¿Tengo que cambiar el color de la camiseta? No necesitaré cambiar el color, sombrearlo y rehacer el lineart. Solo necesitaré cambiar el color de la camisa y listo, lo que significa que no necesito pasar media hora sino solo un par de segundos.

_____
Con esto, espero que pueda comprender cómo el uso de diferentes capas puede brindarle un flujo de trabajo bastante flexible. Simplemente no te excedas y crea una capa para todo, ¿de acuerdo?
Ahora que comprende cuán poderosas pueden ser las capas, si hice un trabajo decente, comencemos a ver algunas técnicas.
La interfaz de la paleta [Capa]
Bueno, lo primero es… ¿Cómo crear una nueva capa?
Tienes dos opciones. Vaya al menú en la barra superior, vaya a Capa> Crear nueva capa> Crear nueva capa ráster, o simplemente haga clic en el botón (1) en la paleta [capa]…
Otro método es hacer clic derecho dentro de la paleta [Capa] y seleccionar la capa que necesita.
Cerca del mencionado botón se encuentra el botón (2) [Crear nueva capa vectorial]. Las capas vectoriales son un tipo especial de capa que brinda un par de ventajas, puede reconocerlas por ese pequeño cubo cerca de la vista previa de la capa.
• Ser capaz de cambiar el trazo que haces como lo harías en un software de vectores
• Usando el borrador de vectores, que te permite borrar toda la línea o hasta la intersección con otra línea
• Las herramientas de relleno y selección automática tienen opciones especiales en las que seleccionarán hasta la mitad de la línea del vector, la opción [Rellenar hasta la ruta del vector].
Por lo tanto, una capa vectorial es útil cuando necesita velocidad y sabe que la capa se usará mucho como referencia para las herramientas de relleno y selección...
Acerca de eso... el botón (5) es [Establecer como capa de referencia], esto establecerá la capa seleccionada como capa de referencia. Lo que significa que las herramientas que tienen marcada la casilla [Referir múltiples] en la configuración usarán la capa de referencia y no la capa activa en la que está dibujando.
Además de eso, hay otra opción poderosa [Recortar a la capa de abajo] (4). Si no recuerdo mal, en Photoshop es presionando Alt/Opción en la capa que desea recortar, mientras que en la serie Affinity es un mecanismo de hacer clic y arrastrar. Pero en Krita y CSP es un botón en la paleta de capas, en Krita es el símbolo α cerca de la capa, mientras que en CSP son los dos cuadrados resaltados como botón 4, morado oscuro.
Esta opción es simple, en la pila de capas que se muestra, la capa de sombreado y color se recortan a la capa de silueta. ¿Qué significa? Significa que incluso si coloreo fuera de la silueta en la capa Color, no aparecerá.
Si desengancho la capa de color aparece un pequeño gato simpático, oculto por la silueta. ¿Cómo sé si una capa está recortada o no? Por esa pequeña barra roja a la izquierda. Si hay una barra roja, la capa se recorta a la de abajo, si no, es una capa normal.
Un comportamiento similar se muestra con la opción [Bloquear píxeles transparentes] (7)
_______Una pila de carpetas simple es una carpeta de ILUSTRACIÓN y encima una carpeta de AJUSTE, como en la imagen.
________ATENCIÓN:
El uso de la opción [Recortar a la capa de abajo] con carpetas puede generar dos errores diferentes. Porque CSP tiene un [Modo de fusión] llamado [A través] que conservará los modos de fusión de las capas dentro de la carpeta. El modo de fusión [A través de] cuando recorta una carpeta puede crear dos errores.
____________
Esto nos lleva al siguiente argumento, [Modo de fusión].
Como puede ver, la capa SHADING tiene [Multiply] escrito a la derecha. ¿Por qué solo esa capa? ¿Por qué todas las demás capas tienen [Normal] escrito a la derecha?
Puede considerar los modos de fusión ( B ) como un ajuste "automático" basado en una serie de cálculos. Multiplique, como ejemplo, cambie los colores hacia el negro según el brillo del color que he seleccionado, lo que significa que todos mis colores tendrán el mismo cambio hacia el negro sin que me preocupe por el tono o la saturación de los colores.
Creé una pila de carpetas gratuita que puede usar como referencia para saber qué esperar de los distintos modos de fusión, puede encontrarla aquí
La última opción útil restante está a la derecha del [Modo de fusión], la [Opacidad] de la capa, también conocida como cuánto es transparente la capa. 100% significa que es opaco, 0% significa que es completamente transparente.
La opción A solo agrega un color a la izquierda de la capa, donde se encuentra el ojo. Por cierto, ese ojo es el botón para mostrar/ocultar la capa.
Ahora que sabe dónde buscar y cómo navegar por la paleta de capas... podemos hablar de técnicas...
Las “técnicas” de estratificación desacreditadas
Tienes 4 acciones, tu 20% para el 80% del trabajo, para prácticamente todas las técnicas en cuanto a capas:
• Crear una capa
• Recortar a la capa inferior/Enmascaramiento
• Cambiar los modos de fusión
• Organizar las capas en carpetas
Todas las técnicas que puedes encontrar son variaciones de esas cuatro acciones. Si estás empezando lo que te abruma no son esas 4 acciones sino la respuesta a esas cuatro preguntas:
• ¿Qué capa necesito crear?
• ¿Qué necesito para enmascarar?
• ¿Qué modo de fusión necesito usar?
• ¿Cómo organizo mis carpetas y capas?
Si estás empezando no sabes cómo responder a esas preguntas porque todavía no tienes un flujo de trabajo preciso o no tienes suficiente experiencia (como artista o con CSP).
Lo que puedo hacer es ayudarte a responder esas preguntas.
¿Qué capa necesito crear?
tipos de capas
En CSP, tiene tres tipos de capas, según cómo interactúe con ellas:
• Capas ráster, su ejecución estándar de la capa de fábrica.
• Capas 3D, todo lo que hay dentro es un objeto 3D
• Capas "editables" (un término no oficial creado por mí)
El último tipo de capas es el que crea más confusión, esas capas son capas que puedes editar más tarde, haciendo doble clic en su vista previa, usando la herramienta [Objeto] o yendo a la paleta [Propiedad de la capa]. Los agrupo como editables porque simplemente puedes editarlos de forma no destructiva. Como ejemplo una capa Vector es una capa “Editable”, porque puedes cambiar cuando quieras el tamaño del pincel, color, opacidad etc. de los trazos dentro de la capa Vector.
En Capa>Nueva capa podemos encontrar el primer grupo
Sabemos [Capa ráster] y [Capa vectorial], [Capa 3D] ya está explicada y es algo que se crea automáticamente cada vez que usa un objeto 3D. Entonces, nos quedamos con
• Capa de degradado
• Capa de relleno
• Capa de tono
• Carpeta del borde del marco
El último es el más elaborado. Crea una carpeta especial para marcos de historietas, en la que puedes editar de forma interactiva los bordes, como el tamaño del pincel y el ancho/largo del borde.
Los otros tres son lo mismo. No, en serio... Las capas Degradado/Relleno/Tono son el mismo tipo de capa, solo que tienen diferentes opciones...
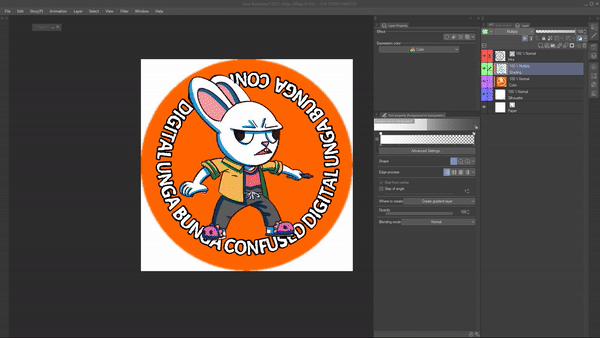
Si desea convertir de Degradado a Relleno o viceversa, solo necesita usar la herramienta [Objeto] y en la paleta [Propiedad de herramienta] puede elegir qué tipo desea usar la opción [Configuración de relleno].
Para cambiar de una capa de Relleno/Degradado a una capa de Tono y viceversa, solo necesita ir a la paleta [Propiedad de capa] y marcar/desmarcar la opción de efecto [Tono].
_____________
Consejos de tono útiles para principiantes
Antes de ir a los consejos, debemos estar en la misma página sobre lo que significan dos términos, [Frecuencia] y [Densidad].
• Frecuencia = Te dice cuántas instancias del punto de tus tonos hay en un espacio, lo que significa que con un valor alto de [Frecuencia] tendrás más puntos en el mismo espacio
• Densidad, en términos simples qué tan grandes serán tus puntos. En otros términos, significa que cuanto mayor sea el valor que coloque, más oscuro será el tono.
Aquí hay una pequeña imagen para mostrar un poco mejor lo que quiero decir.
El segundo punto que debemos estar en la misma página es que los tonos son capas de mapa de bits, lo que significa que son capas monocromáticas y están falsificando valores de gris usando esos pequeños puntos.
¡Ahora podemos empezar con el primer consejo!
|Crear tonos editables
Este es un proceso sencillo:
1. Creas una capa negra [Relleno]
2. Ahora en la paleta [Propiedad de la herramienta] simplemente active la opción [Tono]
Ahora solo tenemos que cambiar algunas opciones:
1. La opción [Gama de efectos], que decidirá cómo se aplicará la [Densidad] de la capa de tono. [Imagen] significa que la densidad no estará relacionada con la máscara vinculada a la capa de tono. Necesitamos [Imagen de máscara], esta opción vinculará la densidad del tono a la opacidad de la máscara.
2. Ahora necesitamos cambiar cómo se calculará el valor de [Densidad].
¿Por qué hacer esto? Porque [ Usar el color de la imagen ] vinculará el color que ha usado con un valor de densidad preciso. Por lo tanto, es útil si necesita convertir una ilustración en color en una ilustración monocromática, manteniendo los valores. La opción [Usar densidad especificada] le permitirá poner un valor preciso para la [Densidad].
[Usar brillo de la imagen] vincula la densidad con el brillo de la capa. Si tiene negro tendrá un valor de densidad del 100% si es blanco tendrá un valor de densidad del 0%. Aquí hay una pequeña imagen para que puedas entender un poco mejor.
Entonces, con el relleno negro anterior, aquí está el resultado.
Bueno... no es tan bueno... Lo primero es lo primero, usemos [Recortar a la capa de abajo] para recortarlo en la capa de la silueta.
Todavía no es tan bueno... Pero aquí es donde ocurre la magia. Solo necesitamos seleccionar nuestra máscara de capa [ Tono ], el área marcada en verde.
Ahora tomamos a nuestro amigo [ Eraser soft ] y dejamos que suceda la magia.
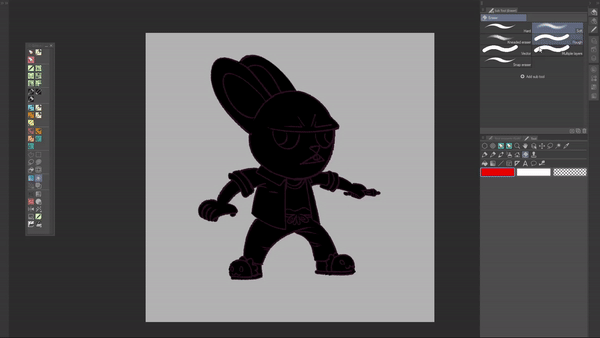
Con este método, puede decidir la cantidad de "puntos" que desea usar con la máscara y, al usar la configuración [Frecuencia] en la paleta [Propiedad de la capa], puede decidir qué tan grandes desea esos puntos.
Para aprender un poco más sobre cómo funcionan las máscaras, vaya a [ ¿Cómo funcionan las máscaras? ] sección
Aquí hay un ejemplo con varios valores de frecuencia.
Para este ejemplo, he usado una sola capa [Relleno], pero puede usar la cantidad que desee, según la cantidad de tonos que necesite y cómo se sienta cómodo. Recuerda que el brillo de la capa de relleno te permite decidir la densidad del tono base. Entonces, como ejemplo, aquí está el resultado de un 50% de gris
El siguiente consejo es prácticamente cómo he creado el efecto en el título del tutorial.
|Crear un degradado de tono
Como se indicó antes, las capas de degradado/relleno/tono son lo mismo pero con diferentes configuraciones. La principal diferencia entre una capa [Degradado] y [Relleno] es esta pequeña opción
Entonces, ¿qué sucede cuando seleccionamos en la paleta [Propiedad de la herramienta], teniendo seleccionada la herramienta [Objeto], la opción [Degradado]?
Tendremos una capa de tono degradado. ¿Fácil no? Entonces, ¿cómo podemos usarlo para crear este efecto?
Es descaradamente fácil una vez que sabes qué presionar...
Primero, debemos recortar nuestra capa de tono degradado a la capa de texto. Como esto:
Ahora vamos a la paleta [Propiedad de herramienta], habiendo seleccionado la herramienta [Objeto], y solo necesitamos encontrar la opción [Proceso de borde].
Ahora solo tenemos que seleccionar la segunda opción, [Repetir], esto repetirá el mismo gradiente cada vez. Como esto:
Por el simple hecho de hacerlo, la tercera opción invertirá el degradado y la última no permitirá que se repita el degradado.
Ahora solo necesitamos usar el controlador de degradado para alinearlo con nuestro texto. Recuerda que la pequeña cruz cambia la posición del degradado, la pequeña esfera azul cambia la "longitud del degradado".
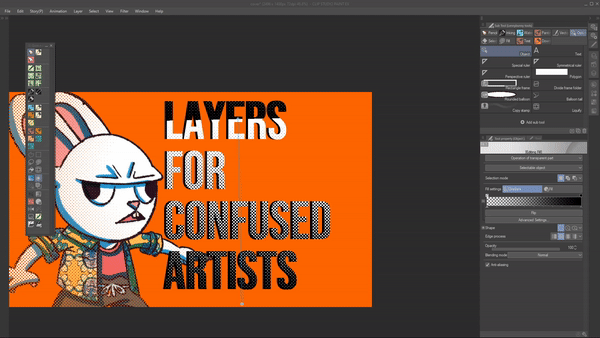
Ahora, con esto, tiene algunas técnicas de tono amigables para principiantes que pueden ayudarlo en su flujo de trabajo.
Capas de corrección
Entonces, con esto hemos cubierto todo dentro de la sección [Nueva capa]... Ahora tenemos la sección de la capa de corrección, ¿adivinen qué tenemos? Capa utilizada para corregir los colores o los valores de su trabajo
En cuanto a las capas de corrección… Todo depende de lo que necesites. Nunca los usé tanto, a excepción de dos de ellos, así que no puedo ser extremadamente preciso. Mi recomendación es que las uses y veas cuáles te parecen más útiles. Más o menos este es mi diagrama de flujo sobre cómo usarlos:
• ¿Necesita cambiar los valores?
o Brillo/Contraste
o Corrección de nivel
o Curva de tono
• ¿Necesitas cambiar de color?
o Tono/Saturación/Luminosidad.
Equilibrio de color
• ¿Necesita un filtro editable?
o Gradiente inverso. Cambiará TODO al lado opuesto de la rueda de colores y convertirá el negro en blanco y viceversa.
o Posterización, esto transformará un degradado en un número preciso de colores. Si tiene, por ejemplo, un degradado de tres colores (rojo, magenta, púrpura), cada píxel será uno de esos tres colores. Querer simplificarlo al máximo.
o Binarización, esto transformará cualquier color en un píxel blanco o negro.
o Mapa de degradado, esto convertirá su trabajo en una escala de grises y aplicará el color que seleccione a la izquierda a cada píxel negro y el color a la derecha a cada píxel blanco.
Si está comenzando, probablemente solo necesitará el [Tono/Saturación/Luminosidad] y el [Mapa de degradado], esas dos son las capas de corrección que usaré en casi todos los trabajos. El [Mapa de degradado] para decidir colores o un esquema de colores, y el [Tono/Saturación/Luminosidad] para retocar si es necesario.
Entonces, para responder a la pregunta:
¿Qué capa necesito crear?
Aquí está la respuesta/diagrama de flujo.
• ¿Necesito una capa normal? Agregaré una capa Raster
• ¿Necesito un control total sobre mis trazos y utilizaré esta capa como referencia para las herramientas de selección y relleno? Capa vectorial
• ¿Necesito completar una buena parte de mi trabajo? Capa de relleno/degradado/tono
• ¿Necesito usar 3D? capa 3D…
• ¿Estoy haciendo un marco cómico? Usaré la opción de crear carpeta de borde de marco
• ¿Necesito hacer una corrección? Usaré una capa de Corrección si necesito una corrección de valor/color/filtro.
He creado un diagrama de flujo en pdf imprimible gratis en este enlace, es un tamaño A4
Esto nos lleva a la segunda pregunta.
¿Qué necesito para enmascarar?
¿Cómo funcionan las máscaras?
Simple, tienes dos opciones.
• Uso de la opción [ Recortar a la capa de abajo ]
• Creación de una máscara
Ya hablamos sobre la primera opción, así que cubriré la segunda.
Digamos que quiero agregar una textura a la camisa de mi ilustración y tengo una decoración floral™ de muy buen gusto en mis materiales.
Ahora como pueden ver las flores han invadido mi trabajo… Así que tengo dos soluciones, borrar minuciosamente todo lo que está fuera de la camiseta. O seleccionando la camiseta y haciendo clic en el botón [ Crear máscara de capa ]
Esto creará una máscara sobre la decoración floral Completamente de buen gusto™, que se mostrará en la paleta [Capa] como pequeños cuadrados en blanco y negro. Todo lo blanco es la parte que se verá, todo lo negro se ocultará.
_____
Aquí está el resultado final.
Ahora… cuándo usar enmascaramiento y cuándo recortar. No hay reglas estrictas. Pero más o menos así es como funciona esto. ¿Grandes porciones de trabajo, como personajes o una serie de edificios? Córtalo. ¿Detalles sobre las figuras, como la decoración floral Completamente de buen gusto™? Enmascararlo
Habiendo terminado con el concepto de mascarillas vamos con la siguiente pregunta.
¿Qué modo de fusión necesito usar?
¿Qué modo de fusión uso?
Versión TL;DR
Usa mi herramienta... Y mira lo que necesitas... Y usa eso
___________________
Por lo demás, simplemente experimente y vea lo que le gusta.
Ahora tenemos la última pregunta:
¿Cómo organizo mis carpetas?
¿Cómo organizar tu trabajo?
Es simple si no está seguro si necesita juntar algo en una carpeta, pregúntese:
"¿Quiero editar por lotes esas capas?"
Si la respuesta es sí, agrúpalos en una carpeta.
Como ejemplo, para esta impresión, los edificios a lo lejos, el castillo/agua, los edificios en el frente, los personajes y las nubes están en sus carpetas separadas. Porque necesitaba editarlos por lotes a veces.
La regla general sobre el orden de las carpetas es simple, las pones en orden de perspectiva, así que la pila de carpetas de esa ilustración es:
1. Nubes
2. Edificios frontales
3. Personajes
4. Castillo
a. Puente
b. Castillo
C. Agua
5. Edificios a lo lejos
De esta manera, no perderá tiempo en enmascarar sus carpetas.
El resto se basa en su experiencia o su cliente... Marvel y DC le brindan una pila de carpetas precisa que debe seguir, como ejemplo.
Con esto espero haberte dado un marco que puedas usar como base para trabajar en el mundo Digital.
Capítulo de autopromoción
Sí... sí... esta es la parte favorita de todos... tiempo de patrocinio... ¿Adivina qué? ¡Soy yo mismo!
Lo primero es lo primero, si te gustó este tutorial, he creado un manual completo sobre cómo usar Clip Studio Paint usando mi experiencia como probador beta y como artista como referencia. Fue revisado por Celsys, para revisar todos los contenidos. No es el manual oficial pero puedes estar seguro de que toda la información es 100% cierta.
En caso de que quieras comprar el sticker Confused Digital Unga Bunga, lo puedes encontrar en mi Gumroad junto con todo mi merchandising.
Con esto me despido amándolos a todos y esperando que creen mucho Arte.
























Comentario