Desbloquea los secretos del arte lineal perfecto (Clip Studio Paint)
Hola, bienvenido a este tutorial. Lo guiaré sobre cómo ajustar la configuración de presión del lápiz de manera adecuada y compartiré seis formas efectivas y ejercicios de 4 líneas para mejorar la calidad de sus dibujos lineales digitales en Clip Studio Paint. Sin más preámbulos, ¡comencemos!
Configurar la presión óptima del lápiz en Clip Studio Paint

Puede ajustar la presión del lápiz de forma universal para todas las subherramientas o de forma selectiva para cada subherramienta. Para ajuste universal, vaya al archivo y haga clic en "configuración de presión del lápiz".

Para realizar un ajuste selectivo, haga clic en este icono en la propiedad de su subherramienta y marque la primera casilla para activar la presión. Si no puede encontrarlo, vaya a Windows y marque "propiedad de herramienta".

Ahora veamos la configuración universal para el gráfico de presión. Debería ver un gráfico lineal a un ritmo constante; si no puede, haga clic en "Restablecer valores predeterminados".
La configuración predeterminada funciona bien para la mayoría de las personas promedio, incluyéndome a mí. Sin embargo, si eres una persona que dibuja con más dificultad que la gente promedio, es posible que la configuración predeterminada haga que sea fácil dibujar líneas gruesas, pero que sea difícil dibujar líneas finas.
O, si eres una persona que dibuja personas más claras que el promedio, puede que te parezca lo contrario.

En tales casos, puede dejar que Clip Studio ajuste automáticamente la configuración de presión óptima dibujando intencionalmente con una variedad de presiones del lápiz sobre el lienzo, pero este método puede ser subjetivo ya que algunas personas no lo encuentran útil.

Recomiendo ajustar la presión del lápiz de forma suave. Haga clic en 'Configuración ajustada'. Si dibujas más fuerte que la gente promedio, haz clic en 'Más fuerte' para reducir la presión de salida. Si dibuja personas más claras que la gente promedio, haga clic en 'Más claro' para aumentar la presión de salida. Puede hacer clic varias veces para acumular el efecto o hacer clic en la función inversa para deshacer el ajuste.

También puede ajustar el gráfico de presión manualmente. En pocas palabras, la forma adecuada de ajustar es asegurar una curva C suave para que el grosor de la línea no cambie abruptamente mientras dibuja.
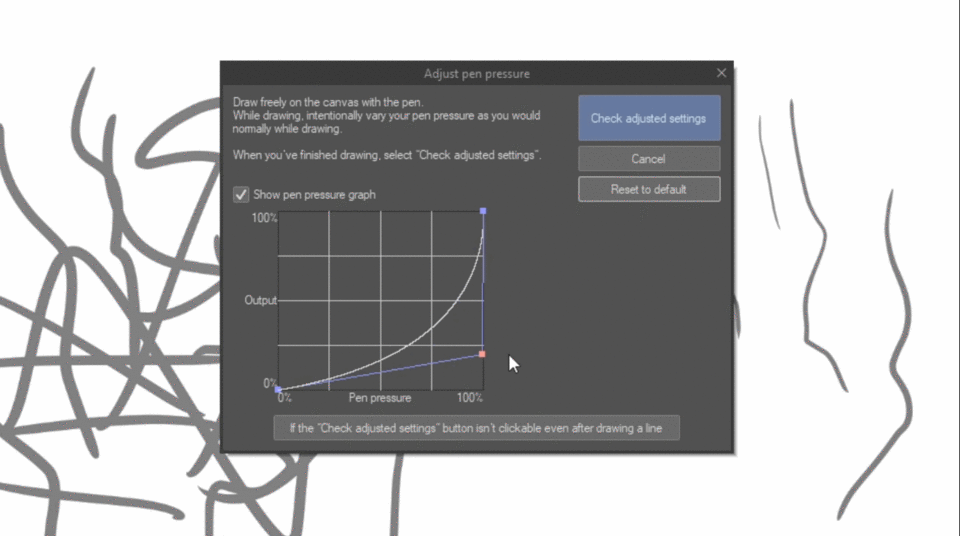
Para eliminar un punto de control, manténgalo presionado y arrástrelo fuera del cuadro o haga clic en "Restablecer valores predeterminados".

Una vez que haya terminado de realizar los ajustes, haga clic en "Verificar configuración ajustada" y seleccione "Listo". "Puedes probar la configuración ajustada dibujando en un lienzo y, si no estás satisfecho, siempre puedes volver para reajustar la configuración".
Ahora veamos la configuración de presión selectiva para estas subherramientas. Cada una de estas subherramientas tiene su propio ajuste de presión.
Este gráfico de presión funciona de la misma manera que el de configuración universal. Por lo general, no es necesario reajustar la presión del lápiz aquí, ya que ya lo hizo en la configuración universal, a menos que desee una configuración de presión del lápiz diferente específicamente para esta subherramienta.

Una cosa crucial a tener en cuenta es la configuración de 'valor mínimo'. Básicamente, esto determina el grosor mínimo de tus líneas. Si lo configura en 50, no podrá dibujar líneas finas porque el valor mínimo comienza en 50, solo podrá dibujar el grosor de la línea dentro del rango de 50 a 100, que es una línea media y gruesa.
Si aumenta el valor a 100, no podrá dibujar ninguna variedad en el grosor de la línea, básicamente no habrá presión porque el valor mínimo comienza y termina en 100.
Mantenga el valor mínimo en 0 si desea dibujar una gama completa de grosores de línea en su obra de arte.

Sin embargo, algunos artistas encuentran que la configuración predeterminada no es de su agrado porque las líneas tienden a estrecharse con demasiada facilidad en los extremos mientras dibujan. En tales casos, puede aumentar el valor mínimo de grosor de línea para evitar que las líneas se vuelvan demasiado delgadas.

Para esta función, Velocidad controla el tamaño de tu pincel en función de qué tan rápido mueves tu lápiz. Básicamente, cuanto más rápido dibujes, más pequeño será el tamaño del pincel, mientras que cuanto más lento dibujes, más se acercará el tamaño del pincel a su tamaño original. Si te mueves rápido al principio y disminuyes la velocidad al final, se crearán dos puntos en cada extremo. Esta función funciona más como un pincel de textura y se emplea para imitar bolígrafos de tinta real en su dibujo digital.
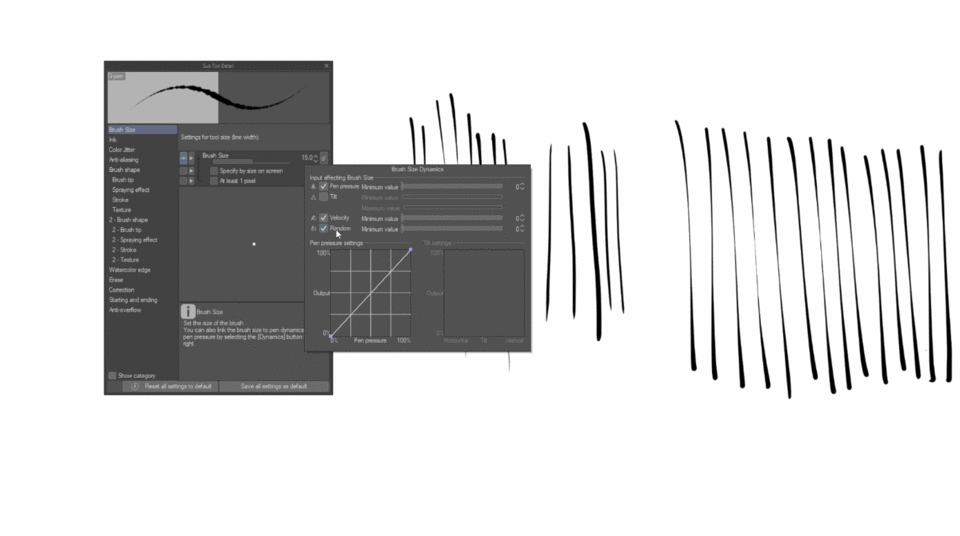
La función 'Aleatorio' también funciona de manera similar a un pincel de textura. No es necesario activar estas funciones a menos que desees un tipo específico de estilo de dibujo.
6 formas de mejorar la calidad de tu línea

1.Estabilización
Para localizar estabilización, dirígete a la paleta 'Propiedad de herramienta'. Haga clic en el icono de llave inglesa en la parte inferior derecha para abrir el panel de detalles de la subherramienta, o puede encontrarlo en "Windows". En la pestaña de corrección, active esta casilla de verificación para agregar la función de estabilización a su paleta Propiedades de herramienta para realizar ajustes fácilmente. Aquí puede ajustar la cantidad de estabilización de la subherramienta seleccionada.
La estabilización tiene tres funciones funcionando simultáneamente.

En primer lugar, automáticamente corrige la oscilación en cada línea mientras dibujas. Si sus líneas parecen tambaleantes y desiguales, aumentar el valor de estabilización arreglará la línea tambaleante, lo que dará como resultado líneas más suaves y fluidas. Cuanto mayor sea el valor de estabilización, más suaves serán tus líneas.

En segundo lugar, la estabilización hace que sea fácil dibujar líneas cónicas. Cuanto mayor sea su valor de estabilización, más líneas más largas y cónicas podrá lograr.

En tercer lugar, habrá un retraso en el dibujo, y la gravedad del retraso depende de su valor de estabilización. Cuanto mayor sea el valor, más retraso experimentará.
Estas son las tres funciones que suceden al mismo tiempo cuando usas la Estabilización. Buscar una estabilización máxima no siempre es necesario ni útil, mientras que una estabilización baja no significa necesariamente inútil e innecesario.
Baja estabilización.


En estabilización baja, puedes dibujar líneas tambaleantes más fácilmente y casi no hay demora en este estado. Esto es particularmente beneficioso cuando se ilustran entornos naturales como rocas, árboles y texturas. Un toque de irregularidad puede agregar una sensación más natural a tu trabajo en tales casos. Si bien lograr líneas cónicas es más difícil en este estado, simplemente puede reducir el tamaño del pincel para dibujar líneas cónicas o borrar el grosor de la línea. Si está dibujando en una capa vectorial, un truco útil es utilizar la herramienta "ajustar ancho de línea" para afinar la línea. Cubriré más sobre estas características más adelante.
Estabilización media

La estabilización media es una configuración comúnmente preferida para la mayoría de los artistas. También uso estabilización media la mayor parte del tiempo en mis dibujos. Funciona muy bien para dibujar personajes, animales y básicamente cualquier forma orgánica que involucre muchas líneas curvas. En este estado, puedes lograr líneas cónicas decentes y hay un ligero retraso en el dibujo, lo cual es generalmente aceptable".
Alta estabilización


La alta estabilización, a pesar de ofrecer excelente estabilidad, no se utiliza comúnmente debido a su control desafiante. Este modo generalmente fomenta un ritmo de dibujo más lento, lo que proporciona mayor precisión en el trazado y permite un mejor control sobre la variación del grosor de la línea. Sin embargo, es esencial que su boceto inicial sea razonablemente presentable para obtener resultados óptimos.
2. Simplifique el dibujo dibujando un trazo más largo.
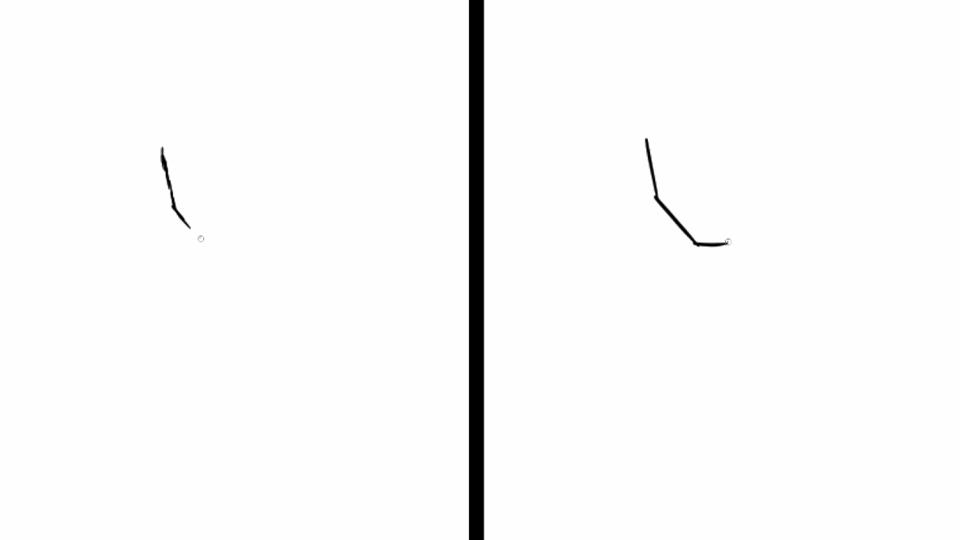
Uno de los errores más comunes que suelen cometer los principiantes es luchar por crear líneas largas y suaves. En cambio, terminan con líneas cortas y rayadas que complican demasiado el dibujo. Si bien es posible lograr buenos resultados con múltiples trazos cortos, puede afectar negativamente el flujo de dibujo, lo que requiere que avance y retroceda innumerables veces. Dominar la capacidad de dibujar trazos más largos no sólo es más eficiente sino que también ahorra una cantidad significativa de tiempo al completar un dibujo.

Los principiantes tienden a dibujar usando solo la muñeca, lo que limita la cobertura a un área pequeña. En lugar de usar la muñeca, usa el hombro para lograr una mayor cobertura. Si no está seguro de si está usando su hombro, imagine que hay un punto de pivote en su hombro como en una pose 3D e intente sentir el movimiento desde allí.

No me malinterpretes, usar la muñeca es excelente para dibujar líneas cortas como detalles. La clave es aprender a alternar entre usar tu muñeca y tu hombro para diferentes aspectos de tu dibujo.
3. Gira el lienzo para dibujar en un ángulo cómodo.


Presione 'R' para rotar o seleccione la subherramienta 'Rotar' de la herramienta 'Mover'.
No todos los ángulos de la línea que dibujamos se sienten naturales. Puede resultar complicado dibujar en ciertos ángulos, ya que puede ir en contra del movimiento natural de nuestra muñeca y hombro. Girar el lienzo te permite encontrar un ángulo más cómodo para dibujar y, a veces, incluso visualizar mejor las cosas en un ángulo diferente.
4. Dibuja la siguiente línea antes del punto final.


Esto es esencialmente para la etapa final de entintado. Cuando quieras conectar las líneas correctamente, en lugar de dibujar la siguiente línea desde el punto más final, puedes moverte un poco hacia atrás para tener una mejor transición y conectar la siguiente línea sin problemas.
5.Licuar herramienta de movimiento y herramienta de transformación



Puedes ajustar la curvatura y las direcciones de la línea usando la herramienta de movimiento licuado. También puedes usar la herramienta lazo para seleccionar las líneas primero, luego usar la herramienta transformar para rotar o arrastrar las líneas o puedes ir al menú de edición y usar transformación de malla para ajustar la curvatura. .
6.Peso de línea
Muy bien, este es el más importante y es un gran tema. Normalmente, la mayoría de la gente tiende a pensar que Grosor de línea es lo mismo que Grosor de línea, pero en realidad es un poco más que eso. Implica Forma, Valor y Borde. Me centraré sólo en la Forma, esencialmente en el grosor de la línea, porque juega el papel más crucial a la hora de determinar el grosor de la línea para el arte lineal.
5 formas de controlar el grosor de la línea en Clip Studio Paint

La primera forma es controlando la presión del lápiz. Al presionar el lápiz óptico más fuerte se obtienen líneas gruesas, mientras que al presionar el lápiz óptico más suave se obtienen líneas finas.

La segunda forma es ajustando el tamaño del pincel y dibujando hacia adelante y hacia atrás para suavizar las líneas.

La tercera forma es borrar una línea gruesa para obtener una más delgada o repetir el dibujo de líneas más delgadas para obtener una línea más gruesa.

La cuarta forma es utilizar las funciones expandir o pellizcar de la herramienta licuar. Utilice la subherramienta expandir si desea engrosar la línea o utilice la herramienta Pellizcar para estrechar la línea. Tenga cuidado de no exagerar porque la resolución de la línea se degradará.

La quinta forma es, con diferencia, la más cómoda y potente para ajustar el grosor de la línea en Clip Studio Paint. Lo cual es usando capa vectorial y 'herramienta de línea correcta' juntas.

En las capas vectoriales, si mantienes presionada la tecla control o usas la subherramienta de objeto para seleccionar cualquiera de las líneas, puedes ver múltiples puntos creados entre cada trazo/trazado que dibujas. Esto le permite ajustar sus líneas infinitamente sin perder la calidad de la resolución.

Para ajustar el grosor de la línea, dirígete a la herramienta 'Corregir línea' y selecciona ajustar el ancho de la línea. En la propiedad de la herramienta, puede elegir 'Espeso' para hacer las líneas más gruesas, o puede elegir 'estrechar' para hacer las líneas más delgadas.

Puede ajustar la amplitud colocando el control deslizante o cambiando el valor al lado del control deslizante.

En lugar de ajustar solo unos pocos puntos de control de una línea, puede hacer clic en 'Procesar toda la línea' para ajustar toda la ruta de los puntos de control o cada trazo a la vez.



Desactive 'Procesar toda la línea' si desea ajustar el grosor de la línea con una transición suave**, como de línea gruesa a línea media o de línea media a línea delgada.
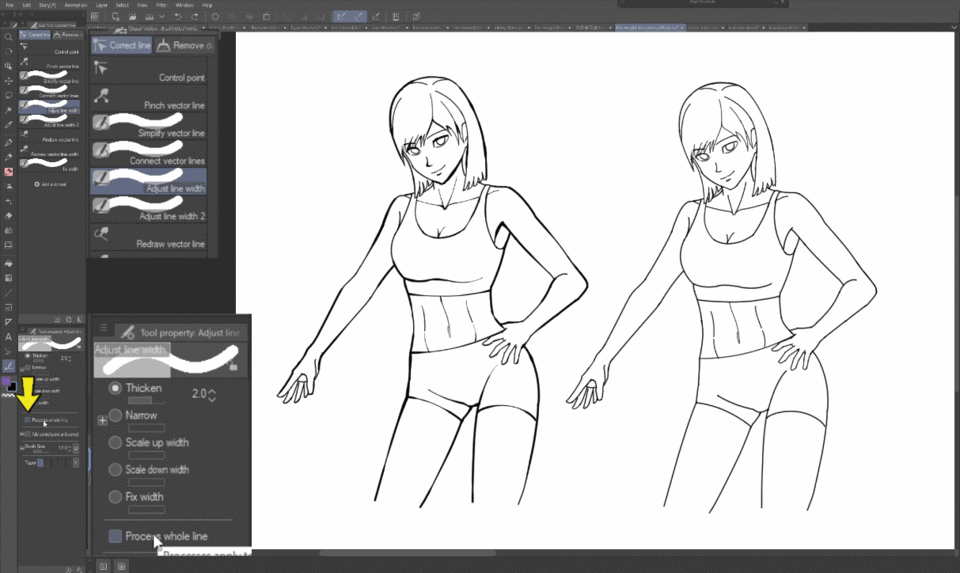
Active 'Procesar toda la línea' si desea escalar todo el grosor de la línea** hacia arriba o hacia abajo.


Si desea tener más control sobre la segmentación de líneas, seleccione la subherramienta 'punto de control' y elija 'Dividir línea' para segmentar la parte que desea. Con 'Procesar toda la línea' habilitado, puede ajustar la segmentación de la línea más rápidamente.

Además, también puede utilizar la subherramienta 'redibujar ancho de línea vectorial' para ajustar el ancho de línea sin problemas. Esta herramienta responde a la presión del lápiz: presionar con más fuerza hace que la línea sea más gruesa, mientras que presionar más suave la línea se estrecha. Si amplía o reduce el tamaño del pincel, el grosor general de la línea aumentará o disminuirá en promedio en consecuencia.
Puedes configurar teclas de método abreviado para que estas herramientas cambien cómodamente entre ellas mientras dibujas. Vaya a 'Archivo' > 'Configuración de acceso directo'> Categoría:Herramientas > 'Línea correcta'
Cinco aspectos principales que el grosor de la línea puede transmitir.
Podemos categorizar el grosor de la línea en cuatro tipos: línea mediana, línea gruesa, línea fina y línea quebrada o inexistente. Estos grosores de línea ofrecen opciones versátiles para la expresión artística. Generalmente, hay cinco aspectos principales que se pueden transmitir con el grosor de la línea.
1. Profundidad de una escena

Se puede emplear el grosor de línea para representar la profundidad de una escena. Esencialmente, simplemente espese las líneas para los elementos más cercanos al espectador y estreche las líneas para aquellos más lejanos para crear una sensación de profundidad espacial.
En este dibujo de escena, uso líneas gruesas para el primer plano que es el personaje, líneas medias para el término medio que es la escuela y el gato y líneas finas para el fondo que es la nube.
2. Profundidad/Masa del Objeto

Si desea transmitir la profundidad o la masa de un objeto, considere transicionar el grosor de la línea de un tipo a otro, como de líneas gruesas a finas o viceversa.

Esta técnica se ve comúnmente en tintado de cómics o manga. La transición del grosor de la línea da una sensación de profundidad o masa al dibujo.
3.Jerarquía de importancia
Puedes utilizar el grosor de línea para organizar la importancia de los elementos dentro de un dibujo. Utilice líneas gruesas para delinear la línea de contorno del sujeto más importante de una escena y utilice líneas más finas para los menos importantes. En este mismo dibujo puedo elegir resaltar ya sea el personaje o el gato.
También puedes resaltar el personaje solo si se trata de un dibujo de figura o un diseño de personaje.
Para esta escena ambiental, utilizo líneas gruesas para hacer que el gato sea el punto focal más importante y líneas finas para que la nube sea el menos importante. Pero para esta foto puedo cambiar el punto focal a la escuela y hacer que el personaje pase a ser el menos importante.
Para enfatizar aún más el punto focal, también puedes dividir las líneas para separar el punto focal del resto. Puedes organizar la importancia de los elementos como quieras para guiar la atención del espectador.
4. luz y sombra.

El grosor de la línea se puede utilizar para transmitir una sensación de luz y sombra. Si la fuente de luz proviene del lado derecho, puedes engrosar las líneas suavemente a la izquierda para indicar la sombra. Por el contrario, puedes usar líneas más delgadas o incluso romper la línea para sugerir dónde incide la luz.
5.Emoción
Puedes utilizar el grosor de línea para enfatizar la emoción de un dibujo. Por ejemplo, en este dibujo, si quiero enfatizar la emoción de terror, puedo espesar todas las líneas juntas. En cuanto a este dibujo, si quiero enfatizar el sentimiento de paz, puedo hacer todas las líneas más delgadas.
Puedes utilizar el grosor de línea para expresar estos 5 aspectos en un mismo dibujo. Como puedes ver, hay muchas combinaciones. La elección de qué aspecto emplear depende totalmente de su libertad artística.
4 ejercicios de línea para mejorar el flujo y la calidad de tu línea
Sin zoom

1. Dibuja líneas más largas sin alejar el lienzo. Aprenda a usar su hombro y sienta el movimiento mientras dibuja líneas más largas.
Mantener la presión del lápiz

2. Algunos principiantes tienden a dibujar solo líneas cónicas todo el tiempo porque tienen la costumbre de alejar el lápiz de la tableta antes. Este ejercicio es para entrenar tu mano para no mover el lápiz óptico lejos de la tableta antes para que puedas mantener el grosor de la línea hasta el final.
Transición del grosor de la línea
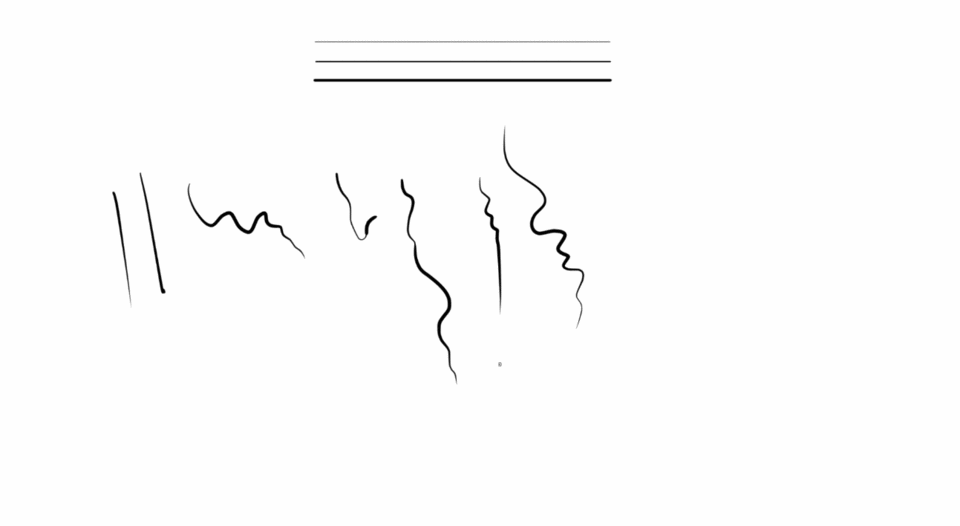
3. Dibuje el grosor de la línea en transición entre líneas delgadas, medianas y gruesas. Puede ser una línea cónica de media a fina o al revés o puede comenzar de media a fina y volver a media, luego continuar hasta espesarse y terminar en fina. Hay muchas combinaciones.
Curvas con diferentes grados.

4. Dibuja curvas con diferentes grados de curvatura. Este ejercicio es un buen calentamiento para entrenar la flexibilidad del movimiento de la mano. Personalmente, encuentro este ejercicio más útil que repetir el dibujo de un círculo con la misma curvatura, ya que es menos práctico en el dibujo real.

Normalmente dedico entre 5 y 10 minutos a estos ejercicios. Si eres principiante, siéntete libre de estirarlo un poco, tal vez entre 10 y 20 minutos. No recomiendo practicar demasiado tiempo ya que estos ejercicios están destinados a ser solo un calentamiento para el dibujo real.
¡Muy bien, esto concluye este tutorial! Realmente espero que los consejos que he compartido sean útiles para tu viaje artístico.
Dibujo de personajes de manga a intervalos
Si estás ansioso por ver cómo uso el grosor de línea en acción, no dudes en ver mi dibujo de personajes de manga en intervalos de tiempo, donde demuestro cómo uso Clip Studio Paint para darle vida a los personajes de manga. El sorteo de lapso de tiempo comienza a las 25:19
Gracias por ver !
















Comentario