3 étapes pour plonger votre scène dans l'ambiance hivernale [Tab ver]
Prologue
En ce qui concerne la scène hivernale, il existe de nombreuses façons de l'aborder, non seulement en ajoutant plus de plantes mourantes et beaucoup de neige, mais aussi en jouant avec les couleurs influencées par la saison.

Préparation
En hiver, alors que tout est très sombre et flou à l'extérieur à cause de la neige et que presque toutes les plantes meurent, quelqu'un [ peut-être vous ou moi] profite d'un moment de lecture dans une maison confortable avec quelques petits copains.
En disant cela, je vais vous montrer comment faire ressortir cette ambiance non seulement en décorant mais aussi en colorant et en ajoutant quelques mouvements ici et là.
Commençons !
Composition
Concevez un intérieur avec tous les objets que vous aimez.
Commencez par quelques objets décontractés pour la période de Noël tels que :
- Cheminée
- Sapin de Noël
- Canapé
- Bougies
- Fenêtre avec rideaux et quelques biscuits
…
Tant que vous respectez la règle des tiers, comme ça.
Planification de l'animation
Une fois la conception terminée, utilisez différentes couleurs pour esquisser les parties qui seront animées.
[J'ai utilisé du rouge pour les marquer]
Créer un arrière-plan [Utiliser des règles pour fixer la perspective]
Les perspectives dessinées à la main sont assez difficiles à corriger. L'utilisation d'une règle dans Clip Studio Paint permettra donc de tout corriger facilement.
Il y a une barre d'outils sur la gauche.
1. Cliquez sur [Règle]
2. Ouvrez [Outil secondaire]
3. Choisissez [Règle de perspective]
Cliquez sur [Propriétés de l'outil]
Choisissez [Ajouter un point de fuite]
Faites ensuite glisser la ligne pour l'ajuster aux bords supérieurs et inférieurs.
Pour créer 1 point de fuite en dehors de la toile.
Reproduisez les étapes avec l’autre mur, nous aurons un autre point de fuite.
Cochez cette case pour activer la règle sur tous les calques. Car nous allons dessiner sur des calques différents.
Règle = 1 calque
Croquis = 1 calque
N'oubliez pas de l'allumer pour dessiner en suivant la règle.
Pour créer la fenêtre, nous utilisons
[Règle de la figure] - pour dessiner la courbe ci-dessus
[Règle symétrique] - pour que les deux côtés de la fenêtre soient identiques
Assurez-vous d'activer [SHIFT] pour dessiner un cercle et une règle droite.
Utilisez l'outil [Transformation libre] pour adapter la fenêtre à la perspective.
Utilisez ensuite le pinceau de votre choix pour tracer le long du croquis.
Processus vidéo
1 - Contraste de couleur
Pour prouver que les couleurs peuvent apporter l'ambiance hivernale, commençons par cette pièce vide.
Alors, quand il s'agit de choisir des couleurs pour un décor hivernal, même pour quelque chose d'aussi simple qu'une pièce vide, il y a deux choses à prendre en compte.
Ton chaud <=> Ton froid
[Intérieur] [Extérieur]
Lumière <=> Ombre
[Chaud] [Froid]
[Froid] [Chaud]
Par exemple, dans ce dessin, je voulais chauffer l'intérieur à côté du froid extérieur, donc quand j'ai dessiné cette pièce pour la première fois, j'ai imaginé qu'il y avait 2 sources de lumière
1 venait de la cheminée. [Lumière chaude]
2 venaient de la fenêtre. [Lumière froide]
Cependant, je ne veux pas que mon illustration soit trop saturée, j'ai donc choisi des couleurs dans cette zone plutôt que dans le coin droit. De plus, j'ai fini par préférer qu'il soit réglé comme ça car les couleurs se complètent mieux avec l'orange et le bleu.
Ensuite, utilisez ces couleurs pour faire un croquis en couleur.
Continuez à choisir des couleurs qui ont la même tonalité que les couleurs principales pour ajouter plus de profondeur. Les couleurs claires mettront en valeur les objets éloignés et les couleurs plus foncées les objets proches.
Ajout de plus de couleurs avec le même ton pour varier la profondeur ici.
Après avoir terminé la couleur brute, séparons l'intérieur et l'extérieur en 2 couches.
Assurez-vous de « verrouiller les pixels transparents » afin que les couleurs ne dispersent pas la forme.
Ajoutez le croquis couleur dans l’onglet [Subview] comme référence.
Après avoir coloré 2 parties de l'arrière-plan, exportez-les sous forme d'images transparentes en désactivant cette option.
2 - Ajout d'éléments de décoration
La clé est :
« Chaque détail sera séparé en couches »
Ce qui signifie qu'il y aura une couche pour
Objets occasionnels
Des bûches
Un sapin de Noël
Une tasse de chocolat chaud
Quelques bougies
Cadeaux
Une couronne
Quelques bas
Une guirlande
Pose de lecture.
Ensuite, nous aurons un dossier pour chaque objet.
Un dossier comprendra
- 1 calque pour le dessin au trait.
- 1 calque pour la couleur.
[Les deux seront des PIXELS TRANSPARENTS VERROUILLÉS]
Activez/désactivez l'arrière-plan pour vous assurer que les couleurs sont adaptées.
Une fois la coloration terminée, désactivez le calque [PAPER] pour rendre l'arrière-plan invisible.
Ensuite, terminez-les tous et enregistrez-les séparément en tant qu'images transparentes.
[Les poses de chat] seront exportées uniquement sous forme de [dessin au trait transparent]. [Aucune couleur]
3 - Animer la neige, la flamme, la vapeur...
Je vais animer sur Clip Studio Paint (Pro)
Ce qui signifie que j'ai un maximum de 24 TEMPS DE LECTURE, au-delà cela ne sera pas possible. Si vous souhaitez un temps de lecture plus long, je vous recommande d'utiliser la version EX.
Fréquences d'images
Le nombre d'images par seconde.
Temps de lecture
Le nombre total d'images que vous devez terminer pour une animation complète.
Formule
Je n'ai que 24 images[Temps de lecture] et 8 images[Fréquence d'images] = 1 seconde
[Temps de lecture/Fréquence d'images = Secondes]
=> 24 / 8 = 3
Donc
Pour faire durer une animation en 3 secondes, je dois dessiner 24 images au total. (8 par seconde)
Plus la fréquence d'images est élevée, plus l'animation sera fluide.
Après avoir créé un nouveau fichier, je dois ouvrir l'onglet [Chronologie] manuellement car j'utilise la version Tablette.
Importez ensuite les images transparentes en
- [Fichier] => [Importer] => [Image]
- Ouvrir Stockage.
J'utiliserai [KEYFRAME] pour animer de nombreux éléments ici, alors parlons-en.
[KEYFRAME] dans Clip Studio Paint est un outil qui nous aide à remplir automatiquement les images [IN-BETWEEN].
1. Activer [KEYFRAME]
2. Ajouter [KEYFRAME]
3. Choisir le type d'interpolation [ Il y en a 3, vous devriez essayer pour mieux connaître]
Chute de neige
La chose évidente qui apparaît en hiver, c'est la neige.
Alors faisons-en un peu.
Créez [nouveau dossier d'animation]
À la 1ère image, cliquez sur [ACTIVER L'IMAGE CLÉ]
Cliquez sur [AJOUTER UNE IMAGE CLÉ]
Choisissez [Interpolation linéaire]
Pour rendre la neige plus réaliste, NE la dessinez PAS sous forme de cercle.
Créons une forme aléatoire comme celle-ci.
Dans la dernière image, utilisez cet outil pour faire glisser la neige vers le bas.
Et une nouvelle image clé sera ajoutée automatiquement.
Une nouvelle image clé sera ajoutée.
J'ajuste également le graphique pour rendre leur chute plus naturelle et aléatoire.
Dupliquez ensuite [dossier Animation de neige] et ajustez le graphique pour faire une différence dans les chemins de chute.
Lumières scintillantes
1. Choisissez une couleur chaude pour présenter les lumières.
2. Cliquez pour créer un nouveau [dossier Animation]
3. Transformez le dossier en [Color Dogde]
Nous utilisons toujours [KEYFRAME] pour animer les lumières, mais choisissons [SMOOTH INTERPOLATION] à la place de Linéaire.
- À la 1ère image, l'opacité est de 100 %
- Pour les faire clignoter, sautez quelques images, puis ajustez l'opacité à 47 %[une nouvelle image clé sera ajoutée automatiquement]
- Répétez les étapes ci-dessus jusqu'à la dernière image.
Reproduisez le processus pour créer un halo de lumières avec n’importe quel type d’aérographe.
Et voici le résultat pour la neige et les lumières.

Flamme [cheminée et bougies]
J'utilise la méthode [straight ahead] pour animer la flamme.
Mais je continue à suivre cette structure.
Créer [Nouveau dossier d'animation]
Cliquez sur [Nouvelle cellule d'animation] jusqu'à ce que 24 images soient remplies.
Cliquez et maintenez pour changer le nom du dossier
Dessinez la forme de la flamme en suivant la structure ci-dessus 24 fois.
Mettez le dossier en mode [Color dodge]
Utilisez [LASSO fill] pour colorer la flamme directement image par image.
Choisissez une couleur plus foncée [Rouge] pour remplir la partie à l'intérieur de la flamme.
Voici la flamme dans la cheminée.

Vous n'avez pas besoin de créer un nouveau dossier d'animation ou de redessiner la flamme des bougies.
Utilisez [LASSO TOOL] pour choisir la forme
[COPIER ET COLLER]
Cliquez sur [Mettre à l'échelle et faire pivoter] pour déplacer la flamme vers les bougies.
Ajustez la taille puis cliquez sur OK
Répliquer le processus sur d'autres bougies dans d'autres cadres.

Vapeur chaude
La structure des mouvements de vapeur chaude est la même que celle d'une flamme.
Nous avons donc également un nouveau dossier avec 24 cellulos pour Steam.
Puis colorier directement sur le brut.
Mettez le dossier en mode [Color Dodge] et ajustez l'opacité à 54 %.
Voici le résultat.

Touche finale
Détails du bonus
Utilisez n'importe quel pinceau texturé => ajustez la taille et l'opacité pour mélanger les couleurs sur les murs.
Colorez la ligne en [Verrouiller les pixels transparents] sur le calque de ligne.
Changez les lignes en couleurs au lieu de noires.
Correction de la silhouette des arbres à feuilles persistantes avec un pinceau texturé pour plus de réalisme.
Ajustez la taille du pinceau pour ajouter des textures dans le ciel.
Mouvements bonus
Pour rendre la scène plus vivante, j'ai ajouté quelques mouvements aux chats endormis et fait trembler les ombres et les lumières.
Tremblement d'ombre et de lumière
En séparant les objets, je peux dupliquer le tableau puis le transformer en mode [Multiplier] pour créer facilement une ombre.
Utilisation de la transformation libre pour ajuster les ombres.
Utilisation également d'effets de flou pour les bords.
Faites ensuite glisser le calque [Shadow] dans un dossier [Animation].
Activer [KEYFRAME]
Ajouter [KEYFRAME]
Choisir [Interpolation douce]
Utiliser [Outil objet] pour déplacer l'ombre dans les directions.
Nous aurons un rythme comme celui-là.
Le même processus avec la lumière, mais au lieu du mode [Multiply], passez-le en mode [Color Dodge].

Faites glisser le calque [cat] dans un [dossier Animation] vide
Cliquez et maintenez pour choisir [Dupliquer le calque] 23 fois.
Queue qui ondule
Nous allons maintenant effacer la queue de chaque image pour l'adapter à cette structure.
Souffles endormis
Continuez avec l'autre chat, nous fixerons la ligne arrière à chaque image.
Leur dos bougera légèrement de haut en bas au rythme de la respiration.
Inspirez = vers le haut
Expirez = vers le bas
Merci d'avoir lu jusqu'ici ♡
J'ai enregistré cette œuvre d'art sous forme de fichiers Mp4/GIF que vous pouvez télécharger gratuitement via le lien ci-dessous.





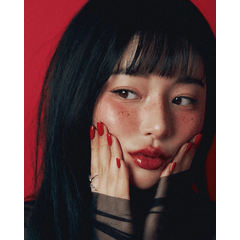








Commentaire