Comment faire des pinceaux de décoration!
introduction
Bonjour et bienvenue dans mon deuxième tutoriel! Comme je suis un grand fan de la création de mes propres pinceaux (et j'ai fait plus d'une centaine de pinceaux jusqu'à présent), j'ai pensé que ce serait bien de vous montrer comment vous pouvez créer vos propres pinceaux pour tampons, pinceaux de pulvérisation et pinceaux à motif sans couture. À la fin de ce tutoriel, je vais également vous montrer quelques exemples de comment et où les utiliser!
Configuration de votre toile
Avant de pouvoir commencer à concevoir nos propres pinceaux, nous devons configurer un nouveau fichier avec des paramètres spécifiques.
1. Pour les pinceaux pouvant avoir une taille maximale de 2 000 pixels, nous devons définir la hauteur et la largeur de notre toile à 2 000 pixels x 2 000 pixels. Plus tard, ce paramètre permet à notre pinceau personnalisé d'être net même lorsque nous avons sélectionné la taille maximale du pinceau.
2. Définissez la couleur de votre toile sur [niveaux de gris]. Ce paramètre est très important si vous souhaitez créer des pinceaux capables de changer de couleur.
3. Cliquez sur [OK] si vous avez configuré votre fichier.
Comprendre vos calques
Créez un nouveau calque et assurez-vous que tout ce que vous dessinez reste sur ce calque. Il est uniquement possible de créer un pinceau d'une image qui se trouve sur un seul calque. Si vous dessinez quelque chose sur plusieurs calques, assurez-vous de les fusionner dès que vous en avez terminé. Essayez également de dessiner votre image le plus grand possible. Plus vous vous rapprochez du coin de la toile, mieux c'est!
La fonction du noir et blanc
Lorsque vous dessinez un pinceau en niveaux de gris, gardez à l'esprit que chaque noir et blanc a une fonction spécifique. Ils prennent tous les deux une certaine couleur plus tard lorsqu'ils sont utilisés comme pinceaux.
Lorsque vous regardez votre barre d'outils, vous pouvez voir que vous avez deux champs pour les couleurs. Un à gauche et un à droite. Chaque champ affecte la couleur du pinceau que vous avez choisi:
Les lignes noires de votre œuvre prendront la couleur que vous choisissez pour le champ de gauche.
Les lignes blanches de votre œuvre prendront la couleur que vous choisissez pour le bon champ.
J'ai créé deux pinceaux pour vous montrer comment cela fonctionne:
L'illustration que vous pouvez voir ci-dessous a été dessinée uniquement en noir. Cela signifie que dès que vous en créez un pinceau, la couleur que vous choisissez dans le champ gauche de votre fenêtre de sélection de couleur changera la couleur entière du pinceau lorsque vous l'utiliserez.
L'illustration que vous pouvez voir maintenant a été dessinée avec deux couleurs: noir ET blanc, les deux couleurs sur un seul calque. Cela signifie que les deux changeront lorsqu'ils seront utilisés comme pinceau, selon les couleurs que vous choisissez dans vos champs de sélection.
Gardez cela à l'esprit lorsque vous concevez votre œuvre d'art.
Le champ de couleur de gauche change les parties noires de votre illustration en votre couleur sélectionnée.
Le champ de couleur de droite change les parties blanches de votre illustration en votre couleur sélectionnée.
Comment enregistrer votre œuvre d'art en tant que pointe de pinceau
Lorsque vous avez terminé avec votre illustration, vous devez l'enregistrer en tant que pointe de pinceau afin de pouvoir la configurer comme pinceau. Voici comment procéder:
1. Assurez-vous que l'illustration se trouve sur un seul calque et que ce calque est sélectionné.
2. Cliquez sur [modifier] -> [enregistrer comme matériel] -> [Image]
3. Donnez un nom à votre image. Cela peut être fait dans le coin supérieur gauche sous [nom du matériau]. Le fait de nommer votre image permet de la retrouver plus facilement lors de la configuration du pinceau.
4. Dans le coin inférieur gauche, cochez la case qui indique [utiliser pour la forme de la pointe du pinceau].
5. Sélectionnez un dossier dans lequel vous souhaitez enregistrer votre image.
J'ai décidé de l'enregistrer dans [Tous les matériaux] -> [Motif monochromatique]
6. Si vous avez effectué toutes ces étapes, cliquez sur OK. Votre image est maintenant prête à être utilisée comme pointe de pinceau!
Comment créer un pinceau tampon
Les pinceaux pour tampons sont une façon amusante d'ajouter des motifs estampés à votre œuvre d'art.
Voici comment créer le vôtre!
Tout d'abord, configurez votre toile comme appris à l'étape [A].
Créez ensuite votre image au pinceau et enregistrez-la comme vous l'avez appris à l'étape [D].
1. Après cela, procédez comme suit: sélectionnez l'onglet «Outils» dans votre barre d'outils, puis cliquez sur [Décoration]. (Il doit se trouver entre les outils [Aérographe] et [Gomme].)
Sélectionnez ensuite [Motif] et cliquez sur le pinceau [Cœur].
2. À côté de l'onglet «Sous-outil [Décoration]» se trouve une icône à trois lignes. Cliquez dessus et une fenêtre s'ouvre.
3. Dans cette fenêtre, sélectionnez [sous-outil en double…] et créez une copie du pinceau cœur. Vous pouvez lui donner le nom que vous voulez. Après cela, cliquez sur [OK].
Maintenant que nous avons créé une copie de la brosse coeur, il est temps d'y ajouter notre propre pointe de brosse. Pour ce faire, sélectionnez simplement l'onglet «Propriété de l'outil», puis cliquez sur la clé au bas de l'onglet.
Dans la fenêtre [Détails de l'outil secondaire], vous pouvez maintenant définir plusieurs options. L'une des options les plus importantes est la «pointe du pinceau», où nous sélectionnerons l'image que nous avons créée plus tôt.
Tout d'abord, nous devons supprimer l'ancienne pointe du pinceau. Pour ce faire, cliquez sur la pointe du pinceau (dans ce cas l'image du cœur) puis supprimez-la en cliquant sur le bouton «poubelle».
Pour sélectionner une nouvelle pointe de pinceau, cliquez sur le bouton "Ajouter une forme de pointe de pinceau".
Maintenant, recherchez l'image que vous avez créée en entrant son nom dans le coin supérieur gauche. Lorsque vous l'avez trouvé, sélectionnez-le et cliquez sur [OK].
Maintenant, nous avons défini votre nouveau design en tant que pointe de pinceau, mais avant de pouvoir l'utiliser comme pinceau de tampon, nous devons modifier quelques autres paramètres!
Sélectionnez l'option de menu «Stroke».
Là, sélectionnez le point unique derrière l'option "écart" et cliquez sur la troisième image derrière "méthode de répétition".
Après cela, vous avez terminé! Vous pouvez maintenant utiliser votre pinceau comme pinceau tampon.
Comment créer un pinceau à motif sans couture
Tout d'abord, configurez votre toile comme appris à l'étape [A].
Créez ensuite votre image au pinceau et enregistrez-la comme vous l'avez appris à l'étape [D].
[!] Veuillez garder à l'esprit que pour que votre image soit transparente, les deux bords de votre illustration doivent être identiques car ils se toucheront comme une brosse transparente. Vous pouvez facilement y parvenir en utilisant une règle de symétrie et en la plaçant au milieu du canevas. De cette façon, les deux côtés du design seront exactement les mêmes.
(Info: à partir de maintenant, les premières étapes pour créer un pinceau à motif transparent sont les mêmes que lorsque vous créez un pinceau de tampon. Néanmoins, dès que vous avez défini votre pointe de pinceau, nous devons effectuer plusieurs ajustements dans les paramètres du pinceau. pour que ce soit une brosse à motif sans couture. Pour ne pas créer de confusion, je vais expliquer tout le processus depuis le début. Mais si vous vous sentez en sécurité pour copier la brosse à cœur et définir votre propre pointe de pinceau, vous pouvez passer au point où nous apporter des modifications supplémentaires aux paramètres.)
1. sélectionnez l'onglet «Outils» dans votre barre d'outils, puis cliquez sur [Décoration]. (Il doit se trouver entre les outils [Aérographe] et [Gomme].)
Sélectionnez ensuite [Motif] et cliquez sur le pinceau [Cœur].
2. À côté de l'onglet «Sous-outil [Décoration]» se trouve une icône à trois lignes. Cliquez dessus et une fenêtre s'ouvre.
3. Dans cette fenêtre, sélectionnez [sous-outil en double…] et créez une copie du pinceau cœur. Vous pouvez lui donner le nom que vous voulez. Après cela, cliquez sur [OK].
Maintenant que nous avons créé une copie de la brosse coeur, il est temps d'y ajouter notre propre pointe de brosse. Pour ce faire, sélectionnez simplement l'onglet «Propriété de l'outil», puis cliquez sur la clé au bas de l'onglet.
À l’intérieur de la fenêtre [Sub Tool Detail], sélectionnez l’option ‘Brush tip’, où nous sélectionnerons l’image que nous avons créée précédemment.
Tout d'abord, nous devons supprimer l'ancienne pointe du pinceau. Pour ce faire, cliquez sur la pointe du pinceau (dans ce cas l'image du cœur) puis supprimez-la en cliquant sur le bouton «poubelle».
Pour sélectionner une nouvelle pointe de pinceau, cliquez sur le bouton "Ajouter une forme de pointe de pinceau".
Maintenant, recherchez l'image que vous avez créée en entrant son nom dans le coin supérieur gauche. Lorsque vous l'avez trouvé, sélectionnez-le et cliquez sur [OK].
Maintenant que nous avons sélectionné notre pointe de brosse, nous devons faire quelques ajustements différents. Au lieu de sélectionner une largeur d'espace comme nous l'avons fait pour le pinceau tampon, nous cochons maintenant la case à côté de «ruban».
En outre, sélectionnez la deuxième option pour «méthode de répétition».
Votre pointe de pinceau est maintenant connectée à un motif transparent que vous pouvez utiliser comme pinceau ordinaire.
Comment créer une brosse de pulvérisation
Pour créer un pinceau pulvérisateur, nous devons maintenant dupliquer un pinceau différent qu'auparavant. Au lieu de la brosse "Coeur", nous allons maintenant utiliser une brosse "Sparkle". Voici comment créer votre propre pinceau:
Tout d'abord, configurez votre toile comme appris à l'étape [A].
Créez ensuite votre image au pinceau et enregistrez-la comme vous l'avez appris à l'étape [D].
Par exemple. pour ce pinceau, je vais utiliser un dessin d'un flocon de neige.
1. Continuez maintenant comme suit:
sélectionnez l'onglet «Outils» dans votre barre d'outils, puis cliquez sur [Décoration]. (Il doit se trouver entre les outils [Aérographe] et [Gomme].)
Sélectionnez ensuite [Effet] et cliquez sur le pinceau [Sparkle A].
2. À côté de l'onglet «Sous-outil [Décoration]» se trouve une icône à trois lignes. Cliquez dessus et une fenêtre s'ouvre.
3. Dans cette fenêtre, sélectionnez [sous-outil en double…] et créez une copie de la brosse scintillante. Vous pouvez lui donner le nom que vous voulez. Après cela, cliquez sur [OK].
Maintenant que nous avons créé une copie de la brosse scintillante, il est temps d'y ajouter notre propre pointe de pinceau. Pour ce faire, sélectionnez simplement l'onglet «Propriété de l'outil», puis cliquez sur la clé au bas de l'onglet.
À l’intérieur de la fenêtre [Sub Tool Detail], sélectionnez l’option ‘Brush tip’, où nous sélectionnerons l’image que nous avons créée précédemment.
Tout d'abord, nous devons supprimer l'ancienne pointe du pinceau. Pour ce faire, cliquez sur la pointe du pinceau (dans ce cas l'image du cœur) puis supprimez-la en cliquant sur le bouton «poubelle».
Pour sélectionner une nouvelle pointe de pinceau, cliquez sur le bouton "Ajouter une forme de pointe de pinceau".
Maintenant, recherchez l'image que vous avez créée en entrant son nom dans le coin supérieur gauche. Pour cette brosse, j'ai conçu un flocon de neige. Lorsque vous l'avez trouvé, sélectionnez-le et cliquez sur [OK].
À l'étape suivante, sélectionnez la catégorie «effet de pulvérisation» et cochez la case à côté de «effet de pulvérisation».
Après cela, vous pouvez ajuster la taille des particules ainsi que la densité des particules selon vos préférences.
Et vous avez terminé! Vous pouvez maintenant utiliser votre pinceau comme un pinceau pulvérisateur
Où et comment utiliser les pinceaux de décoration
Lorsque je crée de nouveaux pinceaux, je les utilise généralement pour des arrière-plans ou pour ajouter des motifs, des objets et des textures à mes personnages.
J'utilise des pinceaux pour tampons pour une variété de choses: boutons, rubans, motifs uniques, fleurs, plantes et bien plus encore! Voici quelques exemples de pinceaux à tampons que j'ai réalisés:
Certaines des brosses pour tampons peuvent également être utilisées comme brosses de pulvérisation, par ex. flocons de neige, étoiles, motifs géométriques mais aussi nuages, herbe, feuillage et autres choses!
Ci-dessous, vous pouvez voir quelques pinceaux de timbres feuillage que j'ai trouvés dans la boutique Clip Studio Assets. Cependant, ils peuvent également être utilisés comme brosses de pulvérisation. À mon avis, l'utilisation de pinceaux comme celui-ci facilite grandement la création d'arrière-plans et de paysages.
J'utilise principalement des pinceaux à motifs sans couture pour les conceptions de tenues, mais vous pouvez bien sûr également créer des motifs sans soudure pour les arrière-plans. Un bon exemple pour une brosse à motif sans couture qui peut être utilisée pour les arrière-plans serait l'horizon d'une ville!
Cependant, ici, vous pouvez voir quelques-uns des pinceaux à motifs sans couture que j'ai créés pour les conceptions de tenues et de personnages.
J'adore utiliser des chaînes ou des bordures car cela fait gagner beaucoup de temps lors de la création de vêtements! J'aime aussi utiliser des pinceaux à motifs sans couture pour créer des perles et de la dentelle. Vous trouverez ci-dessous quelques exemples de pinceaux pour cela que j'ai faits:
Dans les deux images suivantes, vous pouvez voir certains des dessins de personnages que j'ai créés dans lesquels j'ai utilisé beaucoup de pinceaux de décoration auto-fabriqués.
Sur la tenue de gauche, j'ai utilisé des pinceaux pour le motif sur les manches et les chaussettes. Sur la robe violette, j'ai utilisé des pinceaux en dentelle et un pinceau tampon pour l'ornement sur sa robe ainsi que des pinceaux sans couture pour les perles et les chaînes. Pour les deux modèles à droite, j'ai utilisé des pinceaux à timbres pour créer des ornements celtiques et des pinceaux à motif sans couture pour la chaîne autour de sa poitrine.
Pour les modèles suivants (que j'appelle avec amour les robes Peacock), j'ai utilisé des pinceaux d'ornement et des pinceaux de perles pour ajouter des bijoux ainsi que des pinceaux à ruban pour la tenue de droite.
Le deuxième lot de dessins ressemble à des fleurs et j'ai donc utilisé beaucoup de pinceaux pour fleurs. J'ai également utilisé des pinceaux à chaîne et à nacre ainsi que des tampons en ruban et quelques pinceaux à feuillage!
Mots finaux
À mon avis, vous pouvez littéralement tout transformer en pinceau de décoration. Ils économisent beaucoup de temps et c'est aussi très amusant de les créer! Que ce soit pour les gens qui font des illustrations ou les gens qui créent un manga ou une bande dessinée, les pinceaux de décoration accélèrent le processus et sont un outil utile.
J'espère que mon tutoriel vous a donné un bon aperçu des bases de la création de vos propres pinceaux de décoration et j'espère que vous allez adorer les faire autant que moi!



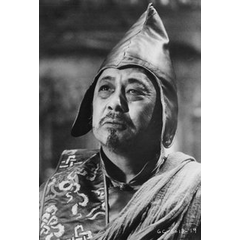



















Commentaire