❖ Guide simple pour dessiner des cieux ❖
Vous aimez regarder le ciel? Recréez de beaux nuages réalistes avec ce CLIP STUDIO CONSEILS de Futopia - en tant que guide de l'art numérique.
Ce mois d'août, je vais vous apprendre à peindre des nuages duveteux en utilisant un mélange de pinceaux de qualité par défaut de Clip Studio Paint. Je vais également expliquer certains de mes outils et techniques préférés pour créer des effets incroyables et réalistes allant du niveau simple au niveau intermédiaire.
Sans plus tarder, commençons notre leçon pour revenir aux bases.
[1] Éléments d'art: l'espace
Je pense qu'il est assez évident que vous pouvez avoir un "espace" 2D et 3D dans votre dessin de ciel. Cela signifie que vous aurez différentes «possibilités de formes de nuages, de mouvements et de déformations» dans votre peinture. J'ai déjà écrit un tutoriel sur la création d'objets à partir des formes de base (perspectives), donc je n'entrerai pas dans ce qui compte ici (cliquez sur le lien du tutoriel ci-dessous si vous êtes intéressé pour en savoir beaucoup plus sur la composition et d'autres conseils intéressants - surtout si vous êtes en arrière-plans fantastiques).
En général, il est assez simple de montrer la différence entre les "espaces" 2D et 3D et comment vous pouvez éventuellement transformer des dessins de surface 2D plats en 3D. Permettez-moi simplement d'utiliser un exemple rapide utilisant le gif animé ci-dessous:

[La polyvalente Free Transform + Shadow]
Comme vous pouvez le voir dans mon guide rapide ci-dessus. Comment je transforme une forme 2D d'un nuage heureux en un nuage d'apparence `` quelque peu 3D '' avec des profondeurs et des ombres.
Je vais utiliser cet outil d'édition de base plusieurs fois tout au long du didacticiel, alors gardez à l'esprit que [Transformation gratuite] est une fonctionnalité polyvalente permettant de modifier des dessins 2D plats en une certaine `` perspective '' ou de les transformer en dessins 3D avec des touches de raccourci : [CTRL / CMD + SHIFT + T] pour activer la boîte de transformation comme l'image ci-dessus.
Ensuite, avec le bouton de la souris [Clic gauche], vous pouvez pointer vers n'importe laquelle de ces petites boîtes entourant l'image et elle se transformera automatiquement en «flèche» afin que vous puissiez faire glisser dans n'importe quelle position désirée.
[2] Pensez en dehors de la boîte nuageuse
Je voudrais créer un fond d'écran (écran de verrouillage) pour mon téléphone, je vais donc utiliser un nouveau fichier et vous pouvez voir mon paramètre ci-dessous (si vous avez besoin d'une résolution spécifique, vous pouvez simplement commencer avec votre propre configuration préférée):
Mais n'oubliez pas de changer la [Résolution], je sais que la résolution d'écran censée être un standard de pixels: [72] mais je la change en [300] quand même au cas où j'en aurais besoin pour l'impression (pour au moins du papier A5) .
CONSEILS: vous pouvez commencer avec n'importe quelle taille d'écran standard pour l'ultra HD, etc.
Vous pouvez vérifier à partir du lien ci-dessous pour vous aider à déterminer ce qui vous appartient:
Après avoir déterminé la taille de votre écran, voici mon point de départ;
1. Ciel dégradé
Le ciel a un dégradé subtil, assurez-vous de commencer chaque dessin de ciel et de nuage avec cela à l'esprit et voici les étapes simples pour le faire à ma manière:
(1.) Commencez avec l'outil [Dégradé]. Trouvez le [Blue Sky] ou vous pouvez utiliser d'autres dégradés, mais pensez à suivre mon guide afin d'obtenir le même résultat; J'utilise Blue Sky parce que j'ai besoin de la partie la plus sombre du dégradé, sinon je choisirai [Midday Sky].
(2.) Vous pouvez commencer à cliquer et maintenir votre [Clic gauche] et maintenir votre souris en dehors de la toile. Mais si vous souhaitez avoir une couleur beaucoup plus foncée, vous pouvez commencer près du haut de la toile. Essayez d'expérimenter par vous-même les différences entre le démarrage à l'extérieur et à l'intérieur de la toile.
(3.) Faites glisser sur la toile et relâchez-la à l'extérieur. Ce faisant, je vais en quelque sorte «supprimer» la couleur blanche indésirable qui est censée être incluse dans le dégradé [Blue SKy] par défaut. Vous pouvez avoir la couleur blanche dans votre dégradé si vous relâchez la souris à l'intérieur du canevas.
2. Disposer les formes
Lorsque vous êtes satisfait du dégradé, passons maintenant à la création de nuages! Voici l'exemple utilisant un gif animé pour vous montrer mes étapes pour former les nuages à partir de formes de base simples; principalement des boîtes - d'où le nom: boîte nuageuse!

En utilisant [Design Pencil] et un peu de couleur grise, essayez de créer les nuages avec des cubes empilables et formez-les sans trop réfléchir ou sur plan, laissez la libre imagination parcourir le canevas et vos coups de pinceau font leur travail.
Apparemment, si vous connaissez mon meilleur pinceau: [Design Pencil], vous savez peut-être déjà comment l'utiliser. Mais si vous ne le connaissez pas, voici un petit gif animé pour vous montrer comment l'utiliser à bon escient:

J'essaie de vous montrer comment un seul pinceau par défaut peut être efficace pour dessiner les nuages dynamiques même la série de nuages proches et éloignés (voir le mixage).
Il n'y a pas de secret, cela ne réside que dans sa sensibilité à la pression, rien d'autre-!
Si vous appuyez sur le pinceau avec une faible intensité sans jamais soulever le stylet de votre tablette graphique, vous pouvez obtenir un résultat «transparent». Ensuite, si vous essayez d'appuyer plus fort sur votre stylo, la densité du pinceau augmentera et sa couleur deviendra plus audacieuse à chaque fois que vous donnez les traits.
Personnellement, j'aime la texture incluse chaque fois que je donne un trait, les textures de grain peuvent être vues et appliquées facilement avec une sensibilité à la pression inférieure. C'est maintenant votre temps d'exercice!
Essayez quelque chose de simple à partir de l'image ci-dessous:
En fait, il est assez simple de créer un formulaire cloud dynamique avec ces conseils:
(1.) Créez un cube, pas besoin de dessiner les lignes à l'intérieur.
(2.) Avec ou sans nouveau calque (votre choix), dessinez les courbes.
(3.) Remplissez le nuage avec [Design Pencil] en utilisant différentes sensibilités à la pression.
Et c'est fait! Ajouter plus de cubes donnera plus de courbes! Alors essayez d'abord cette méthode, puis vous pourrez dessiner tous les nuages dynamiques, même mes énormes nuages comme celui-ci:
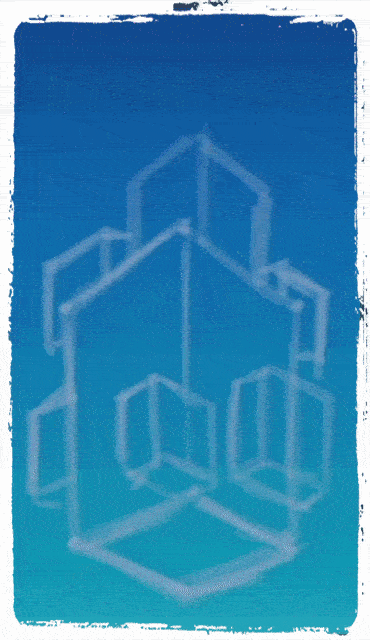
3. Que la lumière soit!
Définir d'où vient la source de lumière et la maintenir cohérente dans tous les formulaires vous évitera des maux de tête inutiles plus tard. Si vous êtes fan de «lumières aléatoires» lorsque vous peignez les nuages ou le ciel, s'il vous plaît au moins ... Gardez-le sous deux angles différents qui restent crédibles.
Par exemple, regardez l'image ci-dessus d'un cône, il a deux sources de lumière différentes plutôt que ces objets boîte et sphère qui n'en ont qu'une. En gardant cela à l'esprit, vous pourrez créer des nuages multiples et colorés.
Mais n'oubliez pas d'ajouter une combinaison de couleurs froides et chaleureuses; un peu de rose et de violet pour les lumières supplémentaires peut être bon et agréable à regarder, si vous choisissez de placer une orange tout d'un coup; ce ne sera pas réaliste.
Essayez ces deux types d'outils [Pen] pour ajouter des couleurs qui seront utiles pour tout ce didacticiel. Premier [Tapered Pen] et mon deuxième meilleur choix [Textured Pen]:

Ces deux stylos sont bons pour créer le look de peinture `` acrylique '', honnêtement, car plus tard, je vous guiderai à travers le mélange ou le mélange de couleurs. Donc, ces outils [Pen] seront vos choix pour ajouter des arêtes vives à mes nuages après les flous.
Ma seule suggestion, essayez de jouer avec la pression du stylet de votre tablette graphique tout en utilisant l'un des outils [Stylo]. Cela vous donne une impression d'aléatoire lorsque vous appuyez plus fort ou plus léger et les résultats varient en fonction de la zone de nuages que vous devez couvrir.
À partir de ces gifs animés, vous pouvez voir à partir des deux images la façon dont je crée des variations de traits. Cela peut aller de coups minuscules à plus grands, essayez d'expérimenter par vous-même!

4. Temps de mélange!
C'est la partie la plus amusante! Mais avant de commencer, jetez un œil à ces deux nuages identiques ci-dessous! Et vous pouvez décider lequel est le mieux à vos yeux. Parce que, je vais expliquer un peu les différences de cet outil par défaut: [Blend] qui sera utilisé encore et encore tout au long du tutoriel pour obtenir des nuages de coton d'aspect moelleux!
Cela dépend de vous si le nuage mélangé à droite ou à gauche sera en fait votre choix, mais il est livré avec le même sous-outil de mélange de couleurs: [Blend].
À mon avis, il n'y a que deux types de pinceaux utiles à l'intérieur du sous-outil qui est [Blend] brush et [Blur] brush pour lisser les couleurs. Bien que [Finger tip] et [Copy stamp] ne soient pas très utiles ici. Eh bien, cela pourrait - mais pas de la manière que je souhaite expliquer ici.
Comme le montre l'image ci-dessous, le sous-outil [Mélange] sera très utile pour donner à vos bords nets des couleurs (provenant du stylo effilé ou texturé) plus lisses. Avec des pinceaux grands ou petits selon celui que vous choisissez de travailler, essayez de ressentir la différence entre les deux.
Choses que j'ai trouvées lors de l'expérimentation:
(1.) Vous pouvez certainement essayer de tourner un peu pour le pinceau [Blend] et voir comment il va mélanger / mélanger des couleurs entières, ce que parfois je déteste. Alors que le pinceau [Flou] gardera toujours les couleurs blanches que je préfère utiliser plus que la première.
(2.) N'oubliez pas que ces pinceaux n'ont pas de couleurs, leur seule fonction est de maculer les couleurs du calque sur lequel vous travaillez. Assurez-vous que vous êtes dans la bonne couche! Vous pouvez commencer à mélanger les couleurs à partir du bord, ou même essayer de mélanger dans de nombreuses directions; peut-être de l'extérieur vers l'intérieur.
(3.) La pression fonctionne différemment, lorsque vous appuyez plus fort; la densité de l'étirement des couleurs varie! Notez s'il vous plaît; une plus grande taille de pinceaux [Blend] mélangera tout, d'un autre côté, l'effet sera un peu différent avec les pinceaux [Blur] - bien que vous utilisiez une taille plus grande pour tout mélanger.
Pour vous donner une explication visuelle; jetez un œil à mon gif animé ci-dessous:

[Et la brosse à pointe Finger? ]
Maintenant que nous avons fini de parler du mélange de couleurs avec [Blend] et [Blur] - peut-être aimeriez-vous voir comment [Finger tip] fonctionne réellement et peut même être utile à certains moments.
Jetez un œil à mon gif animé ci-dessous:

[Finger tip] à mon avis, sera utile pour certaines parties comme des nuages «en mouvement» ou des objets rapides qui nécessitent quelque chose qui ressemble à des effets de vitesse.
Vous pouvez essayer d'utiliser une plus grande taille de pinceau pour voir comment il peut «liquéfier» les formes des nuages et se fondre en même temps. De plus, la plus petite taille du pinceau «étire» certaines couleurs et donne l'impression que des particules se déplacent.

5. Terminer le didacticiel de base: Boxes of Clouds!
Oui, essayons de terminer ceci avant d'aller parler en profondeur d'un autre guide. Comme vous pouvez le voir sur le gif animé ci-dessus: c'est ainsi que j'applique ces techniques de base. De l'esquisse, au choix de l'emplacement des sources de lumière, à l'ajout de couleurs, jusqu'à la finition avec un mélange de couleurs.
Voici le résultat final fait environ 1 heure pour plus de détails:

Mais attendez, vous demandez peut-être: "Comment diable avez-vous fait à toutes ces étoiles dans le ciel?"
Eh bien, laissez-moi vous dire comment le faire dans les chapitres suivants lorsque nous discuterons de scènes de nuit. De plus, tout ce que j'ai fait jusqu'à présent dans Clip Studio Paint a été fait par des pinceaux et des outils par défaut; même lorsque vous remarquez que j'avais des pinceaux personnalisés sur mes gifs animés; Honnêtement, je ne les utilise pas spécialement pour ce tutoriel de dessin de ciel.
[3] Lumière directe du soleil
Une journée claire et ensoleillée comporte trois systèmes d'éclairage différents:
1. Le soleil lui-même
2. Le ciel bleu
3. La lumière réfléchie par les objets éclairés
Les deux secondes sources de lumière dérivent entièrement de la première et doivent lui être subordonnées.
[Sunny Sky Plein Air]
Dans ce didacticiel, je vais dessiner une série d'études de peinture combinant ma connaissance de la lumière extérieure avec un sens de la composition de base (perspective à un point ou peut-être à deux points) dans Clip Studio Paint. Je développe une approche distinctive pour vous permettre de commencer à créer votre propre art numérique avec des mouvements Plein-Air dynamiques.

Commencez avec un canevas carré: 1080 x 1080 pixels, résolution 300 - parce que j'aimerais le publier plus tard sur mes médias sociaux pour 10 diapositives ou moins de carrousel afin que mes étudiants en dehors de la communauté Clip Studio puissent également apprendre la composition de base et j'espère qu'ils pourront utiliser Clip Studio Paint pour leur goût personnel du voyage de l'art numérique.
Voici les étapes simples:
(1.) Créez un nouveau calque, en utilisant [Alt + Retour arrière] pour remplir toute la toile, je choisis un peu de brun moyen pour qu'il ressemble à un papier de verre. Aussi parce que dessiner avec du «papier» numérique blanc rend facilement vos yeux fatigués.
(2.) J'esquisse directement dans le «papier de verre» avec une couleur gris foncé, j'utilise la grille pour faire la ligne droite en maintenant [Shift] enfoncée puis faites-la glisser vers la droite et relâchez pour m'assurer que c'est une bonne ligne horizontale.
(3.) Comme d'habitude, [Design Pencil] de Pencil brush sera mon sous-outil préféré pour dessiner le paysage de composition de base, depuis la route, les collines, les montagnes au loin et les boîtes de nuages. Si vous souhaitez en savoir plus sur la composition de bonnes images, voici mon tutoriel précédent qui se concentre sur la création d'une hiérarchie visuelle:
Maintenant, continuons. J'ai fait mes études d'innombrables fois avec des photos de campagne en plein air, donc pour l'instant je ne regarde aucune photo de campagne; Je vais juste dessiner quelque chose dans mon imagination «flashback» et cela montre les champs de seigle. Au loin, les collines et les montagnes sont éclipsées par l'immensité des nuages au-dessus d'elles.

Avec l'opacité du calque d'esquisse (qui consiste dans le `` papier de verre '') abaissée à 50%, je crée un autre calque par-dessus. C'est ce que j'ai appelé le dessin de structure raffiné / basique.
Remarquez que je donne les formes de base des nuages, de la montagne, des routes (divisées en 2 sections), ainsi que des détails rugueux de la colline avec un peu d'arbres sur la droite. Tout a été fait avec un [Tapered Pen] bleu grisâtre car j'aime l'encre «randomiser» provenant de sa fonction par défaut tout en appuyant fort et léger avec le stylet de ma tablette graphique.

Ouais, si vous connaissez déjà ma prochaine étape (peut-être parce que vous êtes déjà fatigué de voir mes tutoriels ici sur Clip Studio Tips - Monthly Challenge - lol! Je plaisante); tout est question d'ombrage ou de valeurs si l'on parle de l'un des éléments de l'art!
Et la même méthode dans tous les autres tutoriels que je propose, imaginez où se trouve la source de lumière, où sont les ombres. Et quel outil je recommande habituellement: c'est évidemment [Design Pencil].
Gif ci-dessus montre où les ombres tombent sur l'image. Je donne une idée de leurs ombres. C'est des nuages au-dessus du ciel bien sûr. Parce qu'actuellement, notre objectif est de créer un ciel ensoleillé ainsi que de mettre en œuvre la leçon Direct Sunlight, alors voilà: le soleil brille du haut à gauche et les ombres tombent sur tant d'endroits mais ont également créé des ombres douces sur les champs ainsi que sur les collines.

Alors nous y voilà, laissez-moi vous montrer mon organisation Layer (je m'excuse si c'est trop rapide à voir, vous pouvez vérifier cela plus tard après celui-ci):
En supposant que vous connaissez déjà la façon dont je colore mes œuvres, je place un nouveau calque (je l'appelle Couleur) au-dessus de mon calque Sketch and Shadow. Mais parfois, je vais les réorganiser ou simplement activer et désactiver d'autres calques afin de pouvoir facilement voir ce que je fais sans distractions.

Enfin, cet exercice est votre exercice pour vous entraîner à mélanger des sous-outils tels que: [Tapered Pen] pour ajouter des bords nets, puis [Blend] pinceaux tels que le flou ou le mélange. Parfois, je change la façon dont je mélange les couleurs en utilisant d'autres pinceaux, par exemple: [Rough Wash] de l'onglet [Realistic Aquarelle] et même [Design Pencil] pour ajouter des couleurs texturées.
Vous pouvez également réduire le contraste élevé ou les couleurs vibrantes en utilisant [Ctrl + U] pour afficher la boîte de dialogue et déplacer le curseur un peu vers la gauche pour réduire ses tons [Saturation] et [Valeur].
Comme promis, voici mon ordre de calque par défaut:
1. [Rouge] Couche INFO UNIQUEMENT au-dessus de tout comme mon endroit pour donner des informations pour vous montrer tout ce qui est censé être montré (comme le gif ci-dessus avec des informations sur l'ombre des nuages)
2. [Gris] Calque d'esquisse avec un [Crayon effilé] bleu grisâtre
3. [Violet] Calque d'ombre avec gris moyen [Design Pencil]
4. [Green] Calque de couleur, où je mettrai tout le dégradé de ciel inclus pour tout mélanger
Alors je vous dis quoi, ce ne sont que mes préférences personnelles, vous n'êtes pas obligé de me suivre ou de mettre une couleur et tout, de les mélanger en une seule couche. Vous pouvez créer des milliers de couches, mais ici je vous rappelle amicalement: votre vie est déjà compliquée, alors simplifiez-la. Serait-il préférable pour vous de n'engager que 4 couches? :RÉ
Ok, voilà ...

Si vous me demandez ... Combien de temps ai-je passé pour réaliser cette oeuvre? Honnêtement je ne sais pas, laissez-moi deviner (parce que je ne crée pas de speed painting, je n'enregistre rien ...) cela a pris plusieurs heures, probablement deux ou trois heures en haut.
Je m'excuse d'avoir franchi des étapes ennuyeuses, je me rends compte que nous parlons du ciel, pas des champs, des collines et des montagnes. Mais les techniques que je montre ici sur le terrain: [Décoration: Hachures -> Nuage de gaze] seront utiles pour une utilisation ultérieure lors de la création d'éléments du ciel.
Surtout les particules de pluie, les aurores boréales ainsi que les scènes de nuit étoilée. J'expliquerai plus en détail les sous-outils de décoration lors de la création de ces scènes.
[Résultat final de Sunny Sky Plein Air]
Et c'est tout pour la peinture numérique Sunny Sky Plein Air-!
Pour les boutons floraux et les champs, j'utilise simplement les sous-outils par défaut tels que: [Mapping Pen] et les mélange avec [Blur] utilise également quelques coups de pinceau avec la texture de [Decoration: Hatching -> Gauze cloud] et un peu de disperser quelques petites fleurs [Décoration: Fleur -> Cosmos] pour le rendre vivant.
Aperçu du sous-outil [Décoration] qui peut être utilisé pour créer de superbes aurores boréales:

Ces deux «clips» ne sont qu'un exemple de ce que nous allons faire plus tard, une scène de nuit avec des aurores boréales sur le ciel étoilé. Un avant-goût et un teaser - car plus tard, je donnerai un guide complet étape par étape. Pour le moment, ce n'est qu'un coup de pinceau expérimental que je joue et que j'enregistre en même temps.

[4] Couleur Corona Sky + Guide de perspective + Fonction de carte de dégradé!
Non ... Ce n'est PAS un nom de virus.
Une source de lumière extrêmement brillante, comme un soleil couchant ou un réverbère, est souvent entourée d'une région de lumière colorée appelée corona de couleur. La corona couleur apparaît à la fois dans la vision humaine et en photographie, où elle est parfois appelée une lumière parasite.
[Sky Dome + Two Points Perspective Guide]

Cette fois, permettez-moi de commencer la peinture avec un guide, je sais que nous pouvons utiliser le sous-outil [Règle -> Règle de perspective] pour aider à atteindre la perspective à deux points. Mais laissez-moi faire celui-ci plus rapidement avec des lignes non distrayantes et une approche trop technique.
Comme vous pouvez le voir sur le gif, je crée mon guide au-dessus du calque [Brouillon] rempli de brun en utilisant [Alt + Retour arrière] pour le remplir automatiquement avec la couleur que vous désirez. En utilisant la couleur blanche, je commence à diviser la toile en 2 puis en commençant mon «sol» avec des lignes courbes!
Pourquoi courbe?
J'aimerais que vous appreniez à créer un angle dynamique ou un angle extrême de perspective à deux points que tant d'artistes de manga (en particulier de manga d'action) ont tendance à créer ce type de perspective et d'angle dans leurs scènes de bataille.

Ma technique habituelle pour remplir les dessins au trait basés sur le guide, vous pouvez voir qu'il est assez simple et facile de dessiner des boîtes après des boîtes, des rectangles et tout, même avec les nuages imposants au-dessus des bâtiments en utilisant uniquement [Design Pencil] avec un nouveau couche.
Il n'y a rien d'extraordinaire ici, juste un rappel de toujours suivre les lignes directrices que vous avez créées, mais gardez à l'esprit; la ligne du milieu (qui divise la toile) doit être une seule ligne droite, tandis que d'autres peuvent être un peu sinueuses.

Déterminez où la source de lumière se forme avec [Design Pencil]. Pour faire simple: j'ai mis la source de lumière vive (imaginaire) dans le coin supérieur gauche, plus tard, je vous expliquerai les ombres portées et les couleurs superposées. Pendant ce temps, je mets simplement les ombres d'occlusion des bâtiments, des murs, des arbres, et même quelques ombres sur les nuages - afin qu'elles puissent être un rappel pour «où est la lumière et où est l'ombre».
J'utilise [Tapered Pen] pour encrer, ce n'est pas détaillé, il suffit de souligner quelques détails nécessaires, du croquis approximatif au croquis plus raffiné. Ouvrir également une vue [Grille] de temps en temps sera utile en particulier pour utiliser les traits [Shift] pour créer des lignes droites.

[Ombres couvertes]
Lorsqu'une forme intercepte un paquet de lumière directe, elle projette ou projette une ombre sur tout ce qui se trouve derrière elle. La forme sombre qui en résulte peut être un outil de conception utile pour suggérer de la profondeur ou pour lier des éléments à l'intérieur et à l'extérieur de votre composition.
Avis du gif, je rends mon image un peu plus petite afin d'obtenir une meilleure composition visuelle. Avec une combinaison de touches telles que [Ctrl + T] et le redimensionner en maintenant [Maj + Alt] et cliquez sur le coin.
Après avoir terminé avec les ombres portées et quelques détails: je donne un peu de reflets aux nuages pour faire le contraste pour les deux objets. Ensuite, je crée un nouveau calque, après cela, je choisis [Dégradé -> Ciel de midi] du bas à droite vers le coin gauche - donc la partie la plus claire de la gradation bleue est censée être en haut à gauche.
[Modification de la gradation lisse]

Comme un glissando en musique, un dégradé de couleurs passe en douceur d'une note à l'autre. Le décalage peut se produire d'une teinte à une autre, ou d'une couleur claire à une couleur foncée, ou d'une couleur terne à une couleur saturée.
Gif ci-dessus a plusieurs systèmes de gradations en cours pour le ciel. Les couleurs passent du bleu clair (coin supérieur gauche) au bleu moyen (coin inférieur droit) - séparant également les nuages du ciel avec [Airbrush -> Running Color Spray] - Les dégradés ne se produisent pas simplement (bien que vous puissiez discuter avec Gradient tool] mais il faut planifier par où commencer et où finir, ce qui est crucial, car comme vous l'avez déjà remarqué, la gradation déterminera la source de lumière ainsi que l'ambiance ou l'atmosphère de vos tableaux.
[Couleurs de séparation]

En utilisant [Turnip Pen] pour le blocage des couleurs, je sépare ici chaque élément du dessin; bâtiments, arbres et murs seulement. Choisir des couleurs à contraste élevé pour une meilleure séparation car chaque fois que vous devez sélectionner uniquement le premier bâtiment (vert citron) ou peut-être le bâtiment secondaire (marron clair) ou les murs, il peut être facilement sélectionné à l'aide de l'outil [Sélection automatique] (dans Photoshop: nous appelons it Magic Wand).
[Utilisation de la zone de sélection pour créer les nuages]

Chaque fois que vous avez les formes de base déjà disposées, il est plus facile pour vous de créer des détails intéressants du nuage avec l'outil [Zone de sélection]. Je fais beaucoup de calme avec cet outil, en particulier pour sélectionner une zone.
L'astuce serait de ne pas lâcher l'outil avant de penser que c'est bien de le libérer (veuillez voir l'action gif animée ci-dessus) bien qu'il y ait un paramètre que vous pouvez modifier pour assurer la continuité de votre outil de sélection sans vous soucier d'une libération accidentelle.
Voici mes conseils pour créer des nuages avec l'outil [Zone de sélection]:

En fait, l'outil [Zone de sélection] propose de nombreux choix, mais celui par défaut sera Rectangle; à partir du gif animé ci-dessus, vous pouvez voir que j'utilise le sous-outil [Lasso] et que je commence petit à petit ma progression de création de nuages.
Remarque sur ma [Propriété de l'outil] -> [Mode de sélection]: Je choisis la deuxième option, qui est une commande [Ajouter à la sélection] puis je peux librement agrandir ma sélection.
[Ajout de couleurs et mélange + flou]
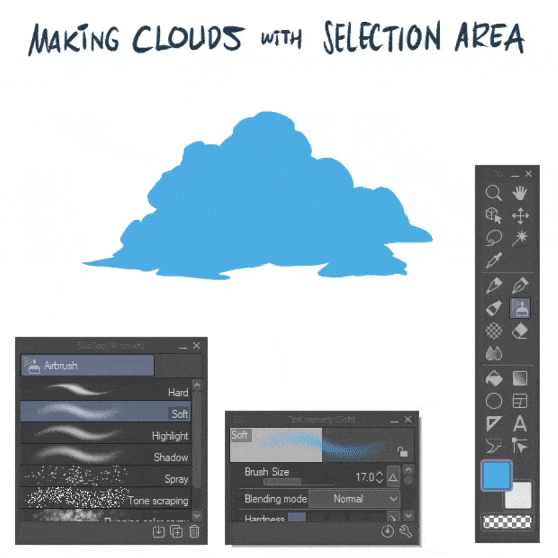
Une fois que vous avez terminé avec les formes [Zone de sélection], appuyez facilement sur [Alt + Retour arrière] avec la couleur choisie. Le mien est bleu clair, après cela, vous êtes libre de choisir n'importe quel pinceau ou n'importe quel sous-outil pour le colorer. Je choisis [Airbrush] -> [Soft] et [Highlight] pour remplir rapidement une zone.
Étape suivante, brouiller et mélanger certaines parties car il est trop net pour le bord du nuage. Comme vous pouvez déjà le deviner, il est temps [Blend] avec [Blur] et [Blend] même d'ajouter des mouvements aléatoires de nuages avec les sous-outils [Finger Tip].
Conseils: N'oubliez pas que vous devez [Déverrouiller la sélection de calque] en utilisant [Ctrl + D] et vérifier si vous [Verrouiller la transparence du calque] avant de rendre les bords flous. Ou bien les bords ne seront pas flous ou mélangés.
[Retour à notre peinture]

Avec un peu de [Tapered Pen] et créez des formes plus détaillées et modifiées autour des nuages imposants, en utilisant la référence de mon calque d'ombre comme seul guide pour mettre ma couleur.
Remarque: veuillez considérer [Verrouiller la transparence du calque] avant de supprimer les couleurs bleues.
[Finalisation du formulaire des nuages imposants]

Le gif animé ci-dessus vous montre la dernière partie de l'ajustement et de la modification de mes nuages imposants, car j'aimerais passer à la création de couleurs pour le ciel, en particulier avec la lumière parasite.
Ce sont les mêmes principes avec le flou, mélangeant certaines zones tranchantes des nuages.
Ajouter du blanc avec [Tapered Pen] et les mélanger avec [Flou]. Je pense aussi que je dois changer la saturation des couleurs de mes nuages pour qu'elle ne soit pas trop bleue en utilisant [Ctrl + U] et abaisser sa [Saturation] autour de -40%. Puis enfin ajouter un peu de jaune dans la zone supérieure gauche des nuages avec [Aérographe -> Doux] et [Opacité du pinceau autour de 25%] pour que cela n'affecte pas trop les nuages entiers.
[Ajout de lumière parasite ou de corona couleur]

Je m'excuse en faisant cette étape, je n'ai pas appuyé sur le bouton d'enregistrement de mon application pour enregistrer l'écran. C'est comme si j'avais sauté plusieurs étapes, notamment comment ajouter des textures simples et rapides aux bâtiments (fenêtres) et aux murs. Même buisson, arbres et herbe au sol.
Mais le plus important est: comment créer votre propre «lens flare» ou corona couleur. Voici ma suggestion pour commencer:
1. Créez un nouveau calque (je l'appelle la luminosité du ciel), vous devez le rendre légèrement invisible (environ 15-20% d'opacité) et donner un coup de pinceau avec [Aérographe -> Doux] en commençant par le coin supérieur et le coin gauche. Essayez de suivre les traits avec un aérographe doux qui ressemble à un rayon de soleil. (J'utilise d'abord le jaune pour vous faire mieux voir - puis je le change en blanc).
2. Pour créer ces «lens flare thingy», il vous suffit de créer un nouveau calque au-dessus de votre calque «sky bright», je le renomme avec «lens flare» puis je vais au sous-outil [Décoration -> Effets -> Doux] et essayez de le brosser en haut à gauche: cliquez une fois puis maintenez [Shift] sur votre clavier, cliquez en bas à gauche. Et vous aurez un tas de cercles de différentes tailles.
3. Ajoutez une «forme pentagonale aléatoire» sur votre [Sélection du pinceau de décoration] et effectuez une réfraction intéressante de la même manière que vous le faites avec [Décoration -> Effets -> Doux] puis finalisez-la avec un peu de [ Airbrush -> Soft] dans le coin inférieur droit - vous pouvez essayer d'utiliser le pinceau [Blend] pour mélanger les parties inutiles de votre «Corona».
[Astuces bonus: transformez votre image de midi en scène de lever, coucher de soleil et nuit]

En prime, [Correction des couleurs dans Clip Studio Paint] - Je suggère de travailler sur une image JPG. Enregistrez votre image puis ouvrez-la. Vous pouvez dupliquer deux couches (qui pour moi, ce sont des couches «lens flare» et «corona») pour améliorer la correction des couleurs globale.
Attention: je vous montre cela comme une astuce rapide pour obtenir 4 images différentes en une seule fois. Bien sûr, il est préférable pour vous de créer vos propres scènes de coucher ou de lever de soleil et même de nuit sans manipuler une telle carte de dégradé. Le résultat sera différent. Il existe de nombreux tutoriels sur le coucher et le lever du soleil, mes techniques pour créer ces images seront les mêmes avec l'image de midi.
Mais gardez cela à l'esprit: vous pouvez transformer (manipuler) n'importe quelle image de midi en une scène de nuit MAIS vous NE POUVEZ PAS ou DIFFICILE de transformer des scènes plus sombres (nuit ou coucher de soleil) en des scènes plus claires.
Comment fait-on ça? Cela dépend fortement de la saturation et des tons, l'image de midi a des tons saturés. Alors essayez simplement [Calque -> Nouveau calque de correction -> Carte de dégradé] et travaillez avec les tons moyens. C'est pourquoi vous pouvez améliorer le réglage de l'image avec des tons plus clairs ou moyens.
Jouez autour de Gradient Map -> Gradient Set [Sky] filter et changez également votre opacité autour de 20 - 30% afin que ce ne soit pas TOTAL RED comme un gif animé, mais ce sera OK si vous changez l'opacité à 20%. Et jouez également avec le calque `` Corona '', changez son mode de fusion pour Ajouter de l'éclat et vous pouvez avoir un joli coucher de soleil à partir de la composition moyenne ou inférieure si vous faites pivoter cela.
Que diriez-vous de belles scènes rapides? Désactivez simplement la lumière parasite et les couches de luminosité. Changez la couleur des fenêtres du bâtiment avec le mode de fusion Add Glow et le tour est joué!
Et voilà, une seule image avec seulement [Couche de correction -> Carte de dégradé] fera 4 images de chronologie différentes allant de scènes tôt le matin à des scènes de nuit.
Heureux d'essayer-!
[5] Nuit étoilée avec Galaxy
Quand je pense aux scènes de nuit, il y a quelque chose que je désire: la nuit étoilée. Honnêtement, je ne peux pas voir ces beautés scintillantes de chez moi. Premièrement, à cause de la vie en ville; vous ne pouvez même pas voir les étoiles - que vous la blâmiez sur la pollution de l'air ou simplement sur un ciel nuageux. Deuxièmement, parce que je reste principalement dans ma chambre; jouer à des jeux en ligne ou faire des tutoriels puis oublier la beauté de la nuit avec ses objets naturels: des millions d'étoiles.
Je ramène donc mes souvenirs lorsque je voyageais à travers la forêt (en tant que boy-scout) et que je voyais des étoiles scintillantes et même quelque chose de similaire à la galaxie.
[Le dégradé du ciel nocturne]

Maintenant, avec la même dimension pour le document d'écran de verrouillage ou de fond d'écran de téléphone HD (1920 x 1080), taille de résolution 300: je commence à créer la couleur d'arrière-plan avec Dégradé [Ciel nocturne] et je la fais glisser du coin supérieur droit vers le coin inférieur gauche. Après cela, j'utilise [Airbrush -> Running Color Spray] pour améliorer le dégradé lisse avec une meilleure texture visuelle et une meilleure lumière.
Astuces: ajouter un peu de bleu ciel en bas et un peu de violet sur le côté affectera le rendu ultérieur du ciel nocturne.
Ensuite, pour tout mélanger facilement, je vais dans Filtre -> Flou gaussien et règle le curseur autour de 20.
[Ajout de millions d'étoiles avec un aérographe simple]

Comme vous pouvez le voir sur le gif animé ci-dessus (même si c'est un peu rapide à voir): j'utilise le même calque que mon choix pour déposer ces minuscules particules de [Airbrush -> Spray] et aussi [Airbrush -> Tone Scrapping] pour remplissez toute la couche de blanc ou de bleu clair.
Conseils: Maintenez simplement la petite [Taille des particules] autour de 5 - 10. Pour un meilleur résultat, ajustez également la taille du pinceau tout en donnant les traits. Et pour les plus grosses étoiles, je m'en tiendrai à 10 particules. Pour la forme des étoiles scintillantes, j'utilise [Décoration -> Effet] et je fais défiler jusqu'à ce que je trouve [Sparkle A] pour donner des formes d'étoiles aléatoires.
[Le pinceau et astuces par défaut 'Galaxy']

Afin de créer la «galaxie», je crée un nouveau calque afin de pouvoir essayer d'avoir un mode de fusion différent pour essayer de voir lequel est le meilleur. En fait, c'est la PREMIÈRE FOIS (il y a longtemps que j'ai fait du dessin sur le thème de la galaxie) avec une nouvelle technique que j'ai expérimentée.
Je choisis [Airbrush -> Running Color Spray] et je choisis de le brosser avec différentes tailles et couleurs de pinceau, mais je m'en tiens au violet, au rouge violet et au bleu clair, un peu de vert clair, mais je ne l'expérimente qu'un peu au milieu (donc ce n'est PAS blanc).
Le plus important: essayez de changer le mode de fusion du calque en [Vivid Light] car je le change de [Add] à [Overlay] voire [Hard Light] mais seul [Vivid Light] apporte le meilleur intérêt pour mes yeux.
[Étoiles scintillantes]

Je duplique le premier arrière-plan de mes étoiles étoilées, et je ne sais pas pourquoi je fais cela, mais ce sera une expérience intéressante de faire un flou dupliqué et de le changer en [Lumière douce] et de déposer son calque [Opacité à 30 %] parce que j'aimerais donner des étoiles plus que d'autres!
Je retourne à la première couche d'étoiles, en utilisant la même technique avec [Aérographe -> Changement de mode doux et pinceau en Superposition] puis commence à faire ressortir les étincelles comme dans les films fantastiques ou spatiaux!
Astuces: les couleurs que vous choisirez pour mettre en valeur certaines étoiles seront efficaces si vous choisissez des étoiles non blanches, mais proches du bleu clair ou du cyan, puis du jaune orangé, voire du rose.
[Galaxy Shines + Silhouette de pins]

Tout d'abord, j'aimerais faire une scène composée de galaxies et de montagnes, mais je pense qu'il vaut mieux ajouter d'autres éléments naturels tels que des arbres: des pins pour être exact. Je vais donc dans [Décoration -> Végétation -> Feuillage] de toute façon, c'est le meilleur par défaut que je préfère, mais vous pouvez trouver une meilleure silhouette d'arbres ou d'autres pinceaux à partir de Clip Studio Assets.
Après cela, je modifie certains arbres avec [Tapered Pen] afin qu'ils aient un meilleur aspect visuel de leurs hauteurs et j'enlève également quelques feuilles détaillées du feuillage par défaut. Aussi, je brosse soigneusement les zones qui semblent encore trop vides dans le fond.
Ensuite, je donne le "froid fumé" ou "nuit brumeuse" à l'image en utilisant un nouveau calque [Aérographe -> Spray de couleur en cours] et choisis une couleur vert clair à mettre dans la partie centrale de la toile numérique. Faites en sorte que ces pinceaux ressemblent à un «rayon» avec [Motion Blur, 20, Forward] et transformez-le enfin avec [Ctrl + Shift + T] pour l'adapter à l'angle, puis changez son mode de calque sur [Overlay] pour le rendre légèrement révélateur.
[Ombres de silhouette]

Réglage final des arbres, je crée l'effet d'ombres en dupliquant le calque 'TREES' et le change en 'SHADOWS' et change le mode de fusion en [Overlay]. Après cela, je vais dans Filtre puis je choisis [Flou -> Flou gaussien: 20] cliquez sur OK. Vous pouvez également essayer [Motion Blur: 20] et changer la [Direction: Forward] du flou autour de 90 et voir lequel vous convient le mieux.
Et voici mon résultat:
Maintenant que ma dernière conception d'écran de verrouillage avec nuit étoilée est déjà terminée, je peux l'utiliser pour le fond d'écran de mon téléphone pour me rappeler à quel point nous sommes petits si nous nous comparons au grand et vaste univers avec des millions d'étoiles et de galaxies au-dessus de nous.
Vous, quelles que soient vos croyances: devez remercier Dieu pour tout. Notre monde dans lequel nous vivons était beau et l'est toujours. Nous sommes ceux qui sont responsables de protéger notre environnement, notre monde - ensemble.
[6] Aurore / Northern Light dans le ciel
Yap, après un ciel étoilé, voici le ciel nordique avec sa fameuse aurore boréale! Nous l'avons appelé Aurora Borealis. Je n'en ai jamais vu de mes yeux nus mais j'espérais le voir une fois avec ma famille quand tout sera fini: vous savez ... Cette pandémie ne nous permettra pas de voyager à l'intérieur des pays - d'où nos propres villes.
[Nuit froide et venteuse]

J'ai fait l'Aurora pour vous montrer à quel point il est simple de travailler dessus, non? Maintenant, certaines des étapes peuvent être répétitives, je vais donc sauter pour expliquer parce que cela vient avec le même principe. Par exemple, comment travailler avec [Gradient: Night Sky] et aussi [Airbrush: Running Color Spray] pour obtenir un résultat similaire à celui de gif ci-dessus.
Enfin, utilisez [Filtre -> Flou -> Flou de mouvement: 10] avec [Angle: 120] et [Direction: avant] pour faire une différence dans le mouvement ou le vent.
[Travailler avec superposition et ajouter le mode de fusion Glow Airbrush]

Pour continuer à ajouter différentes couleurs, j'utilise [Aérographe -> Doux] et change son mode de fusion en Superposition et même parfois [Ajouter de l'éclat] pour obtenir un résultat différent de bleu clair et aussi de bleu vert, avec un peu de magenta ( violet) pour le faire ressembler à une aurore arc-en-ciel. Mais ce n'est que ma préférence, il n'est pas obligatoire pour vous de suivre mes schémas de couleurs choisis.
[Goutte d'étoiles brillantes]

Pour Shining Stars: Je les crée sur le même calque que le ciel et j'utilise les deux par défaut [Aérographe -> Spray ou Tone Scrapping] et change son mode de fusion entre: Add Glow et souvent Overlay. Dépend de ce que je souhaite voir sur l'écran (toile). Plus le contraste sera bon avec Add Glow, plus les contrastes sont censés être Overlay.
Pour rendre certains d'entre eux encore plus clairs, je me concentre sur l'utilisation de [Airbrush -> Highlight] avec le mode de fusion Ajouter une lueur pour certaines des plus grandes étoiles.
[Entrez Aurora]

Pour Aurora: je crée un nouveau calque et j'utilise [Airbrush -> Droplet] avec différents choix pour son mode de fusion (avec le même principe de l'étape ci-dessus): Ajouter Glow et souvent Overlay interchangeable.
Conseils: veuillez varier les couleurs avec du jaune, du vert, du bleu clair et parfois du rose - ce faisant, vous aurez une variation de couleur tout au long du dessin.
[Aurora 'Mouvements dynamiques']

Je sais que les apparences d'aurores sont censées être floues et que ces étapes seront tellement délicates et satisfaisantes! Veuillez les essayer attentivement et patiemment.
1. Utilisez le Filtre -> Flou -> Flou de mouvement, faites glisser [Force: environ 20] avec [Angle: 100] et Direction [Avant] - laissez le Mode: Boîte par défaut.
2. Copiez 3 fois à partir des particules floues de mouvement en maintenant [Alt] et faites-le glisser autour de la toile, c'est automatiquement «copier ou dupliquer» l'aurore.
3. Appliquez plus de flou de mouvement aux autres aurores dupliquées. Mais changez son mode de fusion en [Glow Dodge] ou tout autre type de «modes d'éclairage» tels que [Linear Light] ou [Vivid Light] - vous devez essayer par vous-même, lequel est le meilleur.
4. Mélangez des aurores "recadrées" qui semblent bizarres (surtout sur le dessus) avec l'outil [Mélanger].
[Détails des rayons lumineux Aurora]

Je duplique et bouge également plusieurs fois et change le mode de son calque différemment de Linear Light pour Add Glow et essayez Overlay pour voir ce qu'il deviendra. Toujours pas satisfait du résultat, j'utilise [Tapered Pen] et dessine moi-même un peu de détails avec l'aide majeure de l'outil [Special Ruler], un outil polyvalent pour dessiner des lignes sans se soucier de tout pli et de mauvais dessin directionnel (haha! My «tricher») quand il s'agit de détailler les aurores, car je choisis [Parallel Line] puis je commence à ajouter des lignes colorées pour ajouter des reflets.
Conseils: vous pouvez faire glisser la règle pour qu'elle n'affecte pas les calques actuels que vous éditez. Vous pouvez également essayer [Airbrush -> Droplet] avec la règle ON. Et voyez que c'est incroyable les gouttelettes vont dans les mêmes lignes avec la règle.
[Parfois, il est normal d'être exagéré mais ...]

Faire des reflets est parfois tellement amusant et vous pourriez en faire trop ... C'est normal d'être un peu exagéré avec vos couleurs, c'est de toute façon un art numérique, mais gardez l'équilibre de l'apparence et de la sensation de votre œuvre d'art, trop de couleurs dans un endroit attirera trop les yeux des gens et les rendra étourdis (enfin du moins pour moi), donc ajouter un peu de [Ajouter de l'éclat] et de l'équilibre avec [Airbrush -> Ombre] pour rendre votre aurore un peu plus sombre sur le dessus serait mieux qu'il ne semble être pleinement mis en évidence au point de «distraire les yeux» et non plus de «bonbons pour les yeux».
Conseils: apprenez à contrôler votre toile en effectuant plusieurs zooms avant et arrière. Ne dessinez pas d'objets avec un zoom GROS autour de 500%, essayez d'éloigner votre toile ou appuyez simplement sur [Ctrl + 0] pour qu'il réinitialise automatiquement votre état de zoom à sa valeur par défaut.
[Éléments de montagne pour améliorer la peinture globale]

Une fois que vous avez terminé avec l'aurore, il est temps de mettre un autre élément pour terminer la peinture. La partie la plus simple à laquelle j'ai pu voir la référence de l'image sur Internet (et je ne la partagerais pas ici, car ce serait contraire aux règles) censée être des montagnes glacées se reflétant sur l'océan Arctique.
Pour ce faire, je commence à créer la montagne avec un nouveau calque et en utilisant [Textured Pen] pour définir la structure et la forme de la montagne uniquement avec une couleur marron foncé. Peu de temps après, j'utilise [Aérographe -> Doux] et je choisis la couleur bleuâtre du ciel et la couleur légèrement au bord des montagnes avec des pinceaux de différentes tailles.
Je duplique le calque de la montagne colorée et le transforme (retournement verticalement) avec [Ctrl + T] puis clique sur OK. Après cela, utilisez [Ctrl + Maj + T] pour libérer la transformation du calque dupliqué et ajuster la position. Avec l'aide de [Filter -> Motion Blur] pour rendre les montagnes dupliquées réfléchies sur l'eau pas trop nettes, j'ajuste un peu d'espace vide entre la montagne et celles réfléchies avec un pinceau et donne un peu d'aspect aqueux. Le tweak final sera le brouillard de la montagne avec un blanc et le mélanger avec [Blend -> Blur] et c'est fait!
[Modification de l'aspect final de l'ensemble du dessin d'aurore]

Enfin, j'ai modifié une ceinture d'aurore pour donner plus de texture avec [Design Pencil] afin de donner plus de divertissement visuel et agréable aux yeux. Vous pouvez également choisir d'ajouter de la brillance et de l'éclat en utilisant [Aérographe -> Highlight] et faire la magie par vous-même.
Et voilà:
Enfin, voici le résultat réel de mon dessin rapide de 40 minutes pour Aurora Sky!
Une chose que je n'oublierai pas de la création de cette œuvre d'art - j'ai presque perdu mon fichier original en raison de quelque chose d'inconnu arrivé à mon disque dur externe et le format est invalide ou inaccessible -!
CONSEILS DE PRO: Veuillez toujours [Enregistrer] votre fichier .lip Clip Studio Paint quelque part dans votre propre SSD interne ou disque dur. Enregistrez un fichier de sauvegarde lorsque vous travaillez sur des projets (grands ou petits) sur «Cloud» à l'aide du service Clip Studio Cloud-! Cela vous évite un mal de tête douloureux.
[BONUS] Combinaison de roue chromatique intermédiaire
Tout d'abord, je m'excuse pour le mot mal orthographié d'Intermédiaire avec mon gif animé ci-dessous.
Si la fenêtre [Couleur intermédiaire] ne s'affiche pas, vous pouvez la trouver en cliquant sur le menu, puis allez dans Fenêtre -> Couleur intermédiaire et les autres fenêtres qui peuvent être activées et désactivées en fonction de vos préférences seront Là.

Maintenant que j'utilise [Color Wheel] et [Intermediate Color] pour commencer ce petit bonus, une combinaison d'options polyvalentes que j'ai souvent utilisées pour produire la balance des couleurs de mes dessins numériques jusqu'à présent. Je choisis ma couleur de base qui est le bleu foncé, je la mets en bas à droite, puis je choisis un bleu moyen, un peu de jaune pâle (jaune grisâtre) et enfin un blanc à 100% pour chaque coin respectif de [Couleur intermédiaire] afin que vous ayez une belle gradation de couleurs sur laquelle vous vous concentrerez. Après cela, choisissez le plus sombre pour commencer la formation de vos nuages. J'utilise [Tapered Pen] pour établir la base de ma conception cloud.
Le reste sera: [Verrouiller la transparence du calque] après avoir déposé le bleu foncé avec l'outil [Remplir]. Ensuite, en utilisant la technique standard [Aérographe -> Doux] pour remplir les couleurs choisies de la palette [Couleur intermédiaire] puis [Crayon design] pour ajouter des textures. Enfin, [Déverrouillez la transparence des calques] et utilisez les outils [Fusion]: [Flou] et [Bout du doigt] seront mes meilleurs choix.
Astuce: changez les couleurs que vous voulez pour chaque 4 coins, mais veuillez conserver les couleurs froides et les couleurs chaudes. Heureux d'essayer!
[BONUS] Encre de Chine x Mélange x Airbrush Combo

Vous pouvez essayer ces conseils bonus, en utilisant des pinceaux à l'encre de Chine (et mélanger avec Blend & Blur et finaliser la couleur avec Airbrush -> Soft & Highlight) pour avoir une sensation différente de création de nuages.
1. Commencez la forme de base avec [Bit Husky] et remplissez-la avec l'outil [Remplir].
2. Vous pouvez essayer d'autres pinceaux tels que [Smooth] pour une certaine colorisation ainsi que [Rough] pour avoir un outil interchangeable avec [Tapered Pen]
3. Tout en utilisant [Lighter Ink], il se mélange un peu, donc afin d'apporter une variété de formes, j'essaierai d'utiliser le pinceau [Darker Bleed] pour son caractère aléatoire de bord.
4. [Light Running Ink] bon pour montrer un peu de nuages décolorés car il fonctionne comme un acrylique séché si vous utilisez un pinceau traditionnel. Une fois que vous pensez que tout va bien, commencez à mélanger ces formes difficiles avec [Blend -> Blur] et un peu de [Finger Tip] pour donner un mouvement de nuages.
5. Dernier point mais non des moindres ... L'ajout d'un peu de [Aérographe -> Doux avec le mode de pinceau de superposition] serait un ajout intéressant au look final de votre nuage. Surtout si vous ajoutez un peu de couleur chaleureuse ou une autre source d'éclairage pour les deux côtés.
[+] Messages de l'auteur
Maintenant que nous sommes arrivés au dernier parchemin de notre visite à travers un guide simple (que j'admets que ce n'est pas trop simple) à travers les dessins du ciel, regardons les principaux thèmes qui ont tissé à travers tous les sujets séparés.
Gardez ces dix points (et non dix commandements) à l'esprit pendant que vous continuez votre voyage de dessin du ciel et au-delà:
- 1. Dessiner des cieux ne sont pas des sujets séparés, mais plutôt étroitement liés -
Nous avons commencé par examiner la lumière et l'ombre séparément. Mais au fur et à mesure que nous progressions, ils sont devenus de plus en plus entrelacés. Peindre de l'eau, des arcs-en-ciel, des couronnes de couleur et des couchers de soleil implique les interactions étroites des lumières et des ombres avant de laisser tomber les couleurs.
- 2. Les spectateurs verront le sujet 2D, mais sentiront les nuages 3D -
Nous avons vu à quel point les nuages sont différents dans divers arrangements d'éclairage. Nous avons également vu comment les combinaisons de couleurs peuvent créer différentes ambiances. L'éclairage peut transformer n'importe quel sujet. La réponse à ces effets est en grande partie inconsciente.
- 3. Choisissez un plan d'éclairage et respectez-le -
Avant de commencer à peindre le ciel, établissez clairement la source de lumière. Rester simple. Si vous peignez un sujet imaginaire, assurez-vous que votre référence d'éclairage est cohérente.
- 4. Connaissez votre roue -
Vous pouvez utiliser le système de couleurs Munsell, la palette de couleurs Yurmby ou la roue chromatique RVB fournie par Clip Studio Paint. Quoi qu'il en soit, connaissez l'espace et où se trouvent vos pigments.
- 5. Connaissez votre gamme -
Que vous préfériez le prémélange, le mixage libre ou des palettes limitées à votre dessin numérique, assurez-vous des limites de votre gamme (saturation et valeurs). Les bons schémas de couleurs viennent du fait de savoir quelles couleurs laisser en dehors de la gamme.

- 6. La vision est un processus actif -
Nous ne voyons pas comme un appareil photo. Notre cerveau visuel assemble le monde pour nous, seconde par seconde, tamisant et triant et organisant le chaos qui tourbillonne autour de nous.
- 7. Il n'y a pas une seule marque de réalisme -
Vos peintures peuvent être fidèles à la nature mais mettent l'accent sur différents aspects de la vérité visuelle par rapport à d'autres artistes. La façon dont vous peignez les nuages est un enregistrement de la façon dont vous voyez. Il sera toujours accepté comme réalisme. Chacun de nous, les artistes, est attentif aux différents faits de la nature. Ceux qui décrivent le réalisme comme une imitation servile passent à côté de ce point.
- 8. Comparer, comparer, comparer -
Dans une scène donnée, les couleurs et les valeurs sont connues par leur relation plutôt que par des valeurs absolues. La couleur que nous voyons dépend de nombreux facteurs autres que la couleur locale. Lorsque vous peignez le ciel et les nuages, vous devez constamment faire des comparaisons d'une zone à une autre. La couleur que vous mélangez sous forme de nuage s'éloignait (presque) toujours de la couleur du ciel.
- 9. L'œil extérieur alimente les yeux intérieurs -
Étudiez les principes de ce didacticiel. Recherchez-les dans la nature autour de vous. Capturez-les dans des croquis d'observation. Utilisez ces observations dans vos peintures numériques imaginatives.
- 10. Nous avons la chance de vivre aujourd'hui! -
Les pigments numériques disponibles aujourd'hui sont relativement bon marché et rapides à la lumière (vous avez acheté Clip Studio Paint, vous avez des millions de couleurs avec lesquelles jouer), quelque chose dont les vieux maîtres de la peinture traditionnelle n'auraient pu que rêver. Nous avons accès à des millions d'images de référence sur Internet. Les révolutions numériques ont approfondi notre compréhension et nous ont donné de nouveaux outils puissants.
Apprenons les uns des autres et faisons de notre mieux.
- Futopia -
























Commentaire