Illustrer une exoplanète de science-fiction à l'aide d'outils de figure
introduction
Une exoplanète (planète extrasolaire) est une planète qui existe en dehors de notre système solaire. Certaines exoplanètes se trouvent en orbite autour d'étoiles de la séquence principale (comme notre propre Soleil) et certaines d'entre elles se trouvent en orbite autour d'étoiles rouges géantes, d'étoiles naines, d'étoiles à neutrons, ou même de rien du tout en orbite (planètes voyous). Leurs caractéristiques peuvent varier, allant de planètes gazeuses de la taille de Jupiter ou même de planètes rocheuses semblables à la Terre. Les exoplanètes semblables à la Terre sont le principal intérêt de nombreuses recherches en raison de leur possible habitabilité et de leur capacité à soutenir la vie comme ici sur Terre.
Les exoplanètes sont si éloignées de la Terre et la plupart d'entre elles sont très petites par rapport à leur étoile principale. Leur existence est généralement déduite en utilisant des méthodes scientifiques. Et à cause de la grande distance qui nous sépare d'eux, nous n'avons pas d'images directes d'eux, contrairement aux planètes de notre propre système solaire. Afin de les communiquer visuellement au public, les agences spatiales embauchent généralement des artistes professionnels pour créer des impressions artistiques des exoplanètes sur la base de données scientifiques réelles.
Dans de nombreux divertissements de science-fiction avec des représentations d'exoplanètes, comme dans les films et les jeux, les exoplanètes peuvent être représentées sur la base d'une simulation des données réelles, de l'imagination pure, ou peuvent être un mélange des deux. Il est intéressant de voir leurs représentations et, parfois, le spectateur pourrait vouloir voir à quoi ils ressembleraient réellement en atterrissant dessus.
Dans ce didacticiel, je vais vous montrer comment dessiner une représentation d'une exoplanète rocheuse de science-fiction en utilisant principalement des outils de figure et une combinaison de quelques pinceaux par défaut sur Clip Studio Paint. Je vais me baser principalement sur l'imagination tout en prenant également des références sur l'apparence de la Terre depuis l'espace. Commençons!
Structure
Avant de commencer à dessiner, nous devons connaître la structure de base d'une planète rocheuse. Cela nous aidera à créer une meilleure illustration de la planète.
Une planète rocheuse a une structure de base composée d'un noyau métallique, d'un manteau, d'une croûte et d'une atmosphère (si la planète a une masse suffisante pour l'avoir). La croûte crée une mince surface solide sur la couche la plus externe dans laquelle quelque chose peut atterrir dessus (contrairement à une planète gazeuse qui n'a probablement aucune surface solide).
Nous pouvons ignorer la structure interne de la planète (le noyau et le manteau) car nous ne les dessinerons pas ici. Au lieu de cela, nous pouvons nous concentrer sur l'apparence de la structure externe (la croûte et l'atmosphère) car c'est la partie la plus visible pour le spectateur.
Puisqu'il s'agit de science-fiction, la croûte de l'exoplanète peut contenir tout ce que vous pouvez imaginer, des coulées de lave, des déserts métalliques stériles ou même un monde océanique. Pour ce didacticiel, nous ajouterons un océan sur la croûte de la planète et des masses continentales principalement recouvertes de glace et de végétation verte. Pour l'atmosphère, nous supposerons que l'exoplanète a une masse suffisante pour l'avoir. L'atmosphère aura également un système météorologique qui contient des nuages.
Préparation
Commençons par créer un nouveau document. Nous utiliserons une taille de toile de 2400 x 1600 px 72 dpi pour ce tutoriel.
Comme pour tous mes tutoriels précédents, nous utiliserons [Grid] ([View]→[Grid]) pour assister le processus de dessin. Nous utiliserons également [Aligner sur la grille] dans le menu [Affichage] pour aligner le dessin sur la grille.
Tout d'abord, nous allons créer une grille latitude-longitude pour nous aider à dessiner la masse continentale plus tard. En l'utilisant, nous pouvons dessiner la masse continentale comme à quoi elle ressemblerait sur une sphère.
Comme j'aimerais vraiment placer la planète au centre de la toile, nous avons besoin d'une marque de point central pour référence. Voici une astuce pour le faire.
Activez [Grid] et également [Snap to Grid] dans le menu [View]. Dans [Paramètres de grille/règle…], modifiez [Origine de la grille/règle] sur « Centre », puis définissez [Écart] sur la valeur la plus élevée qui est de 1000 px et [Nombre de divisions] sur 1.
Avec cela, vous pouvez maintenant utiliser la grille pour marquer le point central au centre de la toile. Vous pouvez utiliser n'importe quel pinceau opaque pour ce faire ou, comme je l'ai fait ici, utiliser le caractère "+" à l'aide de l'outil [Texte]. Après l'avoir marqué, vous pouvez ramener [Gap] à 100 px et [Number of Divisions] à 4.
En utilisant l'outil [Ellipse] avec [Ligne/Remplissage] défini sur [Créer une ligne] et la couleur de dessin définie sur noir, vous pouvez maintenant dessiner un cercle parfait tout en maintenant la touche Maj enfoncée dans un nouveau calque vectoriel. Assurez-vous d'avoir activé [Démarrer à partir du centre] et désactivé [Ajuster l'angle après correction] dans la catégorie [Opération de forme] de la palette [Détail de l'outil secondaire]. Utilisez pour cela une taille de pinceau de 3 px.
Ensuite, nous allons dessiner les lignes de longitude en utilisant le même outil [Ellipse]. Vous pouvez tracer la ligne centrale à l'aide de l'outil [Ellipse] ou [Ligne droite]. Avant cela, changez [Gap] à 50 px et [Number of Divisions] à 10.
Comme vous pouvez le voir, la grille est vraiment utile lors de sa création. Assurez-vous également de réduire la distance entre l'intérieur des ellipses lorsque vous vous éloignez du centre.
Une fois que nous avons tracé les lignes de longitude, nous pouvons maintenant dessiner les lignes de latitude. Pour le rendre plus efficace, vous pouvez utiliser [Règle symétrique] avec [Nombre de lignes] défini sur 2. Dessinez d'abord la règle horizontalement au centre du cercle, puis utilisez le même outil [Ellipse] pour tracer les lignes de latitude.
Après avoir effacé les lignes de la face arrière à l'aide de la gomme [Vector], nous avons terminé de dessiner la grille latitude-longitude. Activez la [Couleur du calque] dans la [Palette des propriétés du calque] pour la grille latitude-longitude pour une meilleure visibilité pour l'étape suivante.
Après cela, nous devrons dessiner une sphère comme forme de base de la planète. En utilisant l'outil [Ellipse] mais maintenant avec [Ligne/Remplissage] défini sur [Créer un remplissage] et la couleur de dessin définie sur bleu (HSV: 206 54 54), vous pouvez dessiner une sphère parfaite tout en maintenant la touche Maj enfoncée dans un nouveau calque raster ci-dessous la grille latitude-longitude. Avec cette couleur, la sphère fonctionnera également comme l'océan qui entoure la masse continentale. Avant de faire cela, vous voudrez peut-être ramener [Gap] à 100 px et [Number of Divisions] à 4 pour faciliter l'accrochage.
Vous pouvez désactiver [Grid] après avoir dessiné la sphère.
En utilisant un bleu légèrement plus saturé, nous pouvons ajouter un peu de texture pour le fond de l'océan à l'aide du nouveau sous-outil [Watercolor splash] (outil [Pinceau] → [Aquarelle]). Dessinez la texture sur un nouveau calque raster au-dessus du calque de la sphère avec [Clip to Layer Below] activé. Vous voudrez peut-être masquer la grille latitude-longitude avant de faire cela.
Après cela, définissez la transparence du calque sur 55%.
Vous pouvez réactiver la grille latitude-longitude après cela. Et avec cela, la préparation est terminée et nous sommes prêts à passer à l'étape suivante.
Dessiner les masses continentales
Une fois que nous avons dessiné la sphère et la grille latitude-longitude, nous pouvons maintenant commencer à dessiner la forme approximative des masses continentales. Je recommande d'utiliser l'outil secondaire [Polyligne] pour le faire avec l'option [Ligne/Remplissage] définie sur [Créer un remplissage], mais vous pouvez utiliser d'autres outils secondaires de figure tels que [Courbe continue], [Courbe de Bézier], ou même une combinaison de tous les sous-outils de figure.
Avant de dessiner les masses continentales, nous devrons changer la couleur de la couche de papier en presque noire. C'est parce que nous allons dessiner les masses continentales avec une couleur blanche (qui fonctionne également comme la couleur des masses continentales couvertes de glace). En utilisant la couleur du papier noir, cela nous aidera à différencier les formes blanches et l'arrière-plan. Il servira également de fond spatial sur lequel notre exoplanète de science-fiction sera placée. Pour ce faire, vous pouvez double-cliquer sur le calque Papier puis sélectionner la couleur (HSV : 0 0 5).
En suivant la grille latitude-longitude que nous avons créée auparavant, nous pouvons maintenant dessiner la forme approximative d'une masse continentale. Pour une meilleure organisation, vous pouvez créer un nouveau dossier de calques pour la masse continentale au-dessus de la grille latitude-longitude et découper le dossier de calques à l'aide de [Clip to Layer Below]. Après cela, créez un nouveau calque raster dans ce dossier de calques. Vous pouvez utiliser la couleur blanche (HSV : 0 0 100) comme couleur de dessin pour dessiner la masse continentale.
Après cela, nous pouvons dessiner plus de détails sur la masse continentale à l'aide du sous-outil [Remplissage au lasso]. En utilisant [Remplissage au lasso], vous pouvez contrôler l'apparence de la masse continentale en fonction de ce que vous voulez. Le sous-outil [Remplissage au lasso] remplira également automatiquement la forme que vous avez dessinée, il est donc relativement plus efficace. Utilisez la même couleur que la forme brute de la masse continentale pour ce faire.
Assurez-vous de dessiner la masse continentale aussi naturelle que possible. Pour y parvenir, vous pouvez utiliser le même sous-outil avec une couleur transparente pour effacer certaines formes et faire un dessin soustractif.
Ici, j'ai ajouté un groupe d'îles pour le rendre plus naturel.
Vous pouvez ajouter plus de masses continentales à la croûte de la planète en utilisant la même méthode. Ici, j'ai ajouté une masse continentale du pôle sud à la planète pour la rendre plus intéressante.
Vous pouvez ajouter plus de détails tels que des îles plus petites pour le rendre plus naturel. J'ai ajouté un peu plus d'îles plus petites ici pour le démontrer.
Une fois que vous avez terminé de dessiner les masses continentales, vous pouvez désactiver la grille latitude-longitude.
Le dessin de la masse continentale de base est maintenant terminé.
Texturer les masses continentales
Notre dessin actuel de la masse continentale de base est plutôt trop plat. Pour le rendre plus joli, nous devrons y ajouter plus de couleurs et de textures.
Pour peindre les textures, je suggère d'utiliser principalement un pinceau rond simple comme l'outil [Aérographe] et le sous-outil [Nuage de sable] ([Décoration]→[Scène naturelle]). Si vous venez d'installer une nouvelle version de Clip Studio Paint (pas de mise à niveau depuis la version précédente), vous ne trouverez peut-être pas le sous-outil [Cloud de sable] dans le programme. Ne vous inquiétez pas, vous pouvez le télécharger et l'installer à partir de Clip Studio Assets ici.
Tout d'abord, créez une nouvelle couche raster au-dessus de la couche de masse continentale de base (à l'intérieur du dossier de couche de masse continentale) et activez [Clip to Layer Below]. Après cela, nous pouvons commencer à peindre les couleurs et les textures sur ce calque. En passant, nous n'avons pas vraiment besoin d'ajouter de textures à la région glacée car la couleur blanche la rendrait quelque peu sans texture si elle était vue de l'espace.
Pour commencer, nous devons peindre la couleur de base des textures. J'ai utilisé du vert (HSV : 100 48 29) et du vert citron (HSV : 81 50 72) pour cela. Avant cela, vous souhaiterez peut-être activer [Mélange des couleurs] dans la palette [Détail de l'outil secondaire] pour le faire se fondre avec les autres couleurs.
Ici, j'ai mélangé le vert citron à la texture verte de base.
En variant les couleurs entre les verts utilisés ci-dessus et les bruns (HSV : 39 38 87 et HSV : 42 9 83), vous pouvez lui donner un aspect naturel plutôt que d'utiliser simplement une nuance de couleur. Vous pouvez également peindre légèrement la couleur rougeâtre (HSV : 3 73 70) au hasard entre ces couleurs pour la rendre plus naturelle.
Bien qu'il ait toujours l'air agréable, le choix des couleurs semblait maintenant plutôt trop saturé par rapport à la couleur de l'océan. Pour cette raison, j'ai ajusté les couleurs à l'aide de deux calques de correction (balance des couleurs et teinte/saturation/luminosité) tout en essayant de les garder pour qu'elles ne s'écartent pas trop du choix de couleur d'origine. Les calques de réglage ont ensuite été positionnés au-dessus du calque de texture.
Ensuite, nous ajouterons l'effet de littoral à la bordure extérieure des masses continentales. Créez un nouveau calque raster au-dessus du calque de peinture, puis sélectionnez la zone en dehors des masses continentales à l'aide de [Se référer à tous les calques] dans l'outil [Sélection automatique (W)]. Ensuite, en utilisant [Modifier]→[Sélection du contour (G)], vous pouvez dessiner la bordure extérieure des masses continentales avec une couleur vert aqua (HSV : 168 60 75) en 1 px.
Après cela, vous pouvez flouter la bordure extérieure de 10 px en utilisant [Filtre]→[Flou gaussien].
Une fois que vous avez fait cela, définissez la transparence du calque sur 45%.
La texture de la masse continentale est maintenant terminée.
Peindre les nuages
Pour peindre les nuages, vous pouvez commencer par créer un nouveau dossier de calques pour l'atmosphère et le définir sur [Clip to Layer Below]. Après cela, créez un nouveau calque raster pour les nuages à l'intérieur de ce dossier de calques et définissez la [Couleur d'expression] sur "Monochrome" dans la palette [Propriété du calque].
Pour peindre les nuages, nous pouvons utiliser [Watercolor splash] avec une taille de pinceau comprise entre 10 et 20 px. Utilisez du blanc (HSV : 0 0 100) pour la couleur. Nous pouvons commencer à les peindre depuis l'océan car c'est l'endroit où ils sont en grande partie formés.
En peignant des formes de nuages aléatoires tout en concevant leur apparence, nous pouvons rendre les nuages visuellement plus réalistes. Le réalisme aidera alors à obtenir un plus beau look pour la planète.
Vous pouvez peindre certains nuages dans un motif tourbillonnant à des emplacements aléatoires pour leur donner un aspect naturel et intéressant. L'ajout de quelques nuages dans la zone continentale contribuera également à lui donner un aspect plus naturel.
Une fois que vous avez fini d'ajouter les nuages, vous pouvez changer la [Couleur d'expression] en "Couleur" et lisser le calque en utilisant [Filtre] → [Flou] → [Lissage]. Ensuite, floutez le calque juste de 2,4 px en utilisant [Flou gaussien]. Avec cette valeur, nous pouvons rendre les nuages assez moelleux et pas trop flous.
Après cela, nous pouvons peindre plus de détails sur les nuages en utilisant le sous-outil [Flamme] ([Décoration]→[Scène naturelle]). Activez l'option [Aléatoire] et réglez-la sur 85 dans [Dynamique de la taille du pinceau] (le bouton à côté du curseur [Taille du pinceau]). J'ai utilisé ici une taille de pinceau de 60 à 80 px avec une opacité de 77 à 100 %, mais vous pouvez modifier les deux paramètres à votre guise. Le pinceau est également disponible sur le même lien précédent si vous ne le trouvez nulle part sur le programme.
Ensuite, nous pouvons peindre les nuages plus fins à l'aide d'un aérographe [Soft] pour plus de détails. J'ai utilisé une taille de pinceau de 40 px avec une opacité définie sur 40%.
Avec cela, les nuages sont maintenant terminés et nous sommes prêts à passer à l'étape suivante.
Ajout d'ambiance
Ensuite, nous ajouterons un effet d'atmosphère à la planète. Commençons par créer une nouvelle couche raster sur le dossier atmosphère au-dessus de la couche nuages.
L'effet que nous allons ajouter ici est l'effet d'atmosphère intérieure. Pour ce faire, créez une sélection basée sur l'extérieur du calque de la sphère. Choisissez d'abord le calque de la sphère, puis utilisez l'outil [Sélection automatique] → [Se référer à l'édition du calque uniquement]. Après cela, revenez à la couche raster nouvellement créée.
Ensuite, agrandissez la sélection de 100 px en utilisant [Sélectionner] → [Agrandir la zone sélectionnée].
Ensuite, remplissez la sélection avec la couleur bleu clair (HSV : 216 22 100). Après cela, désélectionnez la sélection (Ctrl+Maj+D).
Une fois que vous avez fait cela, vous pouvez flouter le calque de 200px en utilisant [Filtre] → [Flou gaussien].
Ensuite, réduisez la transparence du calque à 15 %. Cela n'a peut-être pas l'air grand-chose ici, mais cela éclaircit un peu la couleur de la bordure intérieure de la planète.
Après cela, nous devons répéter le processus ci-dessus, mais cette fois, étendez la sélection de 40 pixels et remplissez-la de bleu clair différent (HSV : 215 25 29). N'oubliez pas de le faire sur un nouveau calque raster au-dessus du calque de l'étape précédente.
Ensuite, vous pouvez le flouter de 150px et modifier la transparence du calque à 60%.
Après cela, nous devons répéter le processus une fois de plus, mais cette fois, étendez la sélection de seulement 25 pixels et remplissez-la de bleu clair saturé (HSV : 217 62 100). Faites-le également sur un nouveau calque au-dessus du calque précédent.
Ensuite, vous pouvez le flouter de 100px et modifier la transparence du calque à 55%.
Avec cela, l'effet d'atmosphère intérieure est maintenant terminé.
Finition
Pour la finition, nous allons d'abord adoucir un peu la frontière de la planète. Pour ce faire, nous devons créer une sélection basée sur l'extérieur de la couche de la sphère, tout comme l'étape précédente.
Pour commencer, créez un nouveau calque raster au-dessus du dossier des calques d'atmosphère et définissez-le sur [Clip to Layer Below]. Après cela, vous pouvez créer la sélection en sélectionnant l'extérieur du calque de la sphère à l'aide de [Se référer au calque d'édition uniquement] et revenir au calque nouvellement créé.
Cette fois, nous n'avons pas besoin d'étendre la sélection et nous pouvons la remplir directement avec la même couleur que la couleur du papier. Le remplissage n'est pas visible ici à cause de cela.
Désélectionnez la sélection et terminez-la en floutant le calque de 6 px en utilisant [Filtre] → [Flou gaussien].
Ensuite, nous pouvons ajouter des ombres à la planète pour en réduire l'apparence symétrique. Commencez par créer un nouveau calque raster en dehors du dossier des calques de la planète et définissez-le sur [Clip to Layer Below].
Répétez le processus précédent en créant une sélection basée sur le calque de la sphère à l'aide de [Se référer au calque d'édition uniquement] et remplissez la sélection avec la même couleur de papier.
Désélectionnez la sélection et floutez le calque de 50 px en utilisant [Flou gaussien].
Déplacez le calque d'ombre un peu en haut à gauche. Et avec cela, l'ombre est maintenant terminée.
Pour le rendre plus réaliste, vous pouvez ajouter le reflet spéculaire de l'étoile principale de la planète. Pour commencer, créez d'abord un nouveau calque raster au-dessus du calque d'ombre. Ensuite, dessinez un cercle à l'aide de l'outil secondaire [Ellipse] avec [Ligne/Remplissage] défini sur [Créer un remplissage] avec une couleur blanche.
Après cela, nous pouvons flouter le cercle de 150 px en utilisant [Flou gaussien], puis modifier la transparence du calque à 22%.
L'effet de réflexion spéculaire est maintenant terminé.
Ensuite, nous ajouterons l'effet de lueur de l'atmosphère extérieure. Sélectionnez le calque de la sphère et dupliquez-le. Changez ensuite la couleur en utilisant [Modifier] → [Convertir en couleur de dessin] en bleu clair (HSV : 217 61 100). Flouez le calque de 20 px à l'aide de [Flou gaussien], puis déplacez-le vers le bas, sous le dossier du calque de forme de base.
Pour la dernière étape, vous pouvez ajouter un peu d'étoiles sur l'arrière-plan de l'espace en utilisant une combinaison de pinceau [Sparkle] et d'aérographe [Spray] avec différentes couleurs (rouge, bleu et blanc) et opacités au-dessus du calque Papier. Attention à ne pas en rajouter pour rendre les étoiles trop brillantes. L'exposition lumineuse de la planète devrait rendre les étoiles moins visibles car leurs lumières sont plus faibles que celles de la planète.
L'illustration est maintenant terminée.
J'espère que ce tutoriel est utile. Merci pour la lecture!






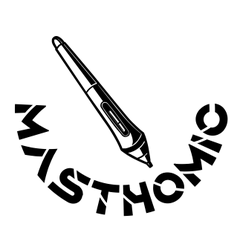











Commentaire