10 ASTUCES POUR GAGNER DU TEMPS
salut les gars dans ce tutoriel, je vais prendre environ 10 hacks de sauvegarde et une fonctionnalité dans clip studio paint qui rendra votre processus de création d'art beaucoup plus facile et rapide, alors commençons
--------------------------REGARDEZ LA VIDÉO POUR UNE EXPLICATION VISUELLE ------------------ ----
1. POSE FACILE
Vous avez peut-être trouvé une référence pour la pose que vous souhaitez dessiner. Et si vous aimez utiliser des modèles 3D dans vos illustrations, voici comment imiter la pose de la référence dans votre modèle 3D.
Par exemple : disons que je veux cette pose particulière sur mon modèle 3d.
[Remarque : Vous pouvez littéralement utiliser n'importe quelle image, pas seulement des dessins, à condition que l'image ait une pose appropriée.]
au lieu de rechercher une pose similaire dans les ressources csp ou de la refaire vous-même, gagnez du temps en utilisant le scanner de pose.
une fois que vous avez votre modèle 3d dans la toile. Allez dans fichier > importer > scanner de pose > sélectionnez l'image de référence.
Il répliquera maintenant la pose de l'image de référence dans le modèle 3D en quelques secondes.
[REMARQUE : vous avez besoin d'Internet pour ce processus]
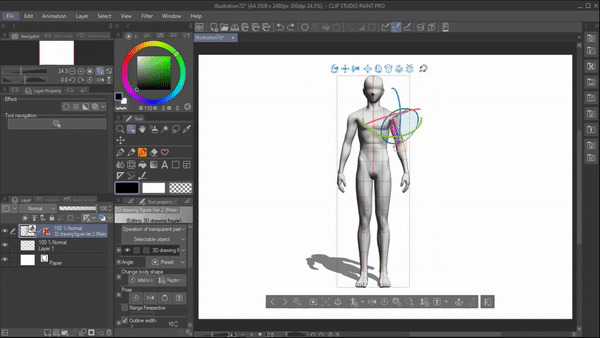
-------------------------------------------------- -----------
2. MODE ACCOMPAGNATEUR .
C'est un hack tellement efficace, surtout si vous êtes un dessinateur de bandes dessinées.
Je suis souvent confronté à ce problème où si je dois prévisualiser mon webtoon au format téléphone, je dois d'abord enregistrer et envoyer le fichier sur mon téléphone. ce qui m'a pris beaucoup de temps. Si je trouve des erreurs à corriger, je les corrige et les renvoie à nouveau sur mon téléphone. C'est là que le mode compagnon de clip studio apparaît comme la solution parfaite
Pour utiliser le mode compagnon, nous devons d'abord connecter notre mobile à l'ordinateur/appareil principal
Pour ça ,
Tout ce que vous avez à faire est de télécharger l'application clip studio sur votre téléphone. puis ouvrez l'application, sélectionnez commencer. >une fois que l'écran Gérer les travaux apparaît en haut, vous pouvez voir l'icône "mode compagnon" cliquez dessus et sélectionnez numériser qr.
En même temps, sur votre bureau/appareil principal, assurez-vous que votre clip studio paint est ouvert.
[ REMARQUE : assurez-vous que votre téléphone et votre ordinateur de bureau sont connectés au même routeur Wi-Fi/Internet. ]
En haut de la fenêtre principale de votre appareil/ordinateur, vous trouverez la même icône « mode compagnon » dans la barre de commandes. cliquez dessus pour générer un code QR, que vous allez scanner avec votre téléphone.
Une fois que vous avez scanné le code QR, enfin votre bureau et votre téléphone sont maintenant lié .
vous pouvez maintenant voir les différents modes disponibles ci-dessous sur votre téléphone
1 . accès rapide :
L'accès rapide contient les outils fréquemment utilisés dans une palette afin que vous puissiez y accéder facilement. Vous créez votre propre nouvel ensemble d'outils d'accès rapide en cliquant sur "Paramètres d'accès rapide" ou vous modifiez les outils à afficher sur votre mode compagnon
2. roue chromatique
Vous pouvez l'utiliser comme une roue chromatique régulière pour choisir des couleurs.
3. Pavé gestuel :
En utilisant le pavé gestuel, nous pouvons déplacer le canevas, redimensionner le canevas, refaire et annuler. il est préférable de contrôler le pavé gestuel sur votre main non dominante pendant que vous dessinez avec la main dominante. Il a même des instructions à l'écran pour vous aider à l'utiliser.
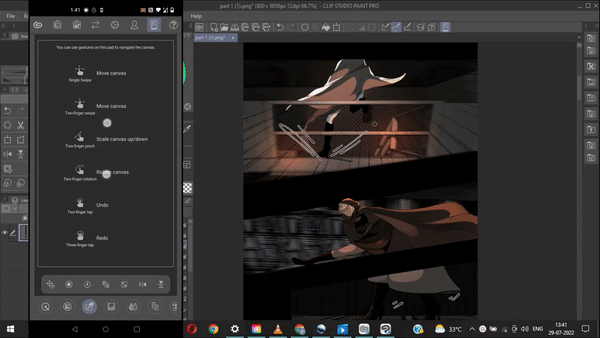
4. palette de sous-vues
vous pouvez importer une image ici pour l'utiliser comme référence ou pour choisir des couleurs à partir de .
Ci-dessous, nous avons quelques icônes qui contiennent des couleurs choisies à partir de l'image.
5. mélange de couleurs
Comme son nom l'indique, vous pouvez utiliser cette zone pour mélanger les couleurs à l'aide du pinceau et du flou. Une fois que vous avez terminé, vous pouvez sélectionner la couleur à l'aide de la pipette à utiliser.

6. Celui-ci est l'aperçu du webtoon à l'aide duquel vous pouvez voir à quoi ressemblera votre webtoon sur un smartphone. Si vous apportez des modifications à l'appareil principal, cela se répercutera également sur votre smartphone.
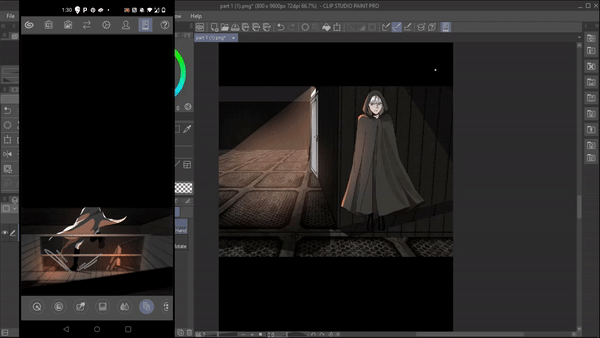
7. Commutateur de mode :
En utilisant ce mode, vous pourrez attribuer des fonctionnalités telles que (dessiner une forme carrée, choisir une couleur, etc.) aux touches shift, alt/option et ctrl/commande de votre clavier.
Une fois que vous aurez choisi votre outil, le mode affichera les fonctions disponibles pour chaque touche.
Pour exécuter la fonctionnalité affichée, maintenez simplement la touche correspondante enfoncée.
Cette fonctionnalité est aussi pratique que les raccourcis clavier et de plus, en maintenant deux touches ensemble (shift+alt, ctrl+alt), elle a plus de fonctions à offrir.
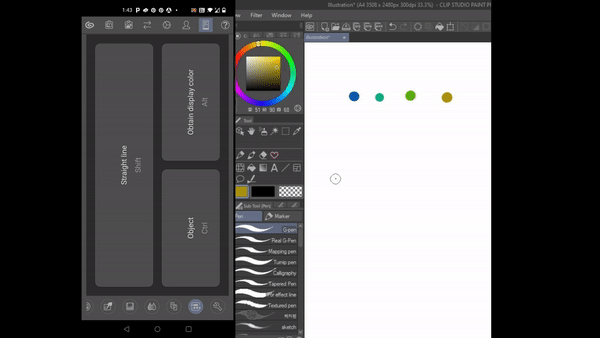
8. Paramètres
Ici, vous pouvez modifier la disposition des boutons de mode, la liste d'accès rapide et plus encore
Donc, voici comment fonctionne le mode compagnon. Vous pouvez maintenant connecter votre téléphone à votre ordinateur et les utiliser comme contrôleur portable. à quel point est-ce efficace. alors essayez-le vous-même
-------------------------------------------------- ---------------
3. CHOISIR DES COULEURS DE L'EXTÉRIEUR
Si vous souhaitez choisir une couleur en dehors de la peinture clip studio que vous souhaitez utiliser dans vos illustrations, voici un hack sympa que vous pouvez faire.
Disons que je veux choisir une couleur à partir de cette illustration. Au lieu de télécharger et d'ouvrir une image dans csp juste pour en choisir les couleurs…..voici un moyen plus simple et plus rapide de le faire.
Allez dans [menu] Edition > masquer la fenêtre et choisissez la couleur de l'écran.
Il masquera la fenêtre de clip studio et vous permettra de choisir la couleur de l'écran dans la fenêtre ci-dessous.
Une fois que vous avez choisi vos couleurs, la fenêtre csp s'ouvrira automatiquement
et vous pouvez utiliser les couleurs choisies.

-------------------------------------------------- --
4. SÉPARATION DES COUCHES
En utilisant la fonctionnalité que je vais vous dire, vous pouvez filtrer et voir un type de calque spécifique que vous souhaitez dans une palette.
Par exemple : disons que je veux changer la police de tout le texte que j'ai utilisé dans cette BD . au lieu de rechercher chaque calque de texte dans ces centaines de calques.
Je peux simplement aller dans le "calque de recherche" et sélectionner texte/bulle et il filtrera et nous montrera tous les calques de texte dans la palette de calques de recherche.
[Remarque : Si vous n'avez pas de couche de recherche. Allez dans la fenêtre (menu)> couche de recherche ]
Maintenant, je peux les modifier facilement et même les supprimer.
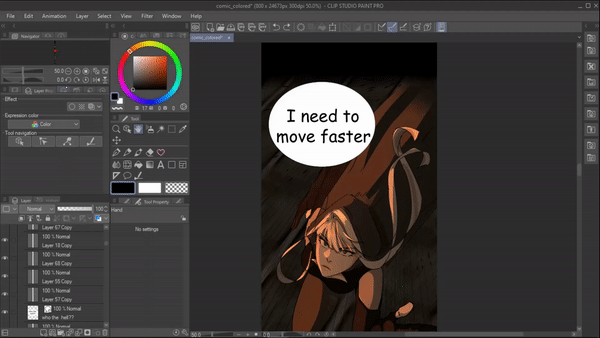
De même, il existe de nombreux types de calques différents que vous pouvez choisir.
vous pouvez même sélectionner plusieurs types de calques à la fois et tous ces calques seront affichés.
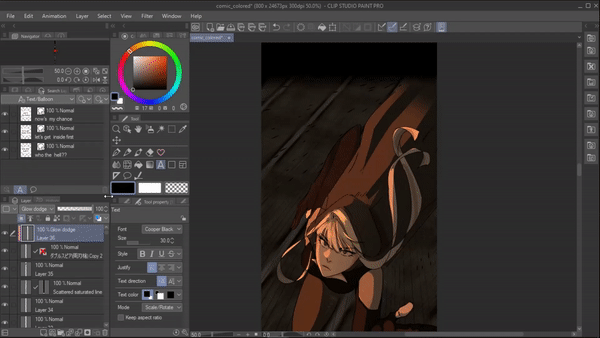
-------------------------------------------------- --------
5. APPORTER DES MODIFICATIONS SANS REDESSINER
Lorsque vous souhaitez apporter des modifications à votre art sans le redessiner ou si vous souhaitez simplement apporter des correctifs rapides, utilisez l'outil de liquéfaction. Il a différents modes que nous pouvons utiliser à des fins différentes. Cela vous fait gagner du temps et vous permet d'apporter des modifications sans effort.
Par exemple : ici je veux changer la taille de l'oeil de ce personnage. Pour cela, je peux utiliser l'expansion et le pincement pour ajuster correctement les proportions de mon dessin.
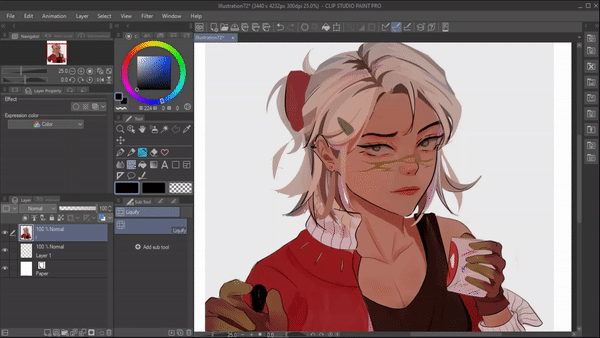
Non seulement cela, en utilisant le mode push, vous pouvez modifier les expressions faciales ou même faire quelques petites corrections facilement, ce qui vous fait gagner beaucoup de temps.

L'outil de liquéfaction est un hack si simple qu'il permet d'apporter rapidement des modifications pour corriger les erreurs et de gagner un temps précieux. Pour en savoir plus sur l'outil de liquéfaction, ses modes et ses propriétés, lisez l'article ci-dessous.
------------------------------------------------
6. SYMMENTRIE
Lorsque vous essayez des dessins symétriques, travaillez intelligemment/efficacement en utilisant la règle de symétrie
Accédez à l'outil "Créer une règle" où vous pouvez trouver la règle de symétrie.
Dessinez la règle de symétrie là où votre dessin va être centré afin d'avoir deux moitiés parfaites de votre art
Maintenant, commencez à dessiner, tout ce que vous dessinez d'un côté sera reproduit simultanément de l'autre côté. Ce qui vous fait gagner un ton de temps.

Un autre hack de gain de temps que vous pouvez faire avec une règle de symétrie est, une fois que vous avez terminé avec le dessin au trait, de changer sa plage de règle pour "afficher dans tous les calques".
créez un calque ci-dessous pour la coloration et maintenant, lorsque vous essayez de colorier, il sera des deux côtés en même temps. Rendre votre processus de dessin au trait et de coloration beaucoup plus rapide.
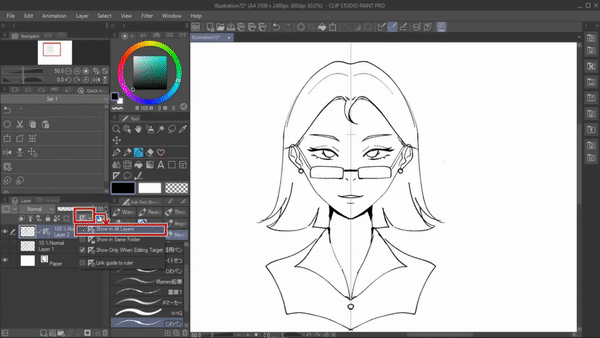
-------------------------------------------------- ------------------
7. COLORATION AUTOMATIQUE
C'est une fonctionnalité qui permet de gagner du temps, en particulier lorsque vous êtes pressé de colorer vos illustrations. Clip studio propose cette fonctionnalité étonnante appelée "coloriser" qui colore pour vous.
Pour faire ça ,
définissez votre calque de dessin au trait comme "calque de référence", puis créez un calque sous le dessin au trait et ajoutez simplement quelques couleurs d'indice

puis allez dans [menu]Édition> Coloriser> utiliser l'image d'astuce et colorier .
en utilisant les couleurs d'indice, l'IA colorera automatiquement l'image. Ajoutez simplement quelques touches finales et le tour est joué.
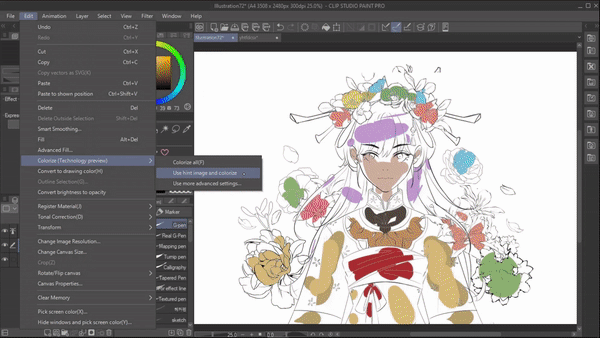
Mais disons que vous avez du mal à choisir une palette de couleurs appropriée et que vous êtes pressé alors
Assurez-vous que vous êtes sur le calque de dessin au trait et qu'il est défini comme calque de référence .
puis allez dans [menu] Edition > coloriser > coloriser .
Cela colorisera l'illustration sans aucun indice de couleur.
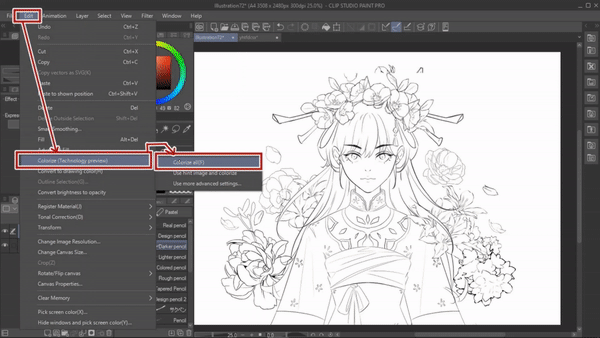
Je pense que c'est une fonctionnalité tellement cool car elle vous présente une nouvelle palette de couleurs et vous pousse dans votre zone de confort. Alors essayez-le vous-même.
-------------------------------------------------- ----------
8. GARDER LES COUCHES AU MINIMUM EN UTILISANT FILE OBJECT
Personnellement, j'aime cette fonctionnalité, car il s'agit certainement d'une fonctionnalité efficace dans le temps et permet également de réduire le nombre de couches.
Pour convertir un calque en objet fichier , assurez-vous d'être sur le calque que vous souhaitez convertir en objet fichier.
Ensuite, allez dans [menu] calque> objet fichier> convertir en objet fichier . Et enregistrez le fichier .
maintenant, en utilisant l'outil de transformation, je vais ajuster le lineart en fonction de l'esquisse.
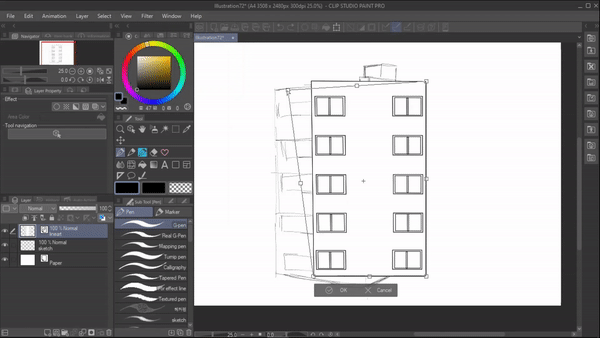
Allez maintenant dans fichier> ouvrir et ouvrez l'objet fichier que nous venons d'enregistrer. une nouvelle fenêtre de canevas avec le calque que nous venons d'enregistrer apparaîtra.

Ici, quelles que soient les modifications apportées et une fois enregistrées, elles se répercuteront immédiatement sur la fenêtre d'origine.
Par exemple
Ici, si j'efface quoi que ce soit sur le fichier de référence, cela sera reflété sur le fichier d'origine après l'enregistrement.
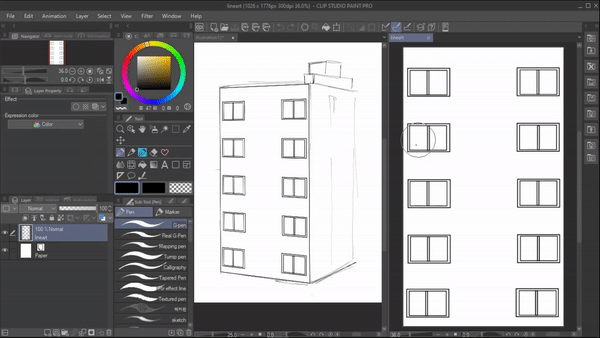
De même, nous pouvons créer autant de calques que nous le souhaitons dans le fichier de référence, mais il sera affiché comme un seul objet de fichier dans le fichier d'origine.
Cela nous aide à garder les couches minimales et bien organisées.
Pour en savoir plus sur les objets fichier Lisez cet article.
-------------------------------------------------- --------------------
9. ARRIÈRE-PLAN 3D
Dessiner des arrière-plans prend beaucoup de temps, surtout si vous êtes un artiste de bande dessinée, dessiner des bgs pour chaque panneau est un processus fastidieux et prend beaucoup de temps.
Essayez plutôt d'utiliser le sac 3d disponible dans csp . vous pouvez les trouver sur du matériel 3d, il vous suffit de les déposer dans votre canevas.

nous pouvons le déplacer, zoomer et dézoomer, nous pouvons même changer la source de lumière du modèle 3D en allant dans opération> objet> propriété de l'outil> source de lumière.
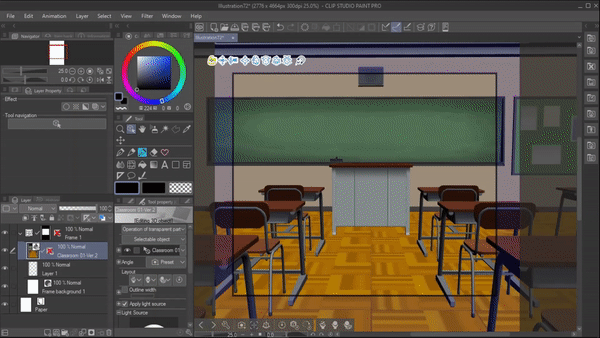
vous pouvez également modifier certains aspects du modèle.
Par exemple, dans ce modèle 3D, certaines options telles que "changer la disposition" nous sont proposées, dans lesquelles nous pouvons remplacer les chaises ordinaires par des chaises en bois.
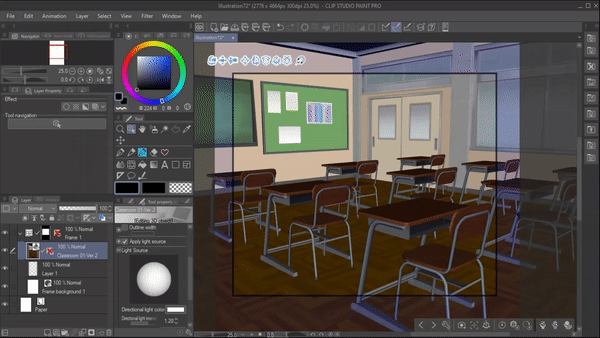
Nous pouvons même déplacer certains aspects du matériau, comme ajuster le degré d'ouverture ou de fermeture de la porte.
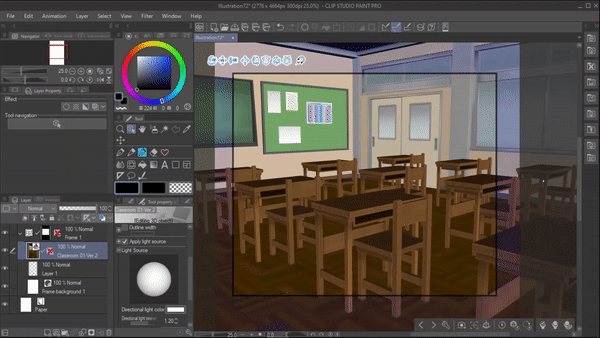
Ou nous pouvons changer tout l'aspect de la salle de classe d'une salle de classe normale à une salle de classe de luxe grâce à « sélectionner du matériel »

Si vous ne voulez pas certaines choses dans le modèle 3D, vous pouvez également les désactiver. Disons que je veux désactiver le sol.
puis cliquez sur paramètre > : liste d'objets > sous salle de classe . à partir de là, vous pouvez simplement désactiver tout ce que vous ne voulez pas dans le bg .

Fondamentalement, clip studio nous donne beaucoup de liberté de création et nous permet de modifier les modèles 3D à notre guise. Explorez les actifs csp, pour trouver plus de modèles 3D dont vous avez besoin, enregistrez vos favoris et modifiez les fonctionnalités pour en savoir plus et gagner du temps
dix . ACTION AUTOMATIQUE
L'action automatique est une fonctionnalité vraiment intéressante. Elle vous permet d'enregistrer plusieurs opérations et d'exécuter ces opérations en un seul clic.
Si l'action automatique ne s'affiche pas sur votre écran, accédez à la fenêtre > sélectionnez l'action automatique.
Dans la palette d'action automatique, csp nous a déjà fourni des enchères automatiques par défaut,
si vous cliquez sur [flèche vers le bas], vous pouvez voir quelles étapes l'action automatique exécutera.
Pour donner un exemple sur le fonctionnement de l'action automatique,
Je suis actuellement sur la première couche et je vais double-cliquer sur l'enchère automatique "Créer une couche brouillon" pour l'exécuter.
Comme vous pouvez le voir ci-dessous, en un seul clic, l'action automatique a mis en œuvre un processus en trois étapes pour moi
il a créé une nouvelle couche raster changer la couleur du calque en bleu l'ensemble est en tant que calque de brouillon

c'est une action automatique. Donc, s'il y a certaines étapes que vous faites souvent, vous pouvez maintenant simplement l'enregistrer et l'action automatique le fera pour vous en un seul clic.
Pour créer votre propre enchère automobile,
Par exemple : après avoir posé mes couleurs de base. Je crée toujours un nouveau calque et règle son mode sur multiplication, baisse son opacité et le clipse sur le calque en dessous.
Transformez donc ce processus en action automatique
cliquez sur "ajouter une nouvelle action automatique" nommez le fichier puis sélectionnez "enregistrer" et commencez à faire le processus,
Une fois que vous avez terminé, arrêtez l'enregistrement.
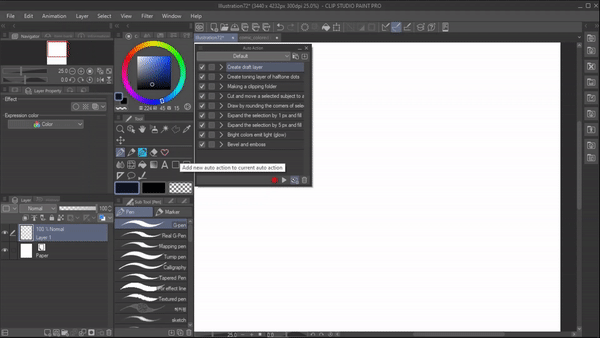
Toutes les étapes sont enregistrées et sauvegardées, donc maintenant, chaque fois que j'en ai besoin, je peux simplement cliquer sur cette action automatique pour effectuer mon processus en quatre étapes. Essayez donc de créer votre propre action automatique pour gagner beaucoup de temps

-------------------------------------------------- -------------------------------------------------- -------------------------------------------------- ----------------------------------------Et c'est tous les hacks que je voulais partager merci beaucoup d'avoir lu
























Commentaire