Mes façons préférées d'utiliser l'outil de sélection
Hé les gars, dans ce tutoriel, je vais parler de quelques-unes de mes façons préférées d'utiliser l'outil de sélection disponible dans CSP. Vous avez probablement déjà utilisé l'outil sélectionné pour sélectionner et déplacer votre dessin ou pour sélectionner la zone que vous souhaitez copier et coller, mais cet outil peut être utilisé pour bien plus que cela, surtout lorsqu'il est combiné avec d'autres fonctionnalités CSP. Alors parlons-en
Qu'est-ce que l'outil de sélection ?
L'outil de sélection vous permet de créer une sélection. Un outil très simple.
Lorsque vous créez une sélection, une barre grise appelée lanceur de sélection apparaîtra. Il contient des raccourcis pour modifier la sélection.

L'outil de sélection est situé dans la barre d'outils. Lorsque vous sélectionnez l'outil de sélection dans le sous-outil, vous obtiendrez divers outils de sélection qui peuvent être utilisés à diverses fins.
Passons maintenant à certaines de mes façons préférées d’utiliser cet outil simple.
1. Pour flouter :
Vous avez déjà eu une situation dans votre œuvre artistique où vous deviez flouter une partie particulière, comme s'il s'agissait d'un objet, d'une personne ou d'une partie particulière de l'arrière-plan.
En tant que dessinateur de bande dessinée, j'avais beaucoup de cases dans ma bande dessinée où je devais utiliser le flou pour attirer l'attention sur d'autres parties. Mais lorsque vous appliquez le filtre bleu, tout est flou sur ce calque.
Par exemple si je veux flouter l'arrière-plan de ce panneau. Je vais m'assurer que je suis sur le calque de cet arrière-plan. Ensuite, j'irai dans filtre (menu) > flou > flou gaussien.
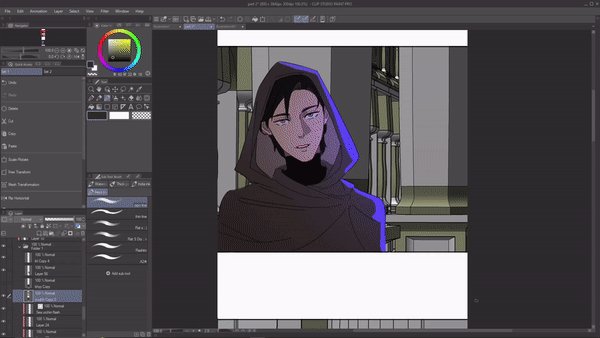
Mais comme vous pouvez le voir, cela a rendu flou mon arrière-plan mais aussi tout le reste de ce calque.
C'est là que l'outil de sélection s'avère utile. À l'aide de l'outil de sélection, je peux facilement sélectionner la zone que je souhaite flouter.
À l'aide de l'outil de sélection de rectangle, je fais glisser et sélectionne la zone que je souhaite rendre floue.
Maintenant, je vais aller dans Filtre > Flou > Flou gaussien et cela ne floutera que la zone sélectionnée.
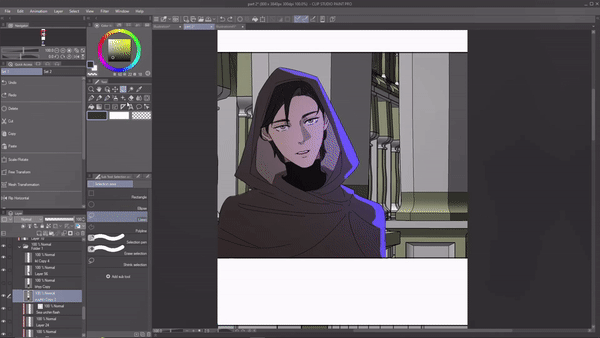
C'est vraiment utile lorsque je souhaite flouter uniquement une partie particulière de mon panneau. Par exemple, dans ce panneau, je souhaite rendre floue cette partie particulière de l'arrière-plan. Je peux maintenant le faire facilement à l'aide de l'outil de sélection.
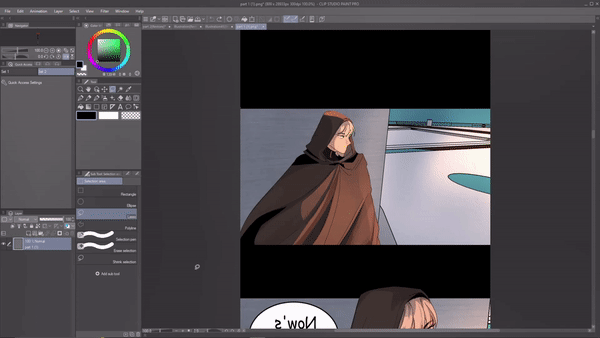
Ou même si je souhaite flouter un objet singulier comme ce livre, je peux facilement le faire en utilisant l'outil de sélection et le filtre de flou.
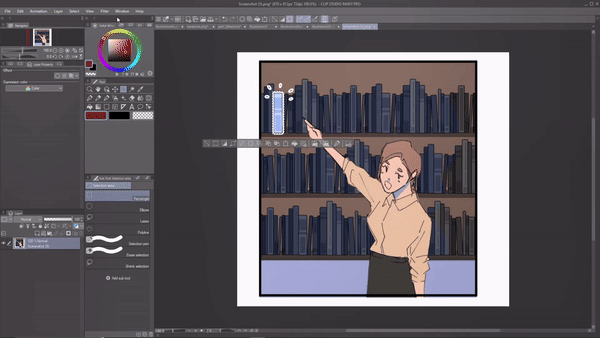
2. Lumière et ombres.
L'une des façons dont j'utilise l'outil de sélection dans mon processus est de combiner l'action automatique et l'outil de sélection pour dessiner la lumière et l'ombre de mes personnages. J'utilise différents modes de fusion pour ma lumière et mes ombres à l'aide de l'outil de sélection, je sélectionne les zones où je souhaite appliquer la lumière/l'ombre et, en utilisant l'action automatique, je fais le processus de création d'un nouveau calque, en réglant le mode pour ajouter une lueur plus courte.
C'est un bon combo qui va de pair.
Pour vous donner un exemple : je préfère utiliser l'outil lasso de sélection pour sélectionner les zones où je veux mes lumières et mes ombres. Ensuite, je crée un nouveau calque et règle son mode de fusion pour ajouter de la lueur, réduire son opacité.
Ensuite, je sélectionnerai une couleur et passerai en revue les zones sélectionnées à l'aide d'un pinceau. C'est mon processus de coloration et probablement le vôtre aussi.
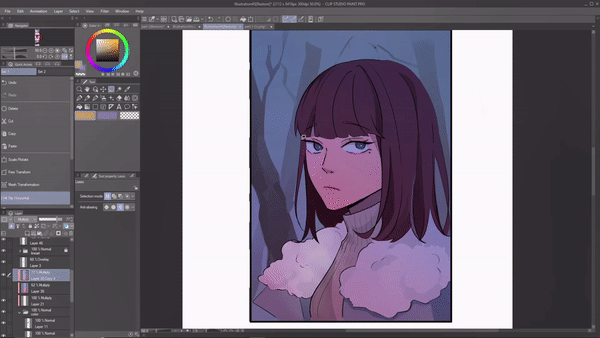
Mais que se passe-t-il si je vous dis qu'en combinant l'action automatique et l'outil de sélection, nous appliquons la lumière et l'ombre à votre art plus rapidement et plus facilement.
Pour cela, nous devons d’abord en apprendre un peu plus sur une action automatique. Si vous ne savez pas ce qu'est une action automatique.
L'action automatique vous permet d'enregistrer et d'exécuter certaines opérations. Principalement utilisé lorsque vous avez des actions répétitives, comme je l'ai mentionné ci-dessus, comment je crée un nouveau calque et le configure pour ajouter de la lueur, etc. Je reprends ce processus pour chaque panneau et chaque chapitre.
Une fois que nous enregistrons ces actions, nous pouvons exécuter ces 5 processus en un clic
Pour vous donner un exemple, je vais créer une action automatique pour mon processus d'éclairage.
Pour créer votre propre action automatique :
Si l'action automatique ne s'affiche pas sur votre écran, accédez à la fenêtre > sélectionnez l'action automatique.
ion
Dans la palette d'actions automatiques, CSP nous a déjà fourni des actions automatiques par défaut
Nous allons créer une nouvelle action automatique pour ce clic sur le " ajouter une nouvelle action automatique " disponible en bas à droite de la boîte de dialogue d'action automatique.
Une nouvelle action automatique sera ajoutée à la case que nous pourrons renommer.
Pour commencer l'enregistrement, cliquez sur le cercle rouge en bas et commencez le processus.
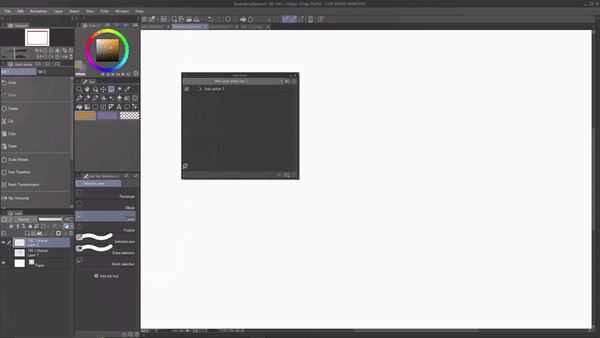
Je vais faire le même processus que celui que j'ai mentionné au début.
> Créez un nouveau calque, définissez son mode sur "Ajouter de la lueur" et réduisez son opacité
> Choisissez une couleur de votre choix
> Allez dans modifier (menu) > remplir .
Arrêter l'enregistrement
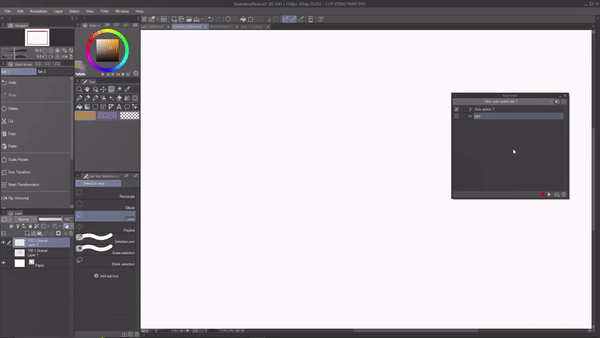
Toutes ces étapes sont maintenant enregistrées et sauvegardées, cliquez sur la flèche vers le bas pour vérifier l'étape que vous avez enregistrée. Il a même enregistré l'opacité du calque.
Maintenant que vous avez créé avec succès une action automatique, vous pouvez maintenant fermer la fenêtre d'action automatique.
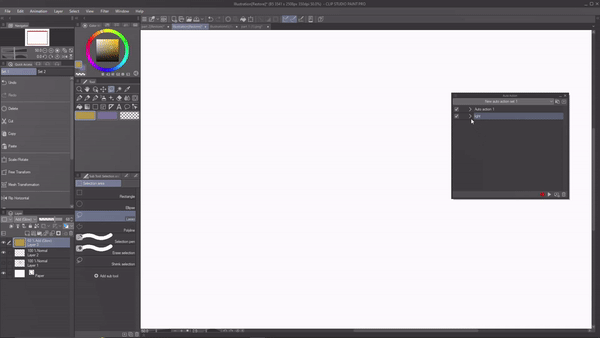
Maintenant, je peux simplement utiliser mon outil de sélection et sélectionner les zones dans lesquelles je souhaite éclairer.
Remarque : en allant dans la propriété de l'outil de sélection. Sous le mode de sélection, nous avons "Ajouter à la sélection" Cliquez dessus. Cela nous permettra de faire plusieurs sélections à la fois.
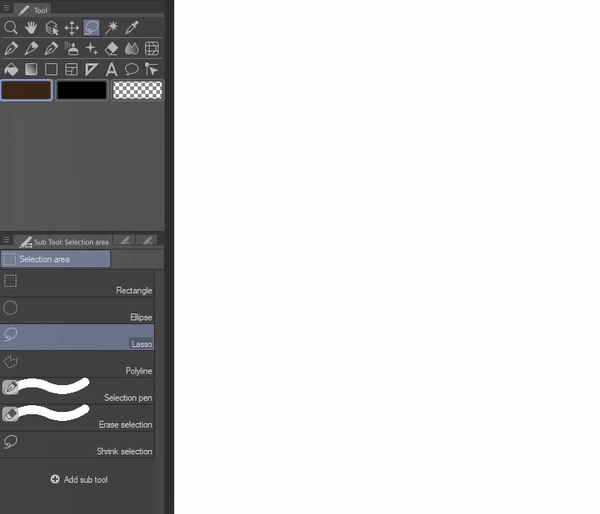
Je peux maintenant parcourir tous les panneaux et sélectionner la zone pour la lumière. Une fois que j'ai fini
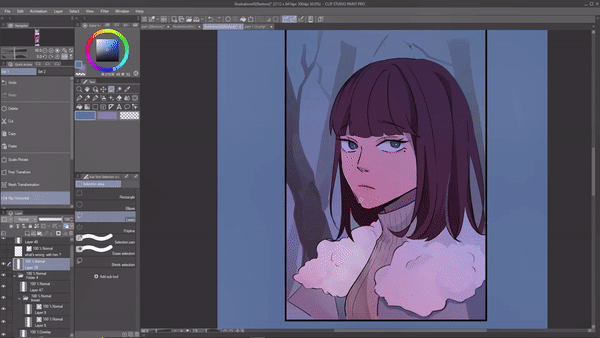
Dans le lanceur de sélection, vous verrez une option appelée « paramètres du lanceur de sélection », cliquez dessus. Une boîte de dialogue s'ouvrira.
Dans la liste déroulante, choisissez l'action automatique et vous verrez l'action automatique que vous venez de créer. Faites glisser cette action automatique particulière et déposez-la sur le lanceur de sélection. Fermez maintenant le paramètre du lanceur de sélection.
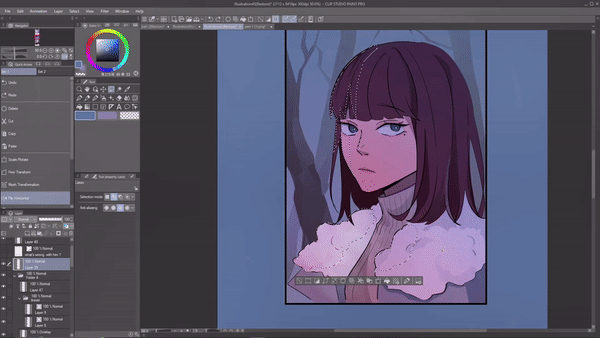
Cliquez maintenant sur l'action automatique depuis votre lanceur de sélection, comme vous pouvez le voir, l'action automatique vient d'effectuer toutes les étapes que nous avons enregistrées en un seul clic.
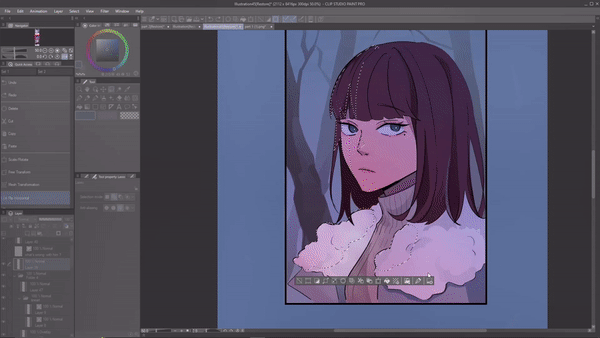
C'est très utile en tant que dessinateur de bande dessinée, car vous souhaitez réduire le processus.
J'ai même créé une action automatique pour mes ombres, maintenant je peux simplement sélectionner les zones où se trouve l'ombre à l'aide de l'outil de sélection et cliquer sur l'action automatique que j'ai créée pour mes ombres pour effectuer le processus.
.
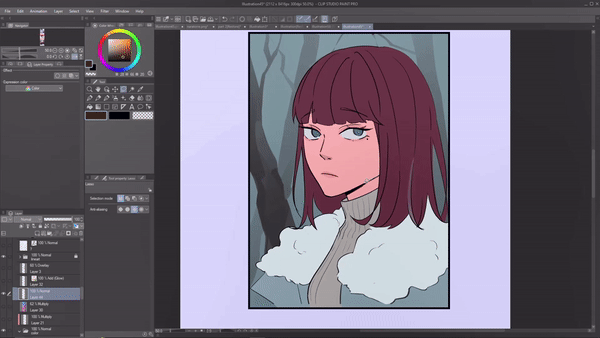
3. Touches finales
Il s'agit plutôt de l'utilisation bien connue de l'outil de sélection. Je voulais quand même le mentionner car c'est l'une de mes façons préférées et les plus utilisées d'utiliser l'outil de sélection.
J'utilise des outils de sélection pour mes touches finales, de la correction des proportions au déplacement des panneaux. Cela m'aide beaucoup
(1) L’une des grosses erreurs que je fais en dessinant est celle des proportions. Il est courant de se tromper sur l'anatomie ou les proportions lorsque vous dessinez constamment. Donc c'est surtout lorsque j'ai fini mon dessin et que je fais la vérification finale, que je me rends compte que j'ai dessiné la tête trop petite ou la jambe trop grande, maintenant je ne veux pas aller redessiner la tête.
Au lieu de cela, je peux utiliser l'outil de sélection. À l'aide de l'outil lasso de sélection, je sélectionne la zone que je souhaite redimensionner. Dans le lanceur de sélection, il y aura une icône appelée « échelle/rotation »
Si vous ne l'avez pas, allez simplement dans édition (menu) > transformation > échelle/rotation.
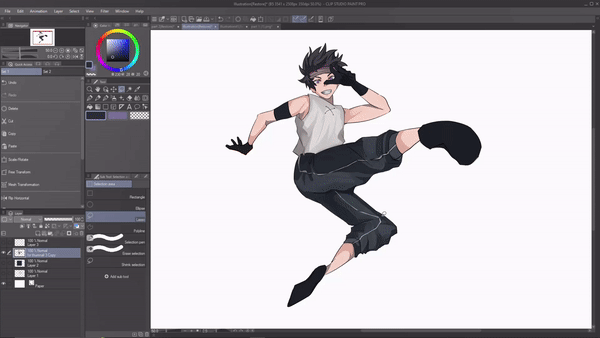
Maintenant, je peux ajuster la taille, faire pivoter pour obtenir la bonne proportion. Super facile et maintenant nous n'avons plus besoin de redessiner.
Ce qui est intéressant, c'est que vous pouvez sélectionner des zones de plusieurs calques ou dossiers à la fois à l'aide de l'outil de sélection. Vous n'avez donc pas à vous soucier d'avoir du linéaire dans une couleur de calque dans une autre. Vous redimensionnez ensuite à l'aide de l'outil de sélection.
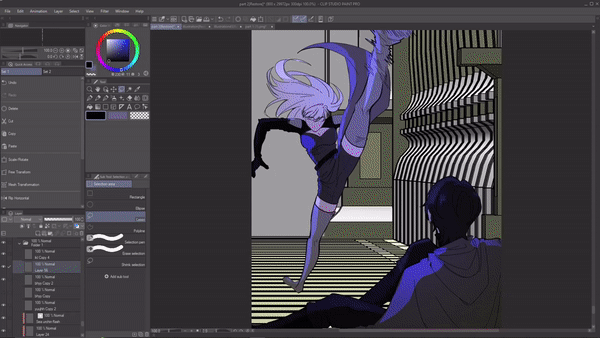
(2) en tant que dessinateur de bandes dessinées, je gâche parfois le placement des panneaux. Lors de la création de bandes dessinées, il doit y avoir un certain espace entre les panneaux pour créer une lisibilité. Mais parfois, nous pouvons placer un panneau trop loin ou trop près les uns des autres. Puisque nous dessinons sur des tablettes, nous ne savons pas à quoi ressembleront les panneaux sur un téléphone.
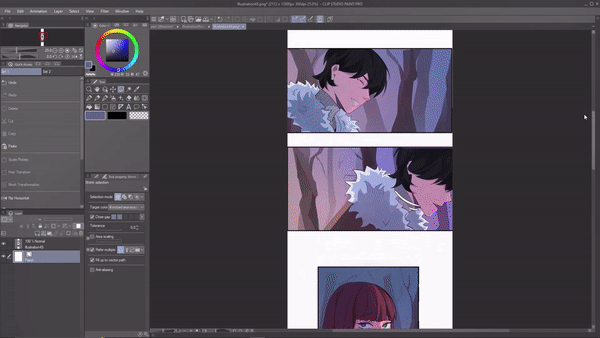
Ainsi, lorsque je prévisualise ma bande dessinée à l'aide de l'application CSP sur mon téléphone, je me rends compte que ce panneau est trop éloigné et qu'il interrompt le flux de la bande dessinée.
C'est là que l'outil de sélection s'avère utile. Je peux simplement sélectionner des zones des panneaux à l'aide de l'outil de sélection et les réorganiser à l'aide de l'outil de déplacement.
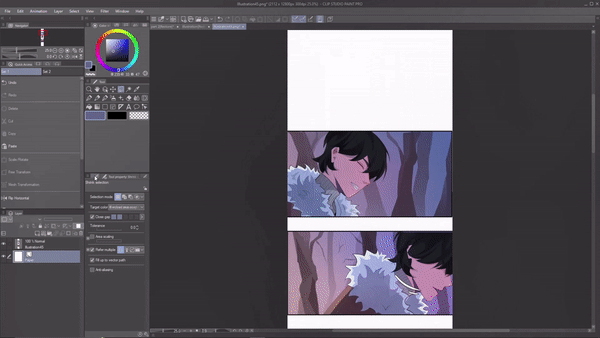
Depuis que j'ai connecté mon CSP d'ordinateur portable au CSP de mon téléphone, je peux voir les modifications que j'apporte en direct. Ce qui me permet de réorganiser plus facilement les panneaux.
4. Restez en ligne
Avez-vous déjà eu du mal à colorier votre linéaire ? parce que vous continuez à sortir du Lineart, eh bien, vous n'avez plus à vous inquiéter car l'outil de sélection est à nouveau là pour vous aider.
Maintenant, si nous regardons le sous-outil de l'outil de sélection, nous avons un sous-outil appelé « réduire la sélection ».

L'outil de sélection de réduction se rétrécit pour s'attacher à la cible. Comme si j'encerclais cette case en utilisant la sélection réduite, comme vous pouvez le voir, la sélection se réduit à la boîte.
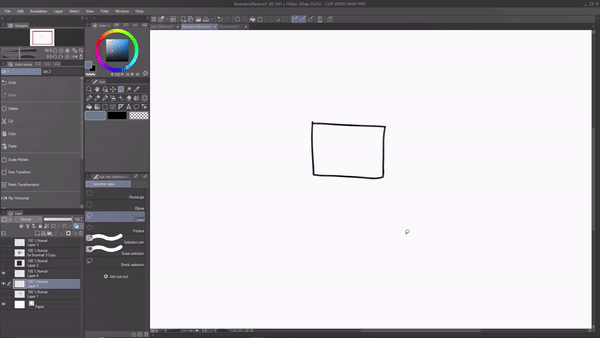
Alors maintenant, vous n'avez plus à vous soucier de colorier hors de la ligne. En utilisant l'outil de sélection de réduction, nous pouvons simplement encercler la cible et elle se réduira à cela. Maintenant, nous pouvons simplement prendre un pinceau et le colorer.
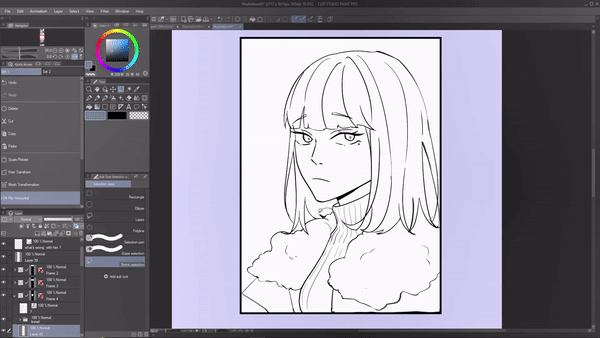
Super utile lorsque vous avez de petits détails dans votre dessin, ce sont les pires choses à encrer mais avec la sélection rétractable, ce n'est plus difficile.
Et je vous suggère de dessiner votre linéaire dans une couche vectorielle car cela présente de nombreux avantages, mais aussi parce que la sélection rétractable peut bien mieux détecter une couche vectorielle linéaire.
Si vous avez dessiné votre linéaire en calque vectoriel, accédez à la propriété de l'outil de sélection de rétrécissement. Activez le « chemin vectoriel complet ».
Si vous l'activez, l'outil de sélection de réduction pourra à nouveau fonctionner beaucoup mieux, ce qui rendra le processus de coloration plus facile pour vous.
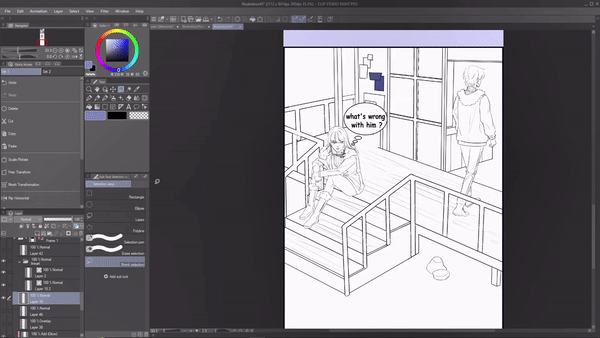
5. Art sans ligne :
Parmi tous les différents styles artistiques dans le monde, l'un des styles artistiques les plus célèbres est l'art sans ligne, souvent vu dans les storyboards pour enfants. Ce style artistique ne présente aucun caractère linéaire, il est construit avec davantage de formes.
Si vous faites partie de ceux qui souhaitent essayer l’art sans ligne, l’outil de sélection sera votre outil le plus utile.
L'art sans ligne commence à partir d'une esquisse, une fois que nous avons terminé l'esquisse, réduisez l'opacité du calque. Créez un nouveau calque, c'est là que nous dessinons la chose réelle.
Mais bien sûr, si nous dessinons simplement avec un pinceau, ce sera compliqué car nos mains tremblent.
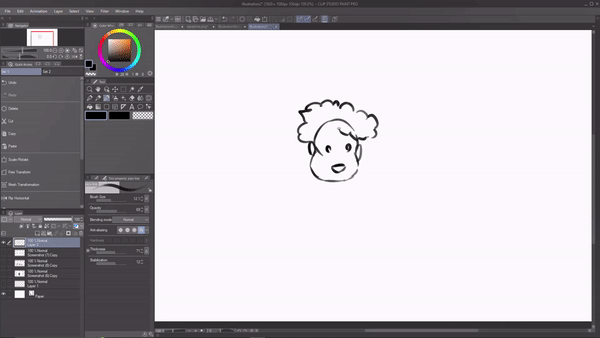
Essayez plutôt d'utiliser les outils de sélection. Nous avons beaucoup de formes parmi lesquelles choisir.
Pour vous donner un exemple, je vais créer un simple personnage sans ligne.
Pour cela, j'utiliserai l'outil de sélection escillpe pour dessiner le visage, sous la propriété de l'outil, je changerai le mode de sélection pour ajouter de la sélection, cela me permettra de sélectionner plusieurs zones.
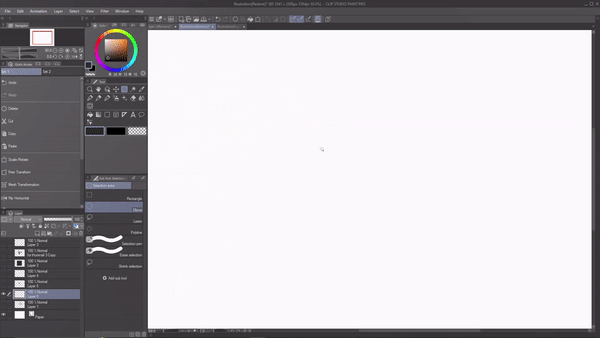
Quant aux cheveux, j'utiliserai l'outil de sélection du lasso.
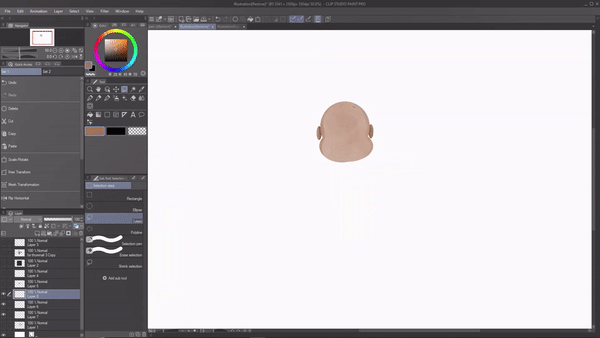
Pour le corps, j'utiliserai l'outil de sélection de polyligne.
Si vous souhaitez désélectionner certaines parties des zones sélectionnées comme je le souhaite ici, accédez à nouveau à la propriété de l'outil et modifiez le mode de sélection en " supprimer de la sélection ".
Il vous suffit désormais de sélectionner les zones que vous souhaitez supprimer de la sélection.
Et c'est essentiellement ainsi que nous pouvons utiliser les outils de sélection pour dessiner un art sans ligne.
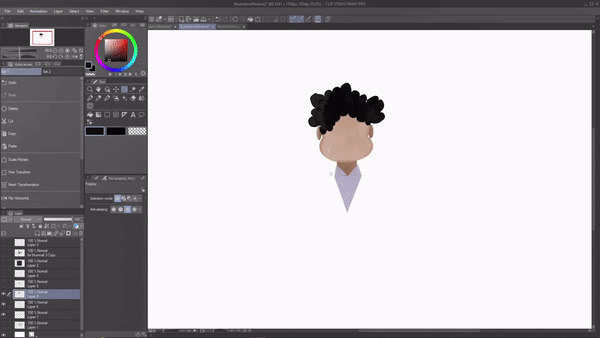
Il existe d'autres formes d'outils de sélection disponibles. Comme si vous aviez une courbe continue. Cliquez sur l'outil de sélection de polyligne, sous la propriété de l'outil, vous verrez les options de paramètres. Clique dessus.
Une boîte de dialogue apparaîtra sous cette sélection "continue les courbes", vous verrez plus d'options de l'outil de sélection
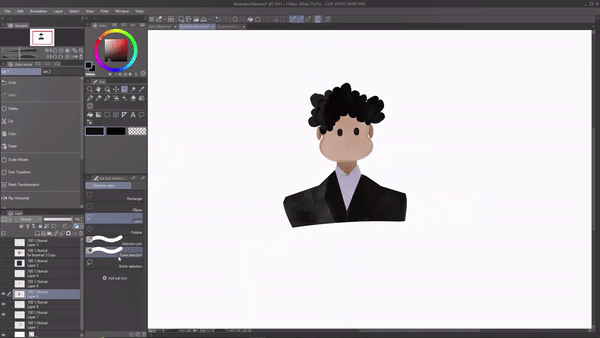
Et c’est tout ce que j’aime personnellement dans l’outil de sélection. J'espère que vous trouverez ce tutoriel utile. Merci d'avoir regardé.

















Commentaire