Application d'images clés à l'animation de personnages
AVIS : Ce tutoriel a été réalisé sur PC. Si vous n'utilisez pas Clip Studio sur PC, votre mise en page peut être différente de la mienne.
Si vous avez déjà réalisé une animation, vous savez à quel point cela peut être difficile.
La méthode d'animation la plus courante dans Clip Studio Paint est image par image.
Image par image fonctionne en créant une série de dessins à jouer séquentiellement.
Ce n'est pas la seule méthode
Clip Studio a une autre option,
introduction : Images clés !
Les images clés sont une option très polyvalente. Ce n'est pas en soi meilleur que l'image par image, mais ils ont leurs propres avantages qui valent la peine d'être appris, tels que :
- Les images clés sont faciles à utiliser et à apprendre
- Ils peuvent économiser beaucoup de travail
- Il est facile de modifier en cours de projet
Le plus utile est que les images clés peuvent s'intégrer parfaitement image par image. Vous pouvez choisir d’en utiliser un seul, ou les deux en même temps.
Si cela vous semble intéressant, alors ce tutoriel est fait pour vous !
Ici, je vais vous apprendre comment démarrer avec des images clés et comment appliquer des images clés à vos propres œuvres personnelles.
Introduction aux images clés
Pour vous montrer comment utiliser les images clés, j'ai réalisé ce guide étape par étape sur la façon de recréer cette boule rouge à l'aide d'images clés.

Étape 1 - Commencez par créer un nouveau projet vierge, puis créez un nouveau calque et dessinez une boule rouge sur le côté gauche de la toile.
Étape 2 - Créer une chronologie
Étape 3 - Activer les images clés sur le calque de la boule rouge
Étape 4 - Recherchez le bouton créer une image clé mais n'appuyez pas encore dessus.
Au lieu de cela, cliquez sur la case avec une flèche à côté.
Cela ouvrira un menu déroulant. Dans ce menu, assurez-vous qu'il est réglé sur interpolation fluide. Vous saurez que c'est fait correctement lorsque l'icône créer une image clé correspond à celle de l'image ci-dessus.
Étape 5 - Créez la première image clé au début de la timeline. Cela créera une forme de losange sur la timeline, c'est l'image clé.
Étape 6 - Déplacez la chronologie vers le milieu.
Trouvez maintenant l'outil objet et utilisez-le pour faire glisser la boule rouge vers la droite.
Si cela est fait correctement, cela créera une deuxième image clé sur la timeline.
Étape 7 - Cliquez sur la première image clé. Cela mettra en évidence l’image clé. Maintenant, faites un clic droit sur la même image clé pour ouvrir un menu, puis sélectionnez copier.
Passons maintenant à la fin de la chronologie. Cliquez avec le bouton droit sur la dernière image pour ouvrir à nouveau le menu et sélectionnez Coller.
Si cela est fait correctement, vous devriez avoir 3 images clés sur votre timeline.
L'animation devrait maintenant être terminée ! Vous devriez maintenant pouvoir appuyer sur play, et il se déplacera vers la droite, avant de se déplacer à nouveau vers la gauche.
Comment fonctionnent les images clés
Pour expliquer ce qui vient de se passer, vous devez voir un menu spécial dans votre outil objet.
Sélectionnez le calque boule rouge, puis sélectionnez votre outil objet. Regardez sous la propriété de l'outil de l'outil objet et vous verrez un menu qui ressemble à la capture d'écran fournie ci-dessous.
Si vous ne voyez pas le menu sous votre outil objet, assurez-vous que le calque de balle est sélectionné. Ce menu n'apparaîtra que si vous avez sélectionné l'outil objet ET un calque avec les images clés activées
Pour plus de simplicité, j'ai créé 2 termes pour les images clés. Valeurs et Chemin.
Les valeurs sont les métriques spécifiques d'une couche. De haut en bas sur le menu, ce sont :
Position X et Y (Où est le calque sur la toile ?)

Rapport d'échelle (Quelle est la taille du calque par rapport à sa taille d'origine ?)

Conserver les proportions (La largeur et la hauteur peuvent-elles changer indépendamment l'une de l'autre ?)

Angle de rotation (Ce calque est-il pivoté ou incliné ?)

Centre de rotation (Autour de quel point le calque tourne-t-il ?)

Opacité du calque (Dans quelle mesure le calque est-il visible ?)

Lorsqu'une image clé est créée, Clip Studio verrouillera les Valeurs du calque. L'image clé ne changera pas sauf si vous la modifiez, et elle sera utilisée comme point de référence pour le Chemin. de Clip Studio.
Un Chemin est le calcul de Clip Studio entre 2 images clés.
Clip Studio comparera les Valeurs entre la dernière image clé vue et la suivante. Le Chemin utilise les images clés comme référence et modifiera activement les intermédiaires qu'il produit avec les modifications apportées aux images clés.
Voici comment fonctionnent les images clés :
En changeant l'image clé, nous modifions les Valeurs
en changeant les Valeurs, nous changeons le Chemin,
en changeant le Path, on change les entre-deux,
en changeant les entre-deux, on change l'animation.
Branchons la boule rouge à titre d'exemple.
Quand nous avons changé le ballon, nous l’avons fait aller correctement.
Lorsque nous avons réussi, nous modifions le chemin de Clip Studio pour aller à droite.
Lorsque Clip Studio modifie son chemin pour aller à droite, les intermédiaires se dirigent vers la droite.
Types d'images clés
Enfin, il existe des types d'images clés.
À côté de la création d'images clés, il existe un menu pour les types d'images clés. Ceux-ci peuvent avoir un impact important sur votre animation.
Ces types d’images clés n’ont rien à voir avec les Valeurs d’un calque.
Au lieu de cela, ils affectent la façon dont Clip Studio calcule ses Chemins.

Ces 3 formes ont les mêmes images clés copiées et collées. Ce qui les fait bouger de gauche à droite. La seule vraie différence (Mis à part la forme et la couleur) réside dans leurs Types d'images clés.
Le triangle utilisé maintenir l'interpolation
Le carré utilisé interpolation linéaire
Le cercle utilisé interpolation douce
Bravo! Vous savez maintenant comment utiliser les images clés.
La prochaine étape consiste à apprendre à appliquer ces informations.
Pour cette section suivante, je vais vous montrer comment j'applique des images clés dans mes propres projets.
Images clés pour les arrière-plans
Chaque personnage existe quelque part, c'est pourquoi nous avons besoin d'arrière-plans. Les formations en art peuvent être difficiles à aborder, encore plus en animation.
En plus de votre propre personnage à animer, vous avez désormais également un arrière-plan à gérer.
Pensez aux images clés pour l’arrière-plan !

Pour cet exemple, j'ai animé une scène d'un homme dormant dans un train en utilisant uniquement des images clés.
Celui-ci a été divisé en 4 parties :
L'homme et le train
Les rails
Les ombres des bâtiments
Le ciel
Le ciel n’a pas d’images clés car il ne bouge pas.
Les rails et les bâtiments utilisent des images clés linéaires car le train se déplace à une vitesse constante (cela facilite également la boucle). Pour ajouter une couche supplémentaire, j'ai rendu les rails plus rapides que les bâtiments car les rails sont beaucoup plus proches de la fenêtre que les bâtiments.
L'homme et le train utilisent des images clés linéaires pour rebondir de haut en bas. Linear est maladroit, ce que je trouve approprié pour les bosses lors d'un trajet en train.
Images clés pour la comédie
Si vous avez toujours voulu réaliser un court métrage comique sans effort, les images clés sont un choix exceptionnel.
Vous trouverez ci-dessous un court métrage YouTube que j'ai animé presque entièrement avec des images clés.
J’ai intentionnellement laissé l’homme inanimé, car il est plus difficile de l’animer en train de marcher et je trouve aussi personnellement amusant de le faire glisser comme un papier découpé.
J'ai également animé le texte avec des images clés. Ici, je les fais glisser sur l'écran avec les céréales, la boîte et le bol. Cela donne une couche d’attrait étrange, tout en servant également d’étrange type de narration.
Le point d'interrogation a été animé à l'aide d'images clés sur son opacité. Je l'utilise ici avec le contour clignotant et la coupure de la musique pour changer d'ambiance. Au lieu de dire qu'il y a du lait, il demande maintenant où est le lait ? C’est ainsi que commence le voyage de l’homme pour obtenir du lait.
Images clés pour la planification
Voici un exemple de collaboration entre images clés et image par image.

Cette pauvre sève tombée de la vignette a été animée image par image, et planifiée à l'aide d'images clés.

J'ai commencé par une animation approximative en créant tous les dessins dont j'avais besoin, dans ce cas :
- La fille qui tombe du haut de l'écran
- L'impact qu'elle a avec le sol
- Elle rebondit dans les airs
- Son deuxième impact avec le sol
Lorsque j'ai ces dessins, je les anime davantage avec des images clés, en utilisant des mouvements subtils pour les améliorer.
Ensuite, je diminue l'opacité du calque et j'anime par-dessus.
Les images clés ont une grande variété d’utilisations, donc je doute d’avoir tout répertorié ici.
Peut-être qu'après avoir lu ceci, les images clés pourront trouver leur place dans certains de vos propres projets.
ou non.
J'espère que cela t'aides,
Merci pour la lecture







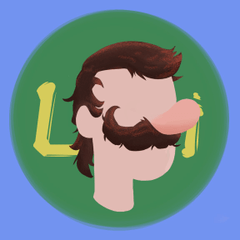
















Commentaire