雪景色を描いてみよう
プレゼンテーション
おかえりなさい。もうすぐ年末で、世界の一部が白く染まり始めています。そこで生み出される美しい風景を再現してみるのが一番です。このチュートリアルでは、雪景色を描くために私が行った手順を紹介します。さっそく始めましょう。(o・ω・o)
1. 山岳風景
雪景色の基本は雪ですが、心配しないでください。雪を描くのはそれほど複雑ではありません。
この旅を通して、私は何度もガッシュ スタイルのブラシの使用について言及してきました。ガッシュ スタイルのブラシをシミュレートするブラシは数多くありますが、私は特にこのブラシを使用しました。
(A) スケッチ - 構成
構成とは、イラストの主題を構成する要素を配分する方法です。これは、構成のスキームと法則に基づいた手段であり、視覚的に印象的で魅力的でダイナミックなストーリーを伝えることができます。構成の法則は絶対的なものではありません。しかし、感情、アイデア、夢を伝えるのに役立つ普遍的な基準であることは間違いありません。
次のヒントでは、ここでは説明しないさまざまな構成についてさらに詳しく説明します。ぜひご覧ください。
- ミラー コンポジション -
このタイプのイラストでは、高さの最初の 3 分の 1 で地平線に関する最初のルールが破られることがよくあります。キャンバスの中央に配置すると、多くの場合、もう半分の対応する要素で対称性が強調されます。イラストの上下の半分は非常に似ているため、視覚的に魅力的になります。
これが私が行うことです。中心オブジェクトは、中心より少し高い位置に配置する一連の山です。
- サイズの深さ -
異なるサイズを使用すると、イラストに焦点を絞ることができます。小、中、大の形状は、オブジェクトがどれくらい近いか遠いかを知るために使用するパラメーターです。最も大きい要素は最も近いもので、小さい要素は遠くにあります。
視聴者に最も近い松の木は、山自体よりも視覚的に大きいことがわかります。
- バランス -
対称性: バランスの取れた構成の一種で、目に心地よく、静けさを与えます。キャンバスを 2 つの部分に均等に分割する場合、両側の重量が同じになるように要素を配分する必要があります。さらに、イラストが呼吸できるように、空きスペースを尊重する必要があります。
このイラストの場合、片側に松の木がある場合は、反対側にも数本配置して、両側のバランスを取ります。
- スケッチ -
これが最終スケッチです。地面の雪に細部を描き込んで、空っぽにならないようにしました。これで完了です。次は色を追加する方法を見てみましょう。
(B) 色彩
色は雰囲気と密接に関係しており、その雰囲気は通常、時間帯に応じた空の色に由来しています。風景画では、まず空を描くことから始めます。後で変更しますが、これは非常に重要なステップです。
- 空 -
美しい空を描く魔法は、グラデーションです。リアルな空を描くコツは、空を3つのセクションに分割することです シーンに光があまりない場合は2つに分割します。最初のセクション、つまり上のセクションには、暗い色調(1)があり、次に中間色(2)、最後に最も明るい色(3)があります。**
時間帯によって、シーンを支配する色は異なります。
► 日の出: 日の出では、空の典型的な青色と暖色であるピンクと黄色が組み合わされています。
► 正午: 午後は夜明けよりも彩度の高い青になりますが、青と他の色の間に大きな変化はありません。
► 日没: 日没時には、空はオレンジ色に変わり、暗くなり始める青が混ざります。ピンク色も含まれる場合があります。
► 夕暮れ: 夕暮れ時には、明るさの少ない濃い青が優勢になります。
► 嵐の日: 雨や雪の日は、空が灰色になるという特徴があります。
- 一般的な色 -
雪景色は通常、寒色系(青、紫、茶色など。これらは、色相環上で青から緑、紫へと変化する色です)が主流です。寒色系は、本来このタイプの雰囲気に最適ですが、それだけでは十分ではありません。光も必要です。そのため、暖色系(ピンク、オレンジ、黄色など。暖色系は、赤から黄色へと変化する色です)に頼らなければなりません。しかし、これらの暖色系はどこで使用すればよいのでしょうか。空、夜明け、光線、最も光が飽和しているポイントなどです。
風景の色について知りたい場合は、私がそれについて説明したこのチュートリアルをご覧ください。
- 雪の空 -
メインのイラストに戻りますが、レイヤーでスケッチしました。レイヤーをより適切に管理するために、最初にフォルダーを作成し、スケッチのすべてのレイヤーを選択してその中に移動しました。
注: タブレット バージョンを使用している場合、レイヤーを移動するには、各レイヤーの右側にある 2 本の平行線を使用する必要があります。

ここで、フォルダーを選択し、スケッチを妨げず、問題なく他のレイヤーにペイントできるレベルまで不透明度を下げる必要があります。
さて、空の色を適用するには、グラデーションを使用するのが最も簡単な方法です。グラデーションの作成は簡単です:
➀ ツールバーにあるグラデーションアイコンに移動します。
➁ サブツールウィンドウで、デフォルトのグラデーションを選択します。これを押したままにすると (または PC の場合は右クリックすると)、フローティングメニューが表示されます。
➂ このメニューで、«サブツールを複製» オプションを選択します。
➃ この新しいグラデーションの名前を選択できるウィンドウが表示されます。
グラデーションの色を変更するには、まずカラーホイール(1)から色を選択し、次に«ツールプロパティ»ウィンドウ(2)のグラデーションプレビューの上にある小さなアイコンをクリックします。各アイコンについても同様の操作を行います。
グラデーションの一部を削除するには、グラデーションメニュー(記号「+」)を開き、詳細設定>削除オプションを選択します。
作成したら、それを適用するには、開始点を選択し、2 番目の点を目的の方向に移動する必要があります。これはすべて、スケッチの下の新しいレイヤーで行います。

さて、次の点に移りましょう。
(C) 山々
山については、まず岩自体が幾何学的な形状であり、長方形や三角形が集まっていることを理解しましょう。形状が決まったら、エッジを侵食して不規則にします。
2 番目のステップはボリュームを生成することです。立方体として想像してください。面の片側はもう片側よりも光がよく当たります。山に 3 次元形状を与えるには、一定の曲率で非線形に 2 つに分割し、曲率の方向に沿って両方の面に一連の亀裂を入れます。最後に、光の方向を決定します。
- 雪山 -
色を加えるには、基本色、光、影の 3 つの色合いを使用します。明るい色で、山の傾斜の方向に三角形や不規則な形を描きます。影については、光の反対側の領域に影の色合いと同じ形を作成し、山の両側をシミュレートする必要があります。
山の麓をペイントするには、«選択» ツールの «なげなわ» バリアントを使用します。山の輪郭を慎重にマークします。
注: 選択 モードを終了するには、フローティング メニューの最初のオプションをクリックするか、デスクトップ バージョンではショートカット «Ctrl + D を使用します。
ここで、ベースカラーを選択し、選択ツールのフライアウト メニューにあるペイント バケツを使用して、選択範囲をすばやく簡単に塗りつぶします (2)。
強い筆使いで、山の地殻の凹凸をよりよく表現しました。
グアッシュ ブラシのようなテクスチャ ブラシを使用して、山のレリーフをペイントしました。これは、冒頭で説明したように、2 つの部分に分けて行う必要があります。1 つは光に面し、もう 1 つは影になります。これらのレリーフは均一ではなく、さまざまな場所に小さな空白が残ります。
これらの効果はすべて、ベース カラーの上にある新しいレイヤーにペイントしました。構造内にとどまるようにするには、レイヤー ウィンドウ メニューにある機能 «下のレイヤーに合わせて調整» を使用することをお勧めします。
山の雪をシミュレートするために、光に面した山の側面に真っ白な斑点をいくつか描きました。雪は多くの光を反射するため、この領域の色は飽和している必要があります。**
同じガッシュ ブラシを使用して雪の色を選択し、影の領域にいくつかの線を描いて山の斜面に触れます。
ツールバーの「ブレンド」セクションにある「カラーブレンド」ブラシを使用して、これらの線をぼかしました。これはすべて、山と背景をブレンドし始めるためです。

- 大気 -
考慮しなければならないもう 1 つの要素は、風景 (背景は問いません) では、最も遠い部分にある物体は大気に対応する色を持つということです。
大気遠近法 は、物体が見る人から遠ざかる方法 を示します。物体が遠ざかるにつれて、その物体の明瞭度、明度、彩度が低下します。 遠くにある物体は、より冷たい色に見えます。前景の色は飽和しているか暗いですが、背景に残っている色は彩度が失われ、明るくなり、環境と混ざり始めます。このため、背景の山々は空と美しく溶け合います。
大気のもう一つの効果は、山、木、建物などの遠くの要素を覆う霧です。この霧の色は空の色調と一致する必要があります。
この奥行き効果のシミュレーションは、«ソフトエアブラシ» ブラシを使用して、雪の不飽和色を選択して行います。色をあまりマークせずに山腹をペイントし、«ぼかし» ブラシで少しぼかしました。最後に、レイヤーの不透明度を少し下げました。

この時点で、背景色と山の基本色を別の青の色合いに変更することにしました。結果は次のとおりです。
(D) 松の木
松の木を描くには、Clip Studio Assets マテリアルからダウンロードした次の専用ブラシを使用します。
私はこのように使用しました: まず、ブラシを深度レベルに対応するサイズに設定しました。次に、スケッチに従って松の木を描きました。根元から突き出ている部分を消去して、それぞれのベースが均一になるようにしました。
注: 別の方法としては、ブラシから抽出できるさまざまな画像を別のレイヤーに配置し、それぞれを個別に選択して複製し、«Transform» ツール を使用して手動で配置します。この方法を使用すると、要素をより細かく制御できます。
- 大気の遠近法 -
大気の遠近法は、オブジェクトが視聴者から遠ざかる様子を示します。遠ざかるにつれて、オブジェクトの明瞭度、明度、彩度が低下します。したがって、前景の松の木の色は彩度が高く暗く、背景の松の木の色は彩度が失われ、明度が低下した鮮明な画像になります。
これらの松の木を作成するために使用したブラシは、選択した色に関係なく、それぞれを黒く塗りつぶしますが、別の色に変更するには、それらのブラシがあるレイヤーで«透明ブラシをロック»オプションを有効にしてから、それらの上にペイントする必要があります。
最後に、遠くの要素の典型的な霞を適用するために、前に説明したのと同じエアブラシの方法を使用します。
中央の平面にある松の木も同様ですが、新しいレイヤーを作成し、«下のレイヤーにアタッチ» 機能を有効にして、松の木の輪郭を越えずにペイントできるようにしました。枝に青灰色を塗って、雪が降っているように見せました。
松の枝に雪を描くには、次の点を考慮する必要があります。
➀ 雪は枝に固まって積もります。
➁ «V» 型ジョイント を形成する領域には、より多くの雪があります。
➂ 重力と積もった雪の重さにより、枝が地面に向かって曲がるのは避けられません。
- 枝 -
雪に覆われた荒野では、雪の寒さで枯れた植物の枝が見つかるのは普通のことです。小さなディテールですが、枝を追加するとシーンにリアリティが加わります。
枝も少し雪で覆われることに注意してください。
(E)雪
雪を描くのはとても簡単ですが、そのためには 2 つの点を考慮する必要があります:
➀ 最初に考慮すべき点はテクスチャです。雪を描くには、グアッシュ スタイルのブラシのようなテクスチャ ブラシを使用するのが最適ですが、他のブラシを使用して、ある色と別の色の間にレリーフを作成することもできます。
このテクスチャをシミュレートするには、斜めまたは水平方向に沿ってストロークを作成する必要があります。さらに、影の中に小さな光の点を配置すると、雪の結晶をシミュレートできます。ただし、これは色の変化の間にのみ発生し、雪の残りの部分は平らなテクスチャです。
斜めまたは水平のブラシ ストロークのテクスチャを強化するために使用できるツールは次のとおりです:
(A) ゆがみ: これは ツール ウィンドウ にあります。
(B) 指先: ツール ウィンドウ > ブレンド > 指先 にあります。

➁ 雪は常に白と灰色というわけではありません。雪は周囲の色を吸収します。たとえば、この雪を描くのに、全体のイラストで支配的な色である青色を使用しました。これは影に関するもので、日光に照らされた雪には純白を使用しました。
大量の雪を日光に照らす予定の場合は、純白の使用はお勧めできません。この色を過剰に使用すると、画像が焼けて不快な印象を与える可能性があります。
この時点で、雪の中に岩をいくつか追加しました。これらの岩は、近いほど大きくなるというロジックに従います。また、これらの岩は雪の中に沈んでいるため、雪に覆われた領域があるはずです。
(F) 雲
雲を描くには、例を見てみましょう: 一連の円を積み重ねて雲の形を単純化できますが、すべてが同じサイズである必要はなく、一部は大きく、他の一部は小さくする必要があります。形のコントラストが見えるようにします。形が決まったら、基本色を塗ります。
次に、光の方向を選択します。この場合、光は上から来るので、下の部分は暗くなり、上に行くにつれて色が明るくなります。最後に、最初に作成した円の形を色で優しく強調しますが、一部の部分では、2 つ以上の隣接する円が融合しているようにする必要があります。
雲の重要な側面は、雲が気体であることです。そのため、通常、雲の端の一部は、周囲の環境に溶け込む色でぼやけています。
雲をもっと簡単に描くには、特定のブラシを使うことができます。私の場合、雲を描くときは通常このブラシを使います:
注: この冬の季節の雲はより単純で、はっきりとした影はほとんどありません。
(G) 水面に映る光
私のイラストでは、山と空の一部を映し出す小さな湖(今のところ白で塗りつぶされている)を配置しました。特定のエリアでの映し出しは簡単です。やり方を見てみましょう。
➀ 映し出すすべての要素を 1 つのレイヤーにグループ化する必要があります。次に、それらを結合する必要があります。これを行うには、フォルダーを押したままにします(PC で作業している場合は右クリックします)。メニューが表示され、必要なオプションは «選択したレイヤーを結合» です。
注: レイヤーでの作業を続行できるように、フォルダーのコピーを保存することをお勧めします。
➁ 作成されるレイヤーは垂直方向に反転する必要があります。«変換 (CTRL + T)» ツールを使用します。 反転オプションは、変換ツールがアクティブになると、«ツール プロパティ» ウィンドウに表示されます。
➂ 次のステップでは、«CTRL» キーを押したまま、湖がペイントされているレイヤーのサムネイルを選択します (目的の領域が完全に何らかの色でペイントされている必要があります)。これにより、湖の輪郭が選択されます。
プログラムのタブレット バージョンを使用している場合、«CTRL» キーは «Keyboard Edge» パネルにあります。
➃ 選択が完了したら、«CTRL» キーを無効にします。
➄ 次に、反転したレイヤー (1) を選択します。
➅ 最後に、«レイヤー» ウィンドウ メニューで «レイヤー マスク» 機能 (2) を有効にします。
完了です。これで、選択した領域にのみ反射が表示されます。

上のレイヤーでは、湖の縁に沿って湖の縁の深さを濃い青色でマークしました。
最後に、«Liquify» ツールを使用して、左から右に波紋を作ります。これにより、水の波動をシミュレートできます。
- テクスチャ -
私はテクスチャを追加するのが大好きで、これも例外ではありません。そのためには、次の操作を行います。
➀ 次のパスに移動します: マテリアル> 単色パターン> テクスチャ。
➁ そこに移動したら、最も気に入ったテクスチャをドラッグします。
➂ 次に、«レイヤー プロパティ» ウィンドウの «効果» セクションで、«オーバーレイ テクスチャ» オプションを有効にします。
➃ 最後に、«強度» スライド バーを使用して強度を調整します。

- 結果 -
2. 光り輝く風景
それでは、別の日の状態を例に、雪についての概念をさらに学びましょう。
(A) スケッチ - 構成
- 三分割法 -
三分割法は黄金比という黄金律に基づいていますが、使い方は簡単です。このルールは、キャンバスのサイズに関係なく、縦と横の 3 分の 2 に分割できるというものです。これらの交点は 4 つのポイントになり、これらのポイントに焦点を置くとより美しくなります。
このタイプの構成は、木に最適な位置と、階段を通過させるのに最適なポイントを決定するのに役立ちます。これにより、見た目が美しくなります。
(B) 空
前回の風景画と同じように、選択ツールで基本色を設定することから始めます。今回は、グラデーションツールで空を作成せず、レイヤー全体をペイントしました。
最も暗い部分をハードブラシでペイントし、「カラーブレンディング」ブラシでブレンドします。
(C) 雪
テクスチャをマークするために、濃い青色とガッシュテクスチャのブラシを使用し、特にエッジに斜めのブラシストロークを加えました。
もう一度、«カラーブレンディング» ブラシを使用して、影をブレンドしました。
- 雪の結晶 -
雪の結晶は光るという特徴があります。これは、雪の結晶が当たった光を反射する幾何学的構造であるためです。そのため、暗い環境よりも明るい環境でよりよく見えます。やり方を見てみましょう。
まず、ブラシ > エアブラシ セクションにある «スプレー» ブラシを使用します。新しいレイヤーの雪と同じ色で、これを使って雪の上にペイントします。
ここで、このレイヤーのブレンド モードを «通常» から «追加 (グロー)» に変更します。
次のステップでは、レイヤーを押したままにして、メニューから対応するオプション「レイヤーの複製»」を選択してレイヤーを複製します。
最後に、複製したレイヤーにガウスぼかしを適用しました。これを行うには、次のパスに進みます: フィルター > ぼかし > ガウスぼかし。そして、それを元のレイヤーの下に移動します。完了です。
(D) 木々
木に雪を追加するのは簡単です。まず、幹とそれに対応する枝の形を決める必要があります。その際、これらの構造は直線ではなく曲線であることを覚えておく必要があります。このような形状の作成が難しい場合は、いつでも Clip Studio Assets のアセットを利用できます。
たとえば、以下の木はこのブラシのおかげで作成されました:
2 番目のステップは雪を追加することです。雪を追加する際には、次の点を考慮する必要があります。
➀ 雪は主に枝の節 («V» を形成する枝) に積もります。
➁ 幹は雪のせいで白っぽい虎のような色になります。
➂ 雪は幹の根元に積もり、幹の根元に積もった塊になりますが、積もる程度はシーン内の雪の量と連動しています。
幹の雪を描くには、対応する色を選択して、その上に新しいレイヤーを作成します。積もった雪を描くには、テクスチャ ブラシであればどれでもかまいませんが、私は次のブラシを使用しました。

- コントラスト -
明るく澄んだ空のこのタイプのシーンでは、明暗のコントラストが不可欠です。このタイプのコントラストでは、黒を追加すると明るさが失われ、白を追加すると明るさが増します。最も良い例は黒と白のコントラストですが、他の色の組み合わせでも同じ効果が得られます。
これが、木が遠くにあるにもかかわらず暗い色で、前の例のように空の色と混ざらない理由です。
(E) 投影された影
風景では、影がどのように投影されるかを常に見ることができます。この木は障害物がなく太陽に直接さらされているため、背後に投影されているのは当然です。投影された影を作成するには、次の操作を行う必要があります。
➀ 木のレイヤーを複製します。
➁ «Transform» ツールをアクティブにします。 これは、«CTRL + T» または次のパスで実行できます: Edit > Transform.
➂ 前のツールをアクティブにすると、«Tool Properties» ウィンドウに «Flip horizonly» と «Flip vertically» の 2 つのオプションが表示されます。これらは、木の影を反射できるオプションです。アイコンには、それぞれがどのような回転を行うかが明確に示されています。
➃ 影のベースが元の木のベースと一致していることを確認する必要があります。
影を丘の遠近感にうまく合わせるには、変換機能がアクティブなときに「ツール プロパティ」ウィンドウにあるさまざまな変換ツールを使用できます。別の方法として、次のパスからこれらのオプションをアクティブにすることもできます: 編集 > 変換 > 使用可能なオプションから選択。
«透明ピクセルをロック» でミラー レイヤーをロックし、ブラシでペイントを開始する必要があります。影に使用する色は青です。
すべての枝の色が一定にならないように、枝の先端に明るい青の色調を使用してグラデーションを作成し、「カラーブレンド」ツールでぼかします。

- ライト エッジ -
最後に、風景にプラス効果を与えるアンビエント効果、つまり太陽光線があります。光が肌やその他の物体に当たると、影と光の間に飽和したライト エッジが生成されます。この効果を実現するには、次の操作を行います。
➀ レイヤーのサムネイルをクリックするときに «CTRL» キーをクリックする必要があります。これにより、レイヤーに含まれるものをすばやく選択できます。
➁ レイヤーのコンテンツを選択したら、選択ツールのフローティング メニューの 4 番目のオプション («選択領域を拡張») に進みます。タブレット バージョンを使用している場合は、この時点で、サイド ショートカット パネルから «CTRL» キーを無効にする必要があります。
➂ 開いたウィンドウで、選択範囲の境界を拡張できるピクセル範囲を選択できます。私の場合は 1px. を選択しました。
承認をクリックすると、形状を失うことなく選択範囲が拡大したことが分かります。
➃ 次に、影の下にレイヤーを作成する必要があります。選択範囲を使用して、先ほど示した雪ブラシを使用して、新しいレイヤーにピンク色をペイントします。
ピンク色を使っているのは、青と非常によく合う色であり、ファンタジー効果を求めているからです。

上記の後、両方のレイヤーを結合し、不透明度を少し下げて、ガウスぼかしを適用します。

雪ブラシを使用して、エッジの輪郭をピンクで描き、同じブラシを使用して一部の領域を消去しますが、カラー ホイールで透明度を選択したままにします。また、同じテクニックを使用して、スプラッタ ブラシで枝の先端を消去できます。

- 足跡 -
足跡を描くには、まず楕円形を暗い色で塗ります。
覚えておくべき非常に重要な事実が 1 つあります。足跡には一定の遠近感があります。最も近い足跡は大きく、徐々に消えていき、前景から離れるほど小さくなります。遠近感を改善するには、選択ツールと変換ツールを使用します。
[«ツール プロパティ»] ウィンドウの [«モード»] セクションに [«自由変形»] があり、これを使用して選択したものの遠近感を調整できます。
足跡を描くときに考慮すべきもう 1 つの点は、細部です。前景に近い足跡は形がはっきりしていて細部まで描かれていますが、遠ざかるほど、こうした特徴が失われ、ぼやけてしまいます。
足跡の深さを表現するには、あまり彩度の高い色は使わないことをお勧めします。グレーに近い色合いのほうが見栄えがします。深さについては、次の 2 つの概念を考慮する必要があります。
➀ 雪の上を歩くと、雪は消えるのではなく、横に移動し、足跡の横に雪が積もります。
➁ 深さの錯覚を作り出すために、私は次のようにします。光が直接当たる側には明るいエッジが、反対側には影ができます。
- 結果 -
3. アセットの使用 - 嵐の風景
Clip Studio Assets ギャラリーには、無料または有料でダウンロードできるさまざまな素材があります。これらの素材は、作業プロセスをスピードアップするのに非常に役立ちます。このセクションでは、Assets 素材を使用して冬の風景を作成した方法を紹介します。
- 嵐の冬の通路 -
この風景では、背景をペイントすることから始めました。前のセクションで説明したように、嵐の冬の風景は通常、グレーの色調で塗りつぶされます。また、木が生える小さな丘もペイントしました。
使用するブラシは次のものになります:
雪をかぶった木々を多種多様に描いたブラシです。
- DEPTH -
各木を個別のレイヤーに配置しました。これにより、各要素をより簡単に変更できます。構成は次のとおりです。
➀ 木は、互いに背後にあるように見えるように配置されています。この時点で、1 つの木の根が別の木の根と揃わないようにすることが重要です。
- 大気 -
オブジェクトが他のオブジェクトから遠ざかり、同時に背景に溶け込む様子を示すために、ヘイズを使用します。遠くの要素に典型的なヘイズを適用するために、次の操作を行いました。
➀ まず、対応する関数を使用して透明なピクセルをブロックしました。
➁ 次に、«ソフトエアブラシ» ブラシを使用して雪の色を選択し、それぞれのレイヤーに各木をペイントします。遠くにある木はほとんど白くなり、シルエットはほとんど認識できなくなりますが、前景に近づくにつれて詳細になり、霧が少なくなります。

- 光線 -
木々を通り抜ける光線をシミュレートするには、雪の上と木々の下の新しいレイヤーに、光の方向を黄色、ほぼ白色でシミュレートする対角線を描きます。このレイヤーのブレンド モードを «標準» から «追加» に変更しました。最後に、光線の端を少しぼかしました。完了です。
- 結果 -
- ブリザード -
雪が降る様子をシミュレートするブラシもあります。例:
別れ
ここでご覧になったものが、皆さんの雪景色作りに役立つことを願っています。シェアして「いいね!」していただけると大変助かります。 来てくれてありがとう!またお会いしましょう!(⌒‿⌒)
さようなら。
私について詳しくは、次のサイトをご覧ください:









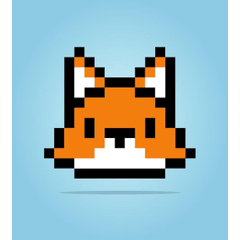














コメント