¡Crea tus propios fondos con el Filtro Artístico!
¡Hola!
Soy Cherry y te ayudaré a crear tus propios fondos con base en fotografías e imágenes.
Recientemente Clip Studio Paint actualizó la nueva versión de software con una increíble herramienta que nos ayuda a pictorizar imágenes. Te ayudaré a pictorizar y darle vida a tus imágenes y fotografías para que se adapten a las necesidades de tus ilustraciones.
Selecciona tu imagen o fotografía.
Selecciona una imagen o fotografía en tus archivos y ábrela en Clip Studio Paint para comenzar a trabajar en ella. Es necesario aclarar que será más sencillo trabajar con tu fotografía si tiene una baja resolución por lo que te recomiendo trabajar a 200 ppp.
Para cambiar los pixeles haz lo siguiente: Edición —> Resolución de Imagen —> (Selecciona 200px)
Colocar filtro artistico.
Un consejo que te doy a tomar en cuenta es trabajar sobre una copia de tu imagen original, así puedes descartar los cambios que estés haciendo si es que no te gusta el resultado.
Dicho esto, para colocar el filtro de pictorización ve a la barra de herramientas y haz lo siguiente:
Selecciona Filtro —> Efecto —> Pictorizar.
Color y línea.
Estos son los valores que te recomiendo utilizar en la primera capa de filtro, sin embargo puedes jugar y experimentar con las diferentes barras hasta conseguir un resultado cercano a lo que deseas:
Línea
—Grosor de línea: 10 (Determina el grosor de las líneas para establecer las diferentes formas en la fotografía o imagen)
—Simplicidad de línea: 10 (La cantidad de líneas dentro de tu imagen. Si aumentas el número de la simplicidad de línea tu imagen se verá difuminada)
—Densidad de línea: 10 (Determina la densidad de línea en función de su grosor)
—Opacidad de línea: 50 (Determina la opacidad de tu línea)
—Suavizado de línea: 90 (Causa un efecto de suavizado entre mayor sea el valor)
Color
—Simplicidad de manchas de color: 80
—Difuminado de color: 80 (Esta opción es determinante para definir la pectorización de la imagen)
—Degradado de color: 50
Finalmente da click en “Aceptar”
Agregar un segundo filtro
Una vez listo el primer filtro, copia y pega la imagen y procede a agregar en esta un segundo filtro con la misma herramienta para pictorizar imágenes colocando los siguientes valores:
—Grosor de línea: 1
—Simplicidad de línea: 40
—Densidad de línea: 10
—Opacidad de línea: 35
—Suavizado de línea: 10
—Simplicidad de manchas de color: 10
—Difuminado de color: 40
—Degradado de color: 51
Da click en "Aceptar".
Balance de color.
Tu imagen ya tiene un filtro artístico y básicamente está lista, sin embargo te recomiendo hacer un balance de color.
Este balance está determinado enteramente por tu gusto, así que te recomiendo elegir la paleta de color que más se adecúe a lo que estás buscando. En mi caso, trabajaré con una paleta de color parecida a un fondo de animación, por lo que realzaré todos los colores de mi fotografía, especialmente el azul y el verde.
Click derecho sobre la imagen con la que trabajarás el balance de color —> Nueva capa de corrección —> Balance de color.
Nivela los colores como tú desees. En la siguiente imagen te mostraré los valores que yo agregué:
Emplear modos de combinación.
Para darle vida y resaltar tu imagen, emplearemos un modo de combinación de capas.
Crea una capa rasterizada y colócala sobre las capas anteriores, después selecciona el modo de combinación “Sobreexponer brillo”.
Con el pincel “Pintar y aplicar” comienza a pintar con colores acordes a tu imagen los lugares que quieras resaltar con brillo. En mi imagen domina el azul y verde así que iluminé con amarillo y azul claro los puntos de luz, pero los colores son a tu elección.
Con ese paso finalizamos la pictorización de una imagen con el efecto artístico de Clip Studio Paint. Es muy fácil, en realidad, espero que te animes a probar esta herramienta y también espero que este tutorial te haya sido de mucha ayuda.
Enlaces donde puedes encontrar mi trabajo:
-https://www.facebook.com/LaCerezaTriste













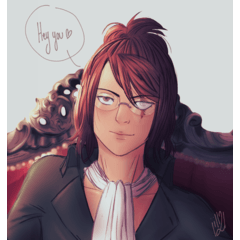









コメント