Clip Studio Paintで夜空を作成する方法を学ぶ
こんにちは、初心者向けのこのチュートリアルへようこそ。このチュートリアルでは、最も基本的なものから最も高度なものまで、夜空の作り方を段階的に学習できます。
お役に立てば幸いですMseaw◔M
拠点
このチュートリアルでは、「光を発するオブジェクト」と「光を受け取るオブジェクト」という2つの重要な概念を扱います。
光を発する物体には、「自然」と「人工」があります。
周囲のオブジェクトに当たる、光を生成するオブジェクトによって生成される光。両方のオブジェクトの間に和集合を生成する必要があります。これにより、オブジェクトが互いに調整されていないことがわかりません。
上記に基づいて、チュートリアル全体で次のベースが適用されます。CSPのレイヤーとして、階層別にオブジェクトを配置します。
1.夜空|ベーシック
まず、背景を配置する必要があります。純粋な黒色は使用しないでください。代わりに、濃い青色または濃い紫色を選択することをお勧めします。
背景にグラデーションツールを使用することもできます。個人的には、単一のベースシェードを使用し、グラデーションを使用する代わりに色を追加するのが好きです。
次のステップは、月を追加することです。「アセット」でダウンロードするか、自分で行うことができます。
これから、あなたが最も好きなもので、明るさの層を作成します(月の上または下、この場合は私はそれを下に行いました)。
次に、「アセット」からダウンロードできるクラウドの選択したブラシを使用して、次の色の順序に従って、それらに深みを生成します。

ヒント:ツールを使用してオブジェクトの輪郭をブレンドし、オブジェクトを背景とより融合させますが、乱用しないでください。少しだけです!
最後に、2つ目の光を生成するオブジェクト(この場合は星)を追加します。ペンツールを使用して、流れ星をいくつか作成できます。
そして最後の詳細として、彼はキャンバスの端に黒のグラデーションを使用して、背景に奥行きを生成しました。
最後に、トリックとして、作成したすべてのレイヤーをレイヤーグループに結合し、グループを複製します。これにより、必要に応じて強度を上げることができます。
2.ギャラクシー
銀河を作るには、クラウドブラシを使います。次に、銀河の色を選択します。私は青と紫を選択しました(暗い色調である必要があります)。
そして、あなたは銀河にあなたが望む形を与えるために進みます。銀河の中心を空のままにしておくことを忘れないでください。
注:輪郭線でブレンドとブレンドツールを使用することを忘れないでください。
次に、背景色の上で銀河の形状の下にあるマルチプライレイヤーを生成し、セプターと銀河の外縁の暗い色を強調しました。
その後、明るい色で、銀河の形状の上に光の層を生成し、色を強調しました。
最後に、星である2番目の光生成オブジェクトを追加します。
「アセット」でさまざまなスターブラシをダウンロードできます。検索結果をさらに見つけるために、必要なものを英語または日本語、あるいはその両方に翻訳することをお勧めします。
最後に、すべてを覆う別の輝きの層を作成します。これにより、銀河のエッジがより強くなります。
繰り返しになりますが、レイヤーのグループのすべてのレイヤーを結合し、必要に応じてそれを複製して色をより強力にします。つまり、この場合はもう行いません。
次の図は、見られたテーマを実装することによって作成されました(セクション4「オブジェクトと背景の結合」を参照)。
3.星座の作り方
VECTORレイヤーを作成し、参照を探します。
ラインツールを使用して、ラインごとにコンステレーションを形成します。
Ctrlキーを押すと、各行を変更できます

新しいレイヤーを作成し、ラインの各接合部にポイントを追加します。これが星になります。
最後に、この最後のレイヤーをライトモードに複製し、ぼかしツールやブレンドツールを使用して、星の輪郭を確認します。
Edit-transform- "Mesh editing"を使用すると、星座の形状を変更して(注:銀河やオーロラなどでも機能します)、背景に合わせて平坦化し、遠近感を与えることができます。
これは、上で説明した概念を組み込んだイラストです。
(セクション4「背景とオブジェクトの接続」を参照)
4.背景とオブジェクトを一致させる
このセクションでは、光を受けるオブジェクトを背景に組み込む方法について簡単に説明します。キャラクター、都市、森など
そのためには、より多くの注目を集めたい対象が何であるかを自問することが非常に重要です。たとえば、文字の場合、背景は背景になり、逆も同様です。
光を受け取り、背景に調整されていないオブジェクトを追加するには、オブジェクトを追加する必要があります。オブジェクトに近づくほど、シャープになるほど、彩度が失われます。この場合、私が使用したオブジェクトは黒でしたので、発光オブジェクトとそれを受け取ったオブジェクトのコントラストがわかります。その後、クリッピングマスクが生成されるか、不透明度がブロックされ、スポイトを使用して、背景の色と光の色、および光を受けるオブジェクトの色を選択します。
キャラクターを追加するには、マルチクリッピングマスクレイヤーを作成し(レイヤーの不透明度を好みに合わせて調整)、背景色を選択してキャラクター全体にペイントし、ソフト消しゴムでライトのある場所を通過します落ちる。

同様に、ライトのレイヤーを作成して、選択した領域に小さなハイライトを追加できます。たとえば、髪の毛やキャラクターの輪郭に追加できます。
最後に、夜の街の作り方についてお話します。夜の街は、光が当たる対象物ではありますが、それも生み出しています。上記の手順が引き続き適用され、ライトオブジェクトの手順も追加されます。この例では、人工光です。
(この場合、私が焦点を当てたい主なオブジェクトは銀河です)
5.オーロラ
この演習は、鉛筆やペンなどのツール、または「アセット」からダウンロードできるオーロラブラシを使用して、2つの方法で実行できます。
どのような場合でも、最初にオーロラの方向をトレースする必要があります。前のセクションで見たぼかしとブレンドのブラシを使用して、オーロラの色の強度を減らし、背景とブレンドします。
重要かつ主要なツールとして、「指」を使用します。指を使って、オーロラの中で垂直に垂直方向に色を作成します。
これは私がペンツールでやった例です:
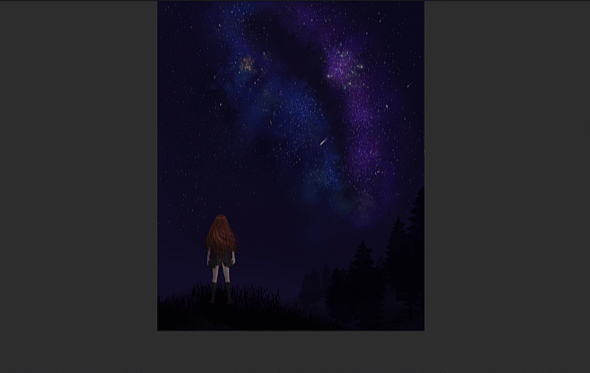
そして、これはオーロラブラシ(私のお気に入りでした)の例です。

最後にオーロラの上に光の層を追加し、光を強めます。
次のステップは、色調整を実行することでした:編集トーン補正。
詳細を追加した後、これは私が得た結果でした。
詳細を組み込むことができます。例えば:
お役に立てば幸いです。もしそうなら、あなたが私のソーシャルネットワークで私をフォローできたら、彼らは私をとても幸せにします。
質問やコメントがありましたら、以下に残してください。D
よりダイナミックで詳細な説明については、ビデオをご覧ください。
どうもありがとうございました。























コメント