初心者向けに印刷するファイルを準備するにはどうすればよいですか?
みなさん、こんにちは!
私は愛好家のイラストレーター、Oneinthemoonです。高校生の時から絵を描いていて、大学時代から印刷のことを学びました。以前はAdobeSuitsを使用していましたが、今ではClip StudioPaintが大好きになりました。私の印刷経験をあなたと共有したいと思います。
あなたがそれを好きになることを願っています。
1.始める前に注意を払う必要があること
a。色設定の保存:RGBカラーまたはCMYKカラー
覚えておきましょう:
-デジタルアートワークのRGBカラー
-アートワークを印刷するためのCMYKカラー:パンフレット、ポストカード、アートブックなど。
印刷物の場合は、CMYKカラーを設定する必要があります
この投稿の最後で、CMYKカラーファイルを保存する方法について説明します。
b。正しいキャンバスサイズを設定する
ランダムなキャンバスサイズを作成する人はたくさんいます。印刷するものよりも小さいキャンバスサイズを作成することもありますが、私は正しいサイズを設定することを好みます。小さいサイズの画像を選択して大きいサイズの用紙に印刷する場合は、ズームインする必要があり、解像度が低下する可能性があるためです。 A4ポスターを印刷する場合は、21x29.7cm以上の正しいキャンバスサイズを設定する必要があります。
c。アートワークのサイズを考慮してください
私が共有したように、仮想サイズは解像度だけでなく印刷価格にも影響するため、重要です。プリントショップでは、4x6インチのオフセット印刷はがきの標準価格を提供していますが、はがきのサイズが4x9インチ以上の場合は、さらに費用がかかります。また、印刷店が長方形ではないはがきの印刷を拒否したり、特別な形の場合はさらに高い価格を提示したりすることもあります。
2.新しいキャンバスを作成します
新しいキャンバスを作成するには:[ファイル]-> [新規]またはショートカットCtrl + N
この記号をクリックして、新しいキャンバスを簡単に作成することもできます
解像度を確認することを忘れないでください:
デジタルアートワークの場合は72dpiを推奨しますが、印刷の場合は300dpiに増やす必要があります
3.印刷する前にプレビューするカラープロファイルのCMYKカラーを確認します
「カラープロファイルのプレビュー」を開くには、「表示」->「カラープロファイル」->「プレビュー設定」を選択し、プレビュー用のプロファイルをCMYKに設定します。
国とプリントショップに基づいて、正しいCMYKカラーオプションを選択してください。
カラープロファイルの詳細については、次の投稿を確認してください。
https://tips.clip-studio.com/en-us/articles/553
4.印刷ファイルをエクスポートします
「保存」ファイルを印刷しないことを忘れないでください。ファイル->保存->。jpgでエクスポート
高解像度の印刷ファイルを取得するには、[ファイル]-> [エクスポート]-> [。PNG]または[.TIFF]に移動します。
これについてもっと明確に説明させてください。 「保存」ファイルを印刷しないと言ったのは、ファイルをエクスポートするよりも解像度が低いためです。
保存中のJPGをPNGおよびTIFFエクスポートファイルと比較すると、TIFFファイルのサイズが最も大きく、最大ズームインで解像度が最も高いことがわかります。つまり、印刷に適しています。
もう1つは、Clip Studio PaintがPhotoshopとは異なるため、キャンバスを作成するため、ダイレクトRGBカラーまたはCMYKカラーを選択できないことです。 Clip Studio Paintでは、デフォルトのキャンバスは常にRGBカラーであり、変更することはできませんが、エクスポートするときはCMYKカラーに変更する必要があります。
一般的に、印刷ファイルを設定するのはそれほど難しいことではありませんが、テスト印刷でお金と時間を無駄にしないように、RGBまたはCMYKの色設定、解像度300dpi、キャンバスサイズなど、多くのことに注意する必要があります。画面に表示します。
読んでいただきありがとうございます。私の共有がお役に立てば幸いです。



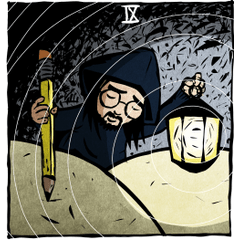



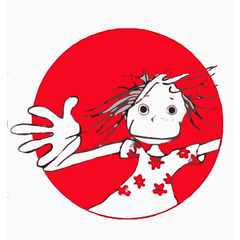
















コメント