Create a concept character with free materials and 3d Assets
Part 1: Concept and 3d assets
We will be using the following Materials, Assets, and Resources
• Clip Studio Modeler (CSM)
• Free 3d Assets from online repositories
• Free materials from Clip Studio Assets (CSA)
• AI-generated imagery
• & Imagination
I wanted to create a chill girl with swords so I first made some mock-up sketches, like the ones below. With these I’m not trying to be perfect, I’m trying to establish something I like.
Buster swords and katanas I like so I choose the second girl.
Time to collect my 3D assets. 1st we need a body, which you can grab for free in the Clip studio Asset library. 2nd we need a samurai sword, a buster sword, skirt, and a top so I find those by looking for “free .objs” online. If you find the asset you are looking for and it isn’t a .obj, then check this list of accepted 3d file formats for CSM. If your file format is not accepted, there are some free 3d programs like Blender that can convert your file and or online file converters.
Once those are collected create a canvas of 12”x18” at 600dpi and give it a solid grey background of #666666 in hex code.
Place a Golden Ratio (which you can also get for free from the CSA Library onto my canvas on a separate layer so then I can refer to it for “balance” which I will turn on and off during placement and adjustment of the model and gear. Take your 3d female body asset and make sure to sort her into the correct folder in the Material catalog for future use which is body type and then drag her over onto the canvas.
Ok, she has a texture on so let’s turn that off first. With your model layer selected click on the sub tool palette and go to “Preference” on the very bottom of the list on the left-hand side. Then click on render settings and where it says on the left-hand side ☑ Use Texture, uncheck the box.
Go to the Outline section above Preference and turn that off as well. She is now ready to go
Now, we will be using Clip Studio Modeler. Once installed and you have restarted everything, open it and create a new 3d object by going to File>New. For this type of work, we will be creating a 3d object so select the icon that looks like a file with a cube and orb in front of it and then click the button that says “Create 3d Object”.
On the right side, click on the Node Icon in the Object configuration palette that looks like a Christmas tree 🌲. Open and select your model through CSM by pressing the File Folder... that's the icon with a file coming out of a folder.
Remember to check your 3d file format to ensure that it is compatible with CSM and CSP.
Once open adjust the 3d object within the frame by using the camera and move to the options on the left-hand side.
Manipulate the XYZ axis and camera positions of the model to have it within the frame. If you are not sure how to use a tool like this for adjusting 3d objects please refer to the manual. Now go back to the item configuration palette and press the notepad next to the Christmas tree which is called the sketch button. Once pressed this should open the object information palette below. Click on the “no image” avatar that will capture an image of your now framed object to use as a reference image to the 3d material you are about to export.
At this point, you should have the 3d object framed up and ready to be exported into a material. Click on the File drop-down on the upper left-hand corner and select “ Register as new material” It will open a window where you can put the name of the object, metadata tags, and it requires you to choose where in the Material hierarchy you would like to put it. For this, we have selected weapons under 3d objects.
Repeat that for the other 3d assets that you downloaded for your piece and then return to CSP.
In CSP turn on your Golden Ratio layer. Lock it on the top and bring the other 3d assets on to the canvas on their own separate layers. Adjust the 3d elements to be in relation to the girl’s body and the golden ratio. Keep in mind to refer to your original thumbnail sketch.
Turn off the outlines. Then in the 3d Sub Detail palette, you will find the light source section. Here, uncheck the shadows box and align the light on the orb to the direction you prefer. Each 3D object should have the same lighting direction to keep things consistent. Do all of that now BUT keep the shadow on for the 3D body layer.
Once happy with the lighting and positioning in correlation to our golden ratio, rasterize each object by right-clicking on its corresponding layer. Save the file_001 in your respective folder.
Part 2: AI and color
Now onto the head. It’s the future and stuff is getting easier to make when it comes to imagery. One thing I like to use now is generated faces because it’s easier for mocking up something quickly. So I grabbed a free AI-generated image from waifulabs.com. With this image, we can now set the skin tone and have a face that looks good without having to do really anything.
Now we have my main components and it’s pretty much rendering and aesthetics from here. Create masks for every component of the character. This can be done by right-clicking the layer choosing selection from the layer and while selected just press the mask button on the layer palette. This way it will be easier to render everything in a controlled manner.
Starting with the body we create a new layer beneath it and this will now be a flat tone for the skin. Go up to your AI head layer make sure you have the brush tool highlighted in the tool palette and select the lightest shade of skin tone by right-clicking on the image. This quickly uses the eyedropper tool for color selection. Go back to the 3d body layer, create a group folder above it, label it body folder. Drag your mask onto the older from your 3d body layer. Now drag both the 3d body layer and the skin tone layer into the body folder. Select your skin tone layer and use the paint bucket to fill this layer. Place the skin tone over the 3d body layer and set it to multiply.
We want the shade and render of the body to be a bit warm so use the Color Balance under the Edit and Tonal Correction tab. Here we can move around the highlights, shadows, and mid-tones to get something a bit more colorful.
From here continue doing the color correction for all 3d assets like the Body Layer Group. Then use selections and invert selections along with layers that should collide and overlap each other. Take for instance the hand on the samurai sword. I know it wraps around the handle so I first select the katana mask then I go to the Body Folder’s mask and remove the back of the hand revealing the hilt and handle of the Katana within her hand. Using this technique saves time.
Back to the AI head, lower the opacity of its layer and place it over the head of the 3d body. Using Transform Object (control/ or command+T) expand, stretch, and resize the head to match the proportions and face of the body. Bring the opacity back up, remove any excess white around the head, and/or anything else from its bust like the shoulders and such. At this point save your as file_002 in your respective folder.
Clean up all of the weirdness and clumps we might have within the models. Smooth and blend that stuff out and let’s start to decorate the character even more.
Part 3: Details from materials
We now have to take inventory of what we need to move forward on the character design. For each of these items, we will need material and assets to help bring it to fruition.
Go back to the CSA and I first grab the handle brush for the Katana which is free. Then we need a cool lace-up brush for her hoodie, which is also free. I want some type of engraving or emboss on her buster sword so I go looking for one of those fancy frame borders, again free. I grab a basic sphere to cover up the cutoff part of my buster sword handle, and I grab a ring that will be used as a halo, both free. I also get a set of wings because she is an angel-type character… guess what? Those are free too!
Place each material first in the material palette within the respective hierarchy, so the brush ones in the brush folder. Sounds simple and obvious because it needs to be simple and obvious. That way they are always faster to use next time you need to find them.
Let's work on the Katana handle first. So the material I grabbed is a wrapped handle brush which I can just paint right on or even better I can use the Direct Draw tool that gives me a type of bezier curve draw effect in multiple ways. This tool is amazing with vector layers but for this one, we are just placing on imagery. Again, we need to go within the folder of the Katana and create a new layer. Click and drag your new handle wrap material from the material palette into your Direct Draw section palette and then go within its sub tool. On the left-hand side, you will see brush shape, open this, and then click add to presets. Now within the Direct draw palette go to your curve brush and open its Subtool then Brush Shape your new material should be there. Select it and then press the apply brush shape button.
Go back to the new empty layer on your katana and draw the brush in using the curve tool. When placed in you can adjust your width and such with the transform mesh tool under the top edit section.
Proceed to place all of your other materials accordingly. For the Sword emboss I just placed the material onto the canvas erased what I did not need, selected the portion I wanted, painted it in yellow, and then warped it into perspective along the blade itself. After that, I duplicated the layer and toned it to black with a fill then slightly adjusted its position offset to the top one creating an effect of depth.
Decorate as you want and remember to use your golden ratio guide when adding new parts or objects. At this point save your as file_003 in your respective folder.
Part 4: The head, shadows, and highlights
Now onto the head. Make sure to use your curve lasso tool to remove any unwanted areas. You can alternatively use the Direct Draw tools and select the transparency portion of the color choice palette in your toolbar and that way you can erase with a controlled curve. After you got some semblance of a good-looking head let’s put some hair on this thing. Go back to CSA and look for the following free assets: Bangs hairbrush, Pupil Eyeball, and the Pen hairbrush.
These we can use to craft her hair and etc. I first create a group folder for the pupils and then with my curve selection tool I trace around the character’s eyes and create a mask for that folder. Then I place my pupil in, resize it, and mesh-warp it according to the eyeball.
For the hair, set those new brushes to presets again and then apply them to the brushes we want to use. Selecting the color of the hair on the head use the brush to fill and draw in areas of the hair. In a layer beneath the main head use the curve selection tool and create a hair bun. Once happy with the hair portions use the shine brush from the Bangs material package and select the color white and draw over the crescent top of the hair showing shine.
Once happy with the hair, select the eyebrows and define those a bit more always trying to match the flow of the face and eyes. At this point save your as file_004 in your respective folder.
Now we can move on to more shading with shadows and light. Create a new folder label it shadows. Like before with the hand and the katana handle, we will use selections and masks to control and contain the shadows. Let’s first select the body itself and in my shadow folder make a new layer called body shadows and set it to multiply. Since we have the selection on we can now use the regular soft airbrush tool to just blend and follow the dark edges of the body. Be gentle, and erase with a soft eraser to build upon the image. Shadowing a bit underneath the skirt and even on top of the skirt and a few other clothing parts as well. When you are happy with the value of shadow let’s remove the excess shadow that has bled over objects like the skirt. Select the skirt mask first then go back to the shadow body layer and press delete. This removes the excess overflow from the shadow layer. Now we can use the same technique on the other objects showing more depth.
Set a new separate layer in your shadows folder. Remember we left the 3d body layer shadow on for a reason. It gives us a guide to how to lay the shadows for the swords and etc. Select your sword and in the new layer fill black. Then use transform to squeeze and twist the sworn on to the floor directly under itself erase away any shadow that might be on your character. Now do the same with the other pieces and sword. When satisfied with their placement merge all of the floor shadow parts together lower the opacity and use the blur and soft eraser brushes to soften the edges.
On to light. There are a ton of ways to show light. Since we already have an established render from the 3d models we can now just paint the light on using the glow dodge on your layer. So now on a new layer set it to glow dodge. With your Direct Draw tool, go around the outer edge facing the upper right from where your light source is directed and draw in white or other lighter colors emphasizing the brightest peaks and points on the character.
From here check your work and can just add on whatever maybe even place in a new background. Once satisfied save as another new document and you are done.










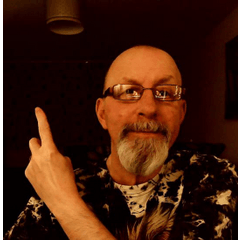













コメント