素晴らしい生き物を描く方法
#MonthlyTIPS202106
#FantasticCreatures
こんにちは、みんな。
これは私が行った最初のチュートリアルですが、楽しんで、Clip StudioPaintの使用法を改善するのに役立つことを願っています。
それで、カメルーンのベティ族の伝説「ンガンメジャ」に由来するこの素晴らしい生き物をどのように実現したかをお見せします。
このチュートリアルでは、ソフトウェアが短期間で最高の結果を得るために提供する使用法と微妙な点に焦点を当てます。
1-スケッチとスケッチ
これは、すべてのプロまたはアマチュアの製図技師に強くお勧めするステップです。それは彼の作品の一般的な方向性を与えることを可能にし、特にそのレイアウトをうまく管理することを可能にします。
このステップでは、必要に応じて、セカンダリペンシルツールのリストにある任意の鉛筆を使用できます。
2-インク
Clip Studio Paintの最大の強みの1つは、インクツールの品質とシャープネスです。私が使用することをお勧めするベクターレイヤーでインクを塗ると、さらに効果的です。ベクトルレイヤーには、トレースが終了した場合でも、線の操作の自由度が増すという特殊性があります。
奥行きのある効果をより簡単に作成できるように、複数のベクターレイヤーにデザインを自由にインクで塗ってください。色を適用すると、重なり合う線の印刷は消えます。
3-着色
物事は面白くなってきています!
ベクターレイヤーはもう必要ありません。また、着色については強くお勧めします。新しいラスターレイヤーを作成し、対応するインクレイヤーのすぐ下に配置します。
次に、[参照レイヤーとして設定]オプションをオンにして、インクレイヤーを参照レイヤーとして設定します。次に、ベクターインクレイヤーを保持し、描画の輪郭を超えることなく、カラーリングレイヤーでペイントバケットを使用できます。
ペイントバケットツールの場合は、[他のレイヤーを表示]サブツールを選択します。また、ツールのプロパティで、[参照スラップ]オプションをオンにします。
次に、次のような結果が得られます。
そこから、デザインの前部と後部をそれぞれ積み重ねたフォルダーに入れることができます。これにより、各パーツを次々と簡単に操作できるようになります。
Ctrlキーボードキーを押しながら、カラーレイヤーの中央をクリックして、カラー領域のみを選択します。
カラーレイヤーの上に新しいラスターレイヤーを作成し、「結合モード」の製品モードにします。
次に、カラーホイールに移動し、1つまたは2つの灰色を選択して、描画の影であるブラシで適用します。この操作では、Clip StudioPaintの「PlumeManu」ツールを使用します。結果は本当に目に心地よいものです。
選択領域を維持したまま、「グラデーション」「前景から透明」ツールを使用して、必要に応じて配色を適用します。
これから、ドローイングに絵画の印象を与えます。これを行うには、ジョブエラーが発生した場合にコピーを保持しながら、カラーリングレイヤーとシェーディングレイヤーをマージします。次に、水彩ブラシツールを使用して、感度に応じて描画の色のグラデーションを調整します。また、インクを塗ったベクターレイヤーの不透明度を下げます。あなたは色と光のコントラストを高める機会を利用することができます。
注意:図面の後ろの部分に対応する2番目の作業ファイルに対して多かれ少なかれ同じ操作を行う必要があります。
4-テクスチャ統合
私たちのヘビは首に厚い毛皮を持っています。今こそ、テクスチャを適用するときです。これは私の意見では、このチュートリアルの最も興味深い部分であり、Clip StudioPaintが優れたソフトウェアである理由の1つです。
Clip Studio Paintには多くの素材があり、そのほとんどは無料です。チュートリアルのコンテキストでは、マテリアルパレットにあるマテリアル「Leopardprint_IS」を使用します。ソフトウェアをインストールすると、ダウンロードできるようになります。
テクスチャを適用する領域のすぐ上にマテリアルレイヤーを配置します。不透明度を下げてテクスチャのサイズを調整した後、まっすぐなクリップを作成し、[ラスタライズ]オプションを選択してラスタライズします。
次に、選択領域をテクスチャを適用する場所に制限します。メニュー「メッシュのEdition_Transformation_Transformation…」に移動します
より正確な変換のために、選択したラティスポイントの数を増やすオプションがあります。
変換が完了したら、不要な部分を削除して、必要な場所にテクスチャを適用できます。ただし、テクスチャレイヤーをマージせず、そのコピーを保持することをお勧めします。テクスチャをよりリアルにするには、ブレンドモードとレイヤーの不透明度を操作する必要があります。必要に応じて、水彩ブラシで手動で数回アイロンをかける必要があります。結果はあなたのスキルと感度に依存します。
5-背景と環境管理
この段階を「最後の仕上げ」と呼ぶことができます。
通常、背景はClip StudioPaintで非常に簡単に管理できます。ここでは、グラデーションツールの「昼間の空」サブツールを使用して、グラデーションの空を簡単に適用しました。使用法は、キャンバスに示されているように、最も暗い色から最も明るい色までです。
クラウドの場合は、Clip Studioストアからいくつかをダウンロードして、ブラシリストに追加できます。背景を操作し、2つのカラーフォルダーの間にレイヤーを作成することで、描画に奥行きの効果を簡単に生成できます。
注意:単純なブラシではなくクラウドブラシを使用すると、時間を大幅に節約でき、よりリアルなレンダリングが可能になります。
雰囲気と測色を改善するには、2つのフォルダーをそれぞれ複製し、コピーをピクセル化されたレイヤーに変換します。次に、背面部分のレイヤーにガウスぼかしを適用します。
ぼかしを適用したら、ソフト消しゴムで画像を部分的に消去して、距離によって詳細レベルが変化するような印象を与えます。前部の複製レイヤーで同じ操作を行いますが、代わりにガウスぼかしのすぐ下にある放射状ぼかしを使用します。
この手順を完了するには、すべてのレイヤーの上にレイヤーを作成し、オーバーレイブレンディングモードを適用します。グラデーションツールでは、ツールのEllipseプロパティを選択することで、周囲光効果を作業に適用できます。
これは素晴らしい生き物なので、ソフトウェアのマテリアルリストから選択した虹とわずかなハロー効果を追加するようにしました。
結果は悪くないと思います。
このチュートリアルを最後まで実行していただきありがとうございます。ClipStudioPaintの使用を改善および改善するのに役立つことを願っています。
ガンデ。
次のリンクから私のページにアクセスしてください。
https://www.youtube.com/channel/UC2wCYjpHBCs2R_c2jina_Gg
https://www.facebook.com/Martial-Ngandé-1930460387013696
https://www.instagram.com/martial_ngande/
https://www.linkedin.com/in/martial-ngandé-2b4513174/













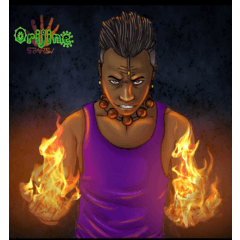










コメント