◆マンガでの写真の使い方◆
こんにちは!
今日は、写真をマンガに役立つアセットに変える方法についていくつかのコツを紹介します。
これらのトリックは、次のような人に役立ちます。
●背景との闘い
●描画プロセスを迅速化する必要があります
それで、あまり話さずに、始めましょう!
◆写真➡背景◆
●おもしろい形や物を見つけてインスピレーションを得るために、お城に行く必要はありません。日常の仕事の途中でユーモラスな形が見つかることもあります。
この木を見た瞬間、小さな住人の扉のようだとすぐに思い、すぐに写真を撮りました。
●将来使用する可能性があると思われるものすべての写真を作成します。
素敵なカラーパレットであろうと、光が何かに反射する面白い方法であろうと。
これらを「参照」フォルダでこのように並べ替え、お好みのカテゴリに分けて、描画中に簡単にアクセスできるようにします。
【ヒント】「リファレンスフォルダ」は、スペースを節約するために外部ストレージに保管してください。
次:
■新しいキャンバスを作成する(A4)→写真をインポートする
■インポートした写真で「レイヤープロパティ」を選択します
→[色を減らす表示]を選択します
→「カラースレッショルド」を増減して白黒比を調整します
【ヒント】写真をインポートして、通常のレイヤーだけでなく「オブジェクト」タイプにすることが重要です。そうしないと、これらの「エフェクト」の一部を使用できなくなります。
■以下の「アセットブラシ」で影を付けます。
【ヒント】マンガは白黒で、中間がなく、灰色もありません。
では、どのように影をつけるのでしょうか?もちろん、黒を影にしてシンプルに保つこともできます。
しかし、マンガカはトーンシートを使用して「色」を追加するように成長しました。
「トーンシート」も白黒ですが、黒点が細かいので気になるかもしれません
灰色で表示されます。それで、マンガカが彼らのページを描いた伝統的な方法に対処することによって、
私たちはそのマンガの美学とその特別なフラットでありながら魅力的な外観を保ちます。
■通常のGペンと消しゴムで変な箇所をきれいにします
→もう一度「アセットブラシ」を使用して、背景にディテールを追加します。
(雲の場合は、これらの特別な消しゴムを使用して「マンガスタイル」に適合させます)
または、「エアブラシ」を選択し、色を「透明」に設定すると、この方法で消しゴムとして使用できます。
■さらに濃い影を入れてシャープに見せます
重要な部分を白く保ちます。
■キャラクターを追加します。
■「消しゴム」または「エアブラシ」でキャラクターの下に光を追加します
バックグラウンドからそれを上げるために
→スパークリングエフェクトを使用して、描画をより魔法のように生き生きとさせます
ついに、
■吹き出しを作成し、最初の「アセットブラシ」を使用して不透明度を付けます。
図面を柔らかく見せるために、固い泡は必要ありません。
これで完了です。
ただし、このトリックでどれだけクリエイティブにできるかには制限がありません。
以下では、さまざまな方法で写真を編集および使用する方法について、さらにいくつかの方法について説明します。
【ヒント】気をつけて!一部の写真は、他の写真よりも「背景」として使用するのに適しています。
写真に実際の人物が写っている場合や、視点が正しくない場合は、フレームにキャラクターを挿入するのが難しい場合があります。
キャラクターを挿入するのではなく、このような非常に詳細なワイドショット写真を「風景の紹介」として使用することをお勧めします。 「光の効果」を追加して、マンガのトーンシートのように見せることができます。
◆写真➡オブジェクト◆(ポスタリゼーション)
上記では、単に写真を背景として使用しました。ただし、時間を節約するために、写真を使用して非常に一般的なオブジェクトを作成することもできます。
例として:
■新しいキャンバスを作成する(A4)
■写真のインポート
■「レイヤープロパティ」で【トーン】を選択します
これで写真が「トーンシート」になります。
しかし、これはマンガで使用するにはまだ現実的すぎるように見えます。
したがって、写真をもう少し編集します。
【トーン】の下で【ポスタリゼーション】を利用することもできます。
または「新しい修正レイヤー」(これについては後で説明します)
【ポスタリゼーション】をデモンストレーションするために、この写真を見てみましょう!
【ポスタリゼーション】を使用し、白、灰色、黒の値を調整したため、トーンの写真はあまりリアルに見えなくなり、フラットな2D感が得られました。
■不要な部分を消去します
(マンガの白黒パレットのおかげで、簡単に変更できます
多くの努力なしで私たちの好みに合わせてオブジェクトの形)
■点線の「アセットブラシ」を使用して、明るい影と暗い影を追加します。
これで、詳細な「オブジェクト」が1つ作成され、「参照」フォルダに保存して、ツリーが必要なときにいつでもコピーして貼り付けることができます。
これにより、背景の描画に費やす時間が短縮され、ストーリーやキャラクターに集中できるようになります。
そして、私たちはさまざまなテクスチャで同じことをするかもしれません!
◆写真➡パターン◆(服)
■新しいキャンバスを作成する(A4)
■写真を「パターン」としてインポート(! )。
(これにより、このように縮小したときに写真を増やすことができます)
CLIP STUDIO PAINTには、さまざまな描画ツールを提供するだけでなく、独自の「フィルター」を作成できる優れた機能がたくさんあります。
これらのツールは、「レイヤー」→「新しい修正レイヤー」の下にあります。
通常、描画を完了するための色付けの最後のステップとしてそれらを使用します。
ただし、ここでは、これらの設定を使用して、通常の写真をクラシックなマンガトーンシートに変換します。
■「レイヤー」→「新しい補正レイヤー」→「彩度」の下
飽和度を下げます。
■「レイヤープロパティ」→「トーン」を設定
(写真の詳細を維持するためにポスタリゼーションしないでください)
■「レイヤー」→「新しい補正レイヤー」→「トーンカーブ」の下
明るさ/暗さを調整して、撮影せずにリアルな外観を減らします
すべての詳細を離れて
■パターンレイヤーに「レイヤーマスク」を作成します
■「レイヤーマスク」の内容を削除する
■「マスクレイヤー」は【Gペン】で簡単に模様を描くことができます
マンガ家(マンガ家)の方は、【G-Pen】で簡単に「模様を描いて」、削除しすぎずに消すことができるので、特に「マスクレイヤー」での作業をお勧めします。その後、障害のあるスポットを追加します。

■「アセットブラシ」と【Gペン】で影を付けてパターンに溶け込ませる
キャラクターに
あなたのキャラクターをよりファッショナブルにするためのあなたのための迅速なかわいいパターン!
また、木のような非典型的なものの「テクスチャ」を使用して、ファブリックに興味深い詳細を追加することもできます。
◆ありがとう◆
読んでくれてありがとう!これがあなた方の何人かに役立つことを願っています!


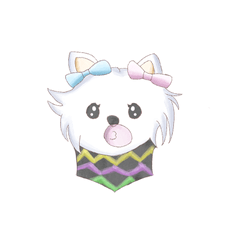





















コメント