Clip Studio Paintで3D Poserを使用する方法
はじめに
こんにちは、タミルです。今日は、3D 素材を使用して次のキャラクター ペインティングのポーズを設定する方法を共有したいと思いました。適切な写真の参照を見つけるのに苦労するのは難しいですが、Clip Studio Paint を使用すると、助けが必要な場合に備えて独自の参照を簡単に作成できます。
正直なところ、これは私がClip Studio Paintを購入するツールです。これは非常に優れており、完全な 3D パッケージを作成しない限り、他のペイント ソフトウェアにはこのようなものはありません。
主な要素と非表示の機能の使用方法について説明します。いつものように、ナレーション付きでもっと見たい場合は、私のビデオをチェックしてください.
始めましょう!
モデルを開く
ツール プロパティが開いていることを確認します。これは、チュートリアルの後半で非常に役立ちます。表示されない場合: ウィンドウ - ツール プロパティ
3D モデルにアクセスするには、マテリアルを使用する必要があります。マテリアル タブを開くには、ウィンドウ - マテリアル - ボディ タイプに移動します。ボディ タイプはすべて同時に開くので、ボディ タイプを正確にクリックする必要はありません。
このタブが開きます。もう一度見つけたい場合は、すべてのマテリアル - 3D - ボディ タイプに移動してください。
それらをシーンに追加するには、ドラッグ アンド ドロップするだけです
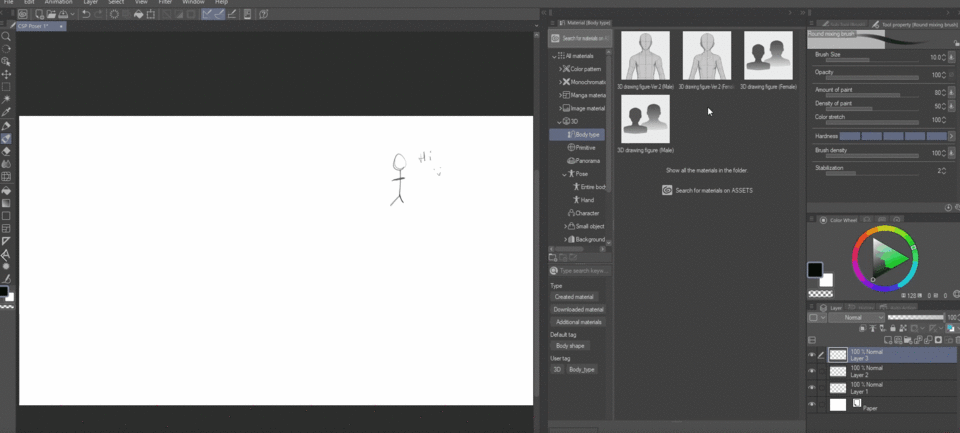
ここでは、Clip Studio Paint の 4 つの標準モデルを取得します。女性2名、男性2名。あなたは尋ねるでしょう、違いは何ですか?主な変更点は、バージョン 1 がよりリアルになり、バージョン 2 がより単純化されてアニメに似たものになることです。
CLIP STUDIO PAINTにはマッスルチェンジ機能が!後でそれを示します。バージョン 1 には、より多くの筋肉の詳細が含まれます。バージョン 2 では、首のサイズや太さを変更するなど、体のプロポーションを変更するためのオプションが追加されます。
動かして 動かして
モデルを実際に動かすには?それに入りましょう。
使用する必要があるツールは Operation です。
また、3D モデル レイヤーが選択されていることを確認します。モデルをシーン内にドロップすると、自動的にモデルが作成されます。
準備できた!モデルをクリックするだけで、移動を開始できます。モデルを移動するには、主に 2 つの方法があります。球体の使用とハンドルの使用。球から始めましょう。
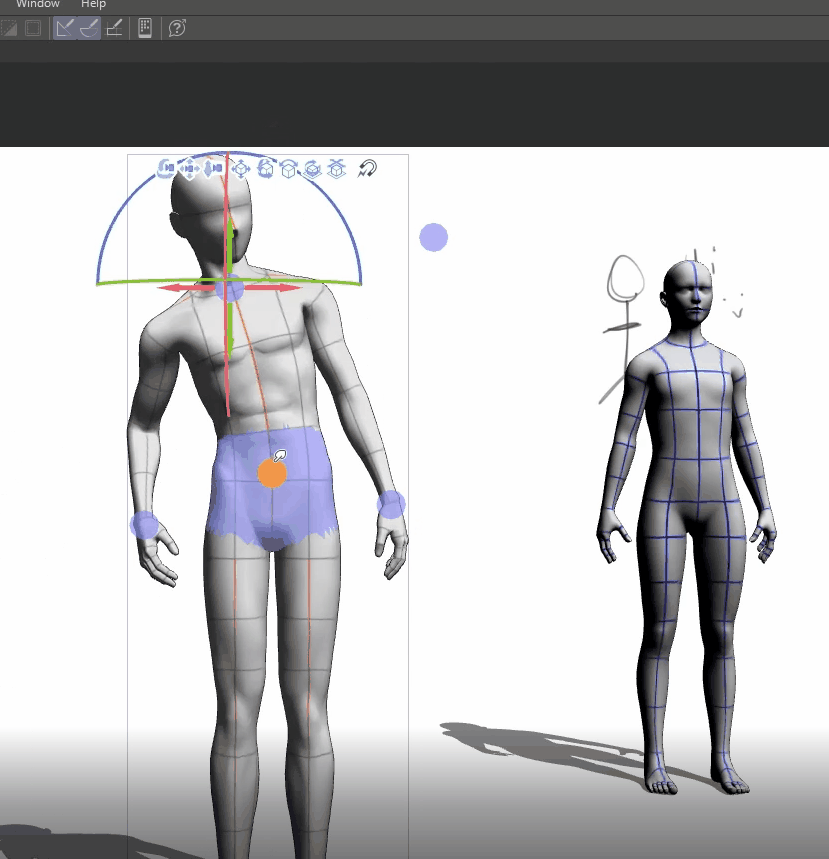
球から始めるのは良いことです。一度にたくさん体を動かします。まだ何か新しいものを探している場合は、ポーズを極端にプッシュしていじることが簡単になります.
次の方法は、実際に関節をクリックすることです。これにより、体の特定の部分に小さな変更を加えることができます。
これらのアクションは Ctrl-Z でできます!後で説明するモデル全体の移動を含みます。

動かしたい部分をクリックすると、球体の線が表示されます。ドラッグすると角度が変わります。気になる場合は、マウス ホイールでスクロールして、そのようにパーツを移動することもできます。
しかし、足の裏を見て位置を確認したい場合はどうでしょうか。このためにカメラを移動できます。
カメラ!アクション!
カメラの移動はとても簡単です。私のビデオで見ているボタンがあります。各ボタンは異なる動きをします。
それらは、選択したモデルの上にあります。まずカメラを回転させます。 2 つ目は、前後左右に移動します。最後にズームインとズームアウトします。
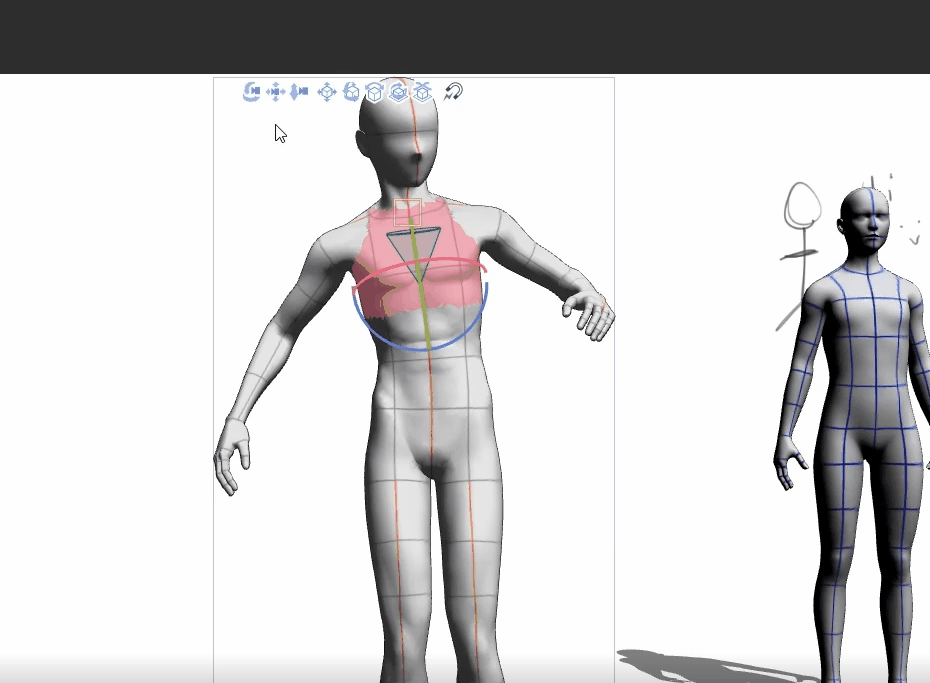
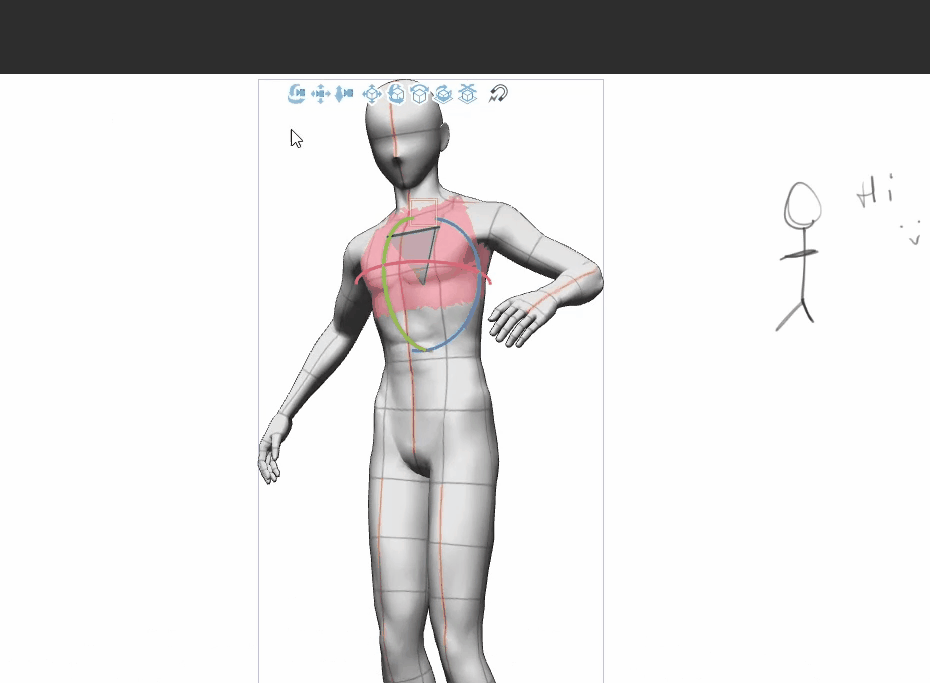

しかし、ボタンは通常、時間の関係で使いにくくなっています。もっと簡単な方法は、マウスを使うことです!作業中にキャンバスをクリックするだけです。
左クリック - 回転
中クリック - 移動
右クリック - ズームイン ズームアウト
私は2つのモデルを持っているとしましょう。それらを移動したい場合は、タブの次のボタンを使用できます。
モデルを移動する
モデルを移動するためのボタンがたくさんあり、便利です。正直なところ、自分で実験してテストすることをお勧めします。 CLIP STUDIO PAINT は、すべてを直感的に操作できるようにうまく機能させたので、初めて使用したときでも混乱することはありませんでした。
アイコンをクリックした場合に何が起こるかを示しているので、アイコンも優れています。
それぞれが私のビデオで見ることができますが、簡単な概要として、どれがテキストで何をするかについても説明します:0
1) シーン内でモデルを移動する
2)任意の方法で回転させます
3)側面を回転
4) 左右に回転
5) モデルを動かして床まで攻撃!
私が主に使用しているのは 5 と 4 だと思います。他のものに到達する前に、これらをテストしてください。キャラクターがジャンプまたは飛行していない限り、これらのほとんどは頻繁には使用されません。
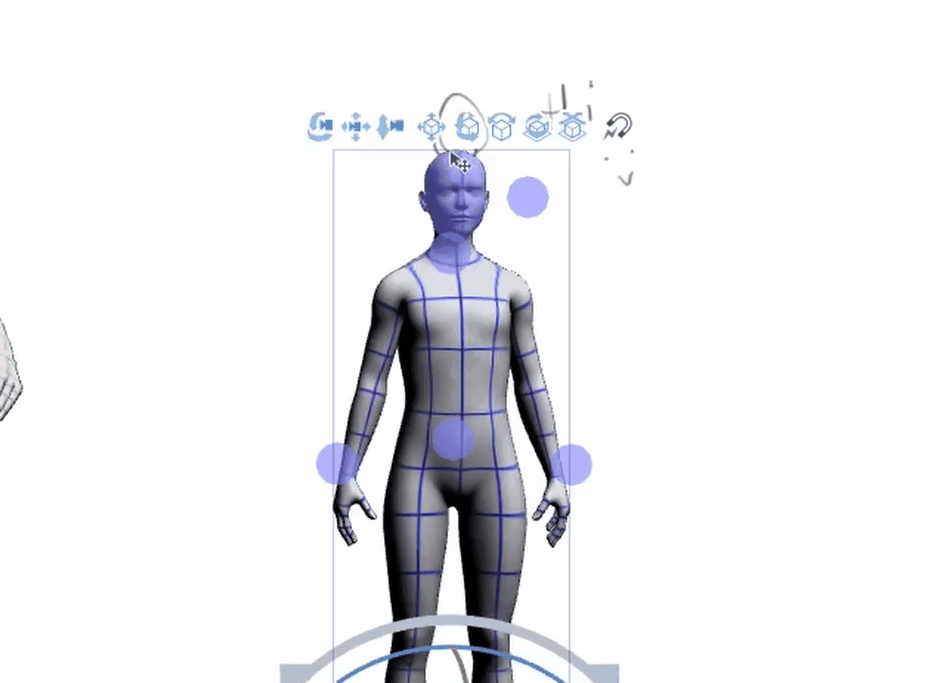
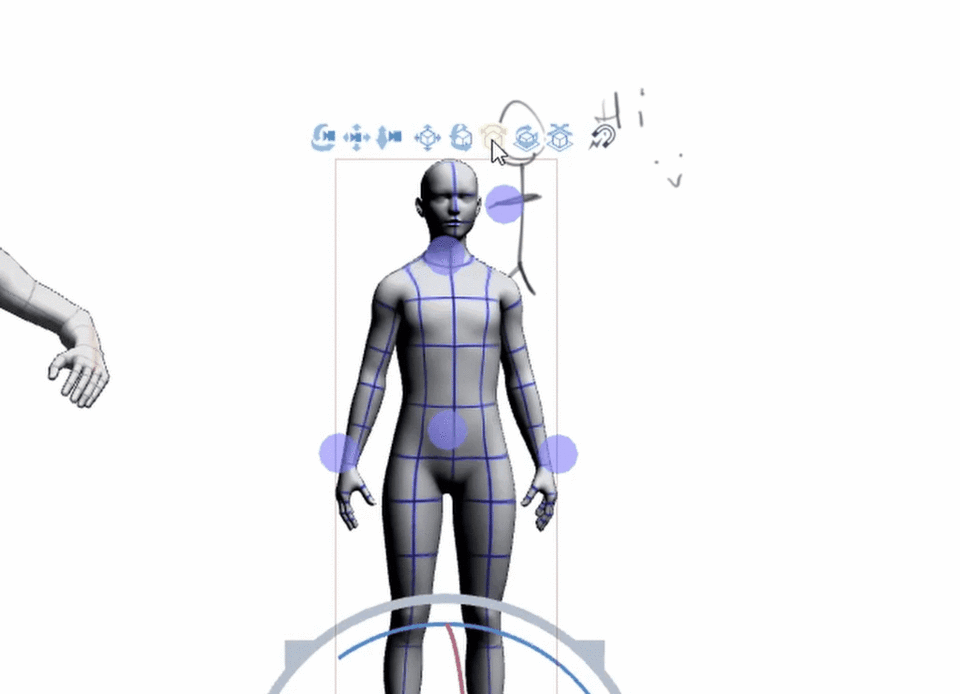
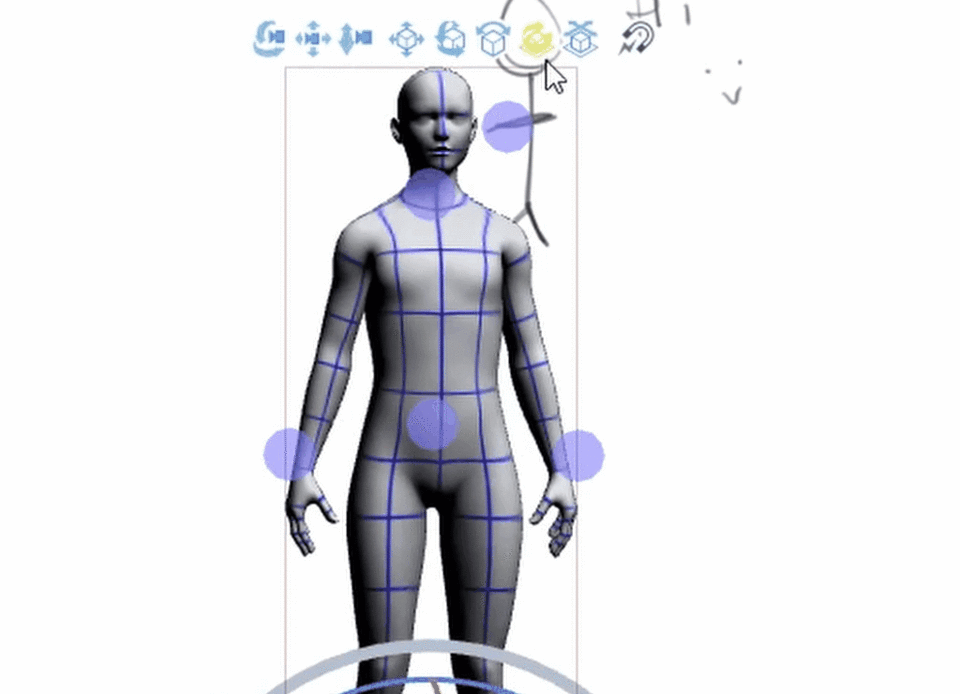

下のボタンはどうですか?それらは重要ですか?
追加機能
モデルの下部にはたくさんのボタンがありますが、全体的に非常に使いやすく、毎日使用するものではないものもありますので、怖がらないでください!
1 と 2 は、シーン内のモデルを切り替えます。個人的には、変更したいものをクリックするのが好きです。
3 は、次の章で説明する追加機能を開きます
4 は、カメラの配置を開始するのに最適な方法です。フレーム化するモデルを選択すると、クリップ スタジオ ペイントが提供するプリセットが表示されます。
カメラを移動する前にシンプルなレイアウトから始めたい場合は、これを使用するのが大好きです。
5 はオブジェクトを中央に配置します。見失ったり、シーン内で遠すぎたりする場合は、クリックするだけでカメラが中心になります。
6はあなたのキャラクターを接地します。どういう意味ですか?ポーズが極端で、一度に多くのものを動かしすぎると、キャラクターが浮いてしまいます。
はい、これは 3D ポーズが崩れる可能性があることを少し思い出させてくれます。ポーズは参考にしてください。あなたはまだ解剖学と体がどのようにねじれるかを学ぶ必要があります.
ボタン6をクリックすると、キャラクターができるだけ床に落ちるので、後で描きやすくなります.
残りのボタンは何をしますか?
8 はキャラクターのポーズを反映します
9 デフォルトのポーズにリセット
10 リセットスケール (キャラクターを大きくまたは小さくした場合)
11 リセット回転
7はポーズを保存できるようになります!他では見られない便利な機能の 1 つです。
マテリアル ライブラリにポーズを保存できます。横にある小さな矢印をクリックすると、手のポーズが保存されます。最良の部分は、Clip Studio Paint がすでにライブラリで素晴らしいポーズを提供していることです。
それらを使用するには、キャラクターにドラッグアンドドロップするだけです。空いたスペースにドロップすると自動で新しいモデルが作られます!
コミュニティが互いに共有するポーズのライブラリもあります。単純にマテリアルに移動し、ポーズのみにフィルタリングします。
たくさんの選択肢があります。私はそれについて十分に良いことを言うことはできません.
また、球体を使用してキャラクターを動かすと、あまりにも多くのジョイントが移動することを覚えていますか?このパネルには、そのための解決策もあります。ボタン 14 はジョイントをロックします。ロックしたいジョイントをクリックし、ボタンをクリックするだけです。

球体を使用したい場合に非常に便利ですが、それほど極端ではありません。ロックは小さな青い四角で表示されます。すべてのロックを解除するには、ボタン 15 をクリックするだけです。
13 は、CSP に渡した画像をスキャンし、それに応じてモデルのポーズをとります。これは非常にニッチな機能ですが、いじってみると本当に楽しいものです。ビデオで詳しく説明します:)
最もクールな機能は 16 と 12 です。ニーズに合わせてキャラクターのボディを変更できます。
体型を変える
16 をクリックすると、モデルの形状を変更できる別のパネルが開きます。
ここにはたくさんの楽しい機能があり、遊んでみることをお勧めします。メインは右側の小さな箱です。動き回って全体的な形状を得ることができます。
アップすると筋肉質になります。
左は脂肪を取り除きます。
右はより多くの脂肪を追加します。
ボトムは筋肉なしでシンプルにします。
混ぜて合わせることもできます。スキニーが欲しいとしましょうが、筋肉があれば、左上に引っ張るだけです.

体の個々の部分をクリックして、その形状を変更することもできます。パネルを見て、変更したい部分を見つけてください。
肩幅を広くしたり、高さを変えたり、ほとんどの場合、すべて調整可能です。本当に楽しい!
前に言ったように、ボタン 12 をクリックするだけで、ボディ シェイプを保存することもできます。
そして、すべての筋肉のバージョン 1 とバージョン 2 の違いは次のとおりです。特定のパーツがより詳細になり、より多様になっていることがわかります。バージョン 1 (右) には、ボディの特定の部分を変更するオプションもありません。たとえばver1では肩幅やヒップサイズの変更ができません。私は問題ありませんが、気をつけたいところです。
手のポーズを保存することを忘れないでください。それは...本当に便利です。申し訳ありませんが、私はしなければなりませんでした。
注意点として、ドラッグ&ドロップすると両手のポーズが変わります!片手だけに適用したい場合は、まず変更したい手の関節をクリックし、ドラッグ&ドロップします。それを学ぶのにとても長い時間がかかりました。
以前と同様に、思いついた手のポーズも保存できます。ギア パネル (ボタン 3 ) には、手のポーズを簡単に設定できるクールな機能があります。
体の形と同じように、パネルの周りをドラッグするだけで、手の位置が変わり続けます。トップロックでは、特定の指をロックできます。下にドラッグすると拳になります。非常に直感的で使いやすいことがわかります。個人的にはハンドポージングに最適な機能だと思います。
カメラの視点
知っておく必要がある機能の 1 つは、カメラの視点です。前のパーツと同じ歯車アイコンで見つけることができます。
パースペクティブの数値が大きいほど、よりドラマチックな外観になります。魚眼レンズのようなもの。
数値を小さくすると、よりアイソメトリックでフラットに見えます。これは、2D モバイル ゲームの外観を求める場合に特に便利です。時々それを使うのはとても楽しいです。この効果は、長いレンズのカメラを使用している場合に実現できます。
クールなコミック効果が必要な場合は、ツール プロパティを調べてください。アニメ視点あり!
ツール プロパティが見つからない場合は、[ウィンドウ] - [ツール プロパティ] に移動してください。モデルをクリックすると、それらのオプションが表示されます。
終わり
読んでくれてありがとう!サポートに感謝します。プログラムですべてを示しているので、ビデオを見ることは良い学習方法になると思います。ご不明な点がございましたら、お気軽にお問い合わせください。できる限り答えるようにしています。
私のリンク
























コメント