アニメーションの魔法のような外観
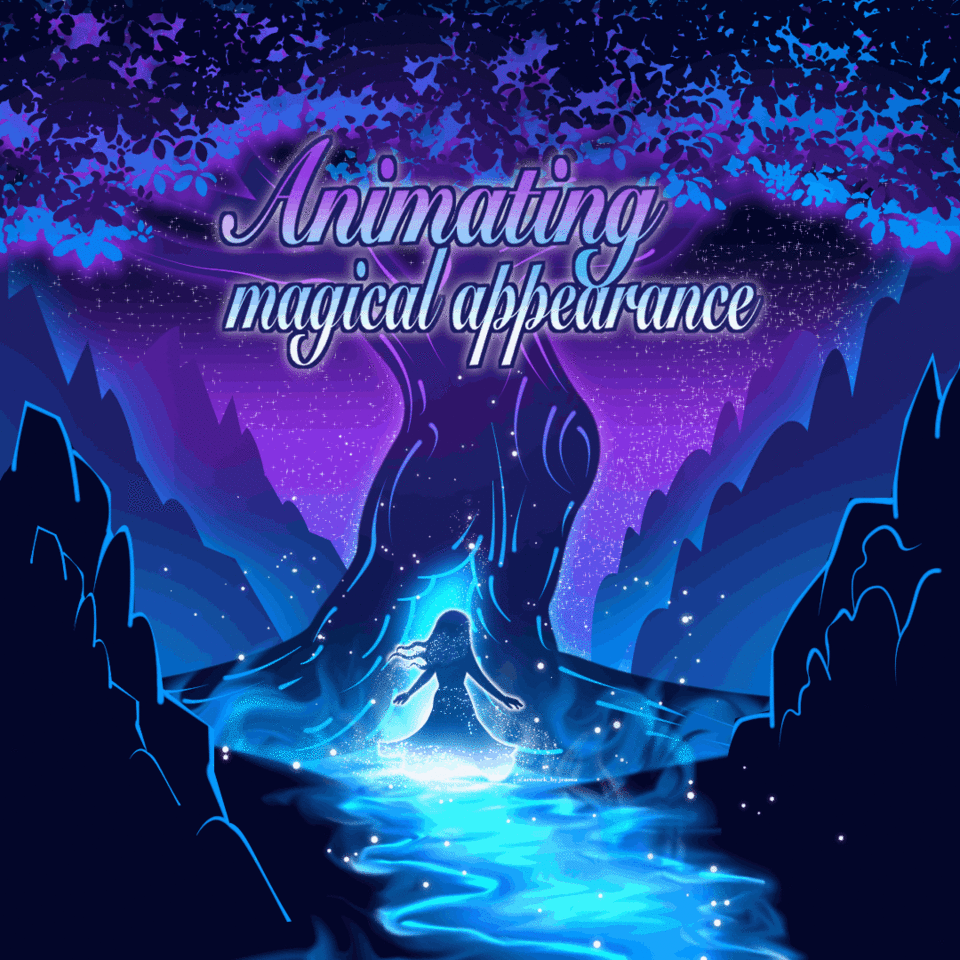
序章
やあ!この記事では、Clip Studio Paint を使用して、魔法のような光る効果のある図面をアニメーション化するためのヒントを学びます。
先に進む前に、以下の記事を読んで、Clip Studio Paint の基本的なアニメーション機能について学習することをお勧めします。
https://tips.clip-studio.com/en-us/articles/2047
https://tips.clip-studio.com/en-us/articles/2048
モーションアニメーションの詳細については、公式のClip Studio Paintのヒントから次を読むこともできます。
https://tips.clip-studio.com/en-us/articles/953
https://tips.clip-studio.com/en-us/series/4
図形またはオブジェクトを描画する
アニメーション化する前に、レイヤーに人物やオブジェクトを描きます。
レイヤーの複製と結合
フォルダーとラスター レイヤーに図形またはオブジェクトを描画した後。レイヤーを複製し、レイヤーを 1 つに結合します。
ヒント: コピーを作成するには、[レイヤー] > [レイヤーの複製] をクリックします。
ヒント: [レイヤー] > [選択したレイヤーを結合] をクリックして、レイヤーを 1 つのレイヤーに結合します。
アニメーションフォルダの新規作成
その後、[アニメーション] > [新しいアニメーション レイヤー] > [アニメーション フォルダー] をクリックします。
魔法のような外観と名付け、フィギュアのコピーをレイヤーにドラッグします。
タイムラインとセルを順調に表示する
タイムラインで、開始フレーム/フレーム 1 > フィギュア コピーをクリックして、トラックとキャンバスに表示します。
注: 後続のプロセスで、図のコピーの後続のコピーに対して同じ手順を実行しました。
ヒント: ワークスペースにタイムラインを表示するには、[ウィンドウ] > [タイムライン] をクリックします。
これは、トラック上の図のコピーを示すタイムラインの写真です。
複製したレイヤーを白く塗る
図のコピーを複製しました。
下に、図のコピー レイヤーの上にある図 Copz という名前のレイヤーが表示されます。
2コマ目 > Figure Copz をクリックして、トラックとキャンバスに表示します。
注: 開始/最初のフレームの後の 2 番目/次のフレームをクリックして、Figure Copz をトラックに挿入してください。以下は、Copz が順調に進んでいる様子を示す写真です。
注: 「タイムラインとセルをトラック上に表示する」で説明したのと同じ手順を実行できます。
フィギュアCopzとその後のレイヤーをタイムラインのトラックに表示します。
次に、Figure Copz > Lock Transparent Pixels をクリックして、Figure の下部に白色を使用して色を付けます。
パーツの着色はエアブラシを使用しています。
これは、図から図 Copz への移行を示す図です。
フィギュアCopzを複製しました。レイヤー図の名前を Copza に変更します。
トラックの 3 コマ目にフィギュア コプザを挿入します。
注:セルをトラックに表示してから、透明ピクセルをロックして図面の部分に色を付けて白く着色するまで、同じ手順を実行しました。
図の半分に色を付けます。フィギュアCopzからフィギュアCopzaへの遷移です。
別のレイヤーを複製し、Figure Copzb という名前を付けます。
同じプロセスを実行して、タイムラインのトラックの 4 番目のフレームに Figure Copzb を挿入しました。
フィギュアCopzb全体を白く着色します。
注: 色を付ける前に、[透明ピクセルをロック] をクリックします。
これは図 Copza から図 Copyzb への遷移を示す図です。
不透明レイヤーの挿入
コピーしたものをエアブラシで白く着色した後、別のレイヤーを複製しました。 Copzc をフィギュア化するために名前を付けました。フィギュア Copzc の不透明度を 50% に下げます。
5コマ目にフィギュアCopzcを挿入。
これは、不透明度 50% の図 Copzc への遷移の図です。
フィギュア Copzc を複製します。新しいレイヤーの名前は Figure Copzd です。不透明度を 20% に下げます。
トラックの 6 フレーム目に Figure Copzd を挿入します。
これは、不透明度 50% の Figure Copzc から不透明度 20% の Figure Copzd への遷移の図です。
Figure Copzd のレイヤーを複製します。レイヤーの名前は Figure Copze です。不透明度を 0% に下げます。
トラックの7コマ目にフィギュアコープを挿入。
これは、不透明度 20% のフィギュア Copzd から不透明度 0% のフィギュア Copze への遷移の図です。
逆アニメーション
ヒント: オブジェクトを再表示したい場合は、セルの順序を逆にします。
Copzd のフィギュアを 6 フレーム目にコピーし、トラックの 19 フレーム目に挿入します。
次に、図 Copzc をコピーして 20 フレーム目に挿入し、図 Copzb をコピーして 21 フレーム目に挿入し、図 Copza をコピーして 22 フレーム目に挿入し、図 Copz をコピーして 23 フレーム目に挿入し、 Figure Copy をコピーして、トラックの 24 フレーム目に挿入します。
注: アニメーションを反転させるため、Figure Copzd と最初のセルのみを最初からコピーします。フィギュアコープは除きます。
注: 終了フレームは、トラックの 24 番目のフレームにある図のコピーです。
光を加える
光を追加するには、アニメーション レイヤー フォルダーをもう 1 つ追加して、light という名前を付け、魔法のような外観のアニメーション フォルダーの上に配置します。
その中に新しいラスターレイヤーを挿入します。
トラックの 3 番目のフレームに最初のレイヤー名 1 を挿入します。
注: 図の 3/4 トランジション中にライトを挿入して白色にします。
ブラシサイズが大きい(250)エアブラシを使用し、白に着色します。
次に、レイヤー 1 を複製して 2 という名前を付けます。
トラックの 4 番目のフレームに 2 を挿入し、白の量を増やして光る効果を高めます。
1 から 2 への遷移を示す図を次に示します。
レイヤー 2 を複製して 3 という名前を付け、レイヤーの不透明度を 50% に下げます。
トラックの 5 フレーム目に 3 を挿入します。
これは、不透明度が 50% の 2 から 3 へのライトの遷移の図です。
3 を複製して 4 と名前を付け、不透明度を 0% に下げます。
トラックの 6 フレーム目にセル 4 を挿入します。
逆光アニメーション
ヒント: 各セルをコピーして目的のフレームに挿入することで、ライト アニメーションの順序を逆にすることができます。
2 をコピーして 21 フレーム目に挿入することで、図の再現トランジション中にライトの順序を変更します。続いて 1 をコピーして 22 フレームに挿入、3 をコピーして 23 フレームに挿入、最後に 4 をコピーして 24 フレームに挿入と順調に進んでいます。
アニメーションの保存とエクスポート
ファイルをClip Studio形式のファイルに保存します。
エクスポートする前に、フレーム レートを 20 fps に変更します。
[アニメーション] > [タイムライン] > [フレーム レートの変更] をクリックします
アニメーションをムービーにエクスポートするか、オプションで選択します。
[ファイル] > [アニメーションのエクスポート] > [ムービー/イメージ シーケンス/アニメーション GIF/アニメーション ステッカー] をクリックします。
最後のメッセージ
アニメーションで試して適用できるさまざまなアニメーション方法があります。リンクを確認し、Clip Studio ペイントのヒント公式の他のヒントを読んで、アニメーションの詳細を確認してください。それらを記事に挿入しました。
見て読んでくれてありがとう。

















コメント