実戦!魔法のようなアニメーションをゼロから作成しましょう!パート 1 - レイアウト
♦️執筆&修正&注意 - 仕事と業務の調整中のため、更新を一時的に停止します!
・230407 15:27 詳細な内容は概ね完成しており、修正中です。他の言語 (自動翻訳) バージョンが難しすぎないようにするために、単語が検討および最適化されています。
· 230407 18:26 gif は圧縮と鮮明さをトレードオフしています。一部のgifはリメイク中です。長いプロセスと多くのディテールのため、長さは比較的長くなっています。
・230409 16:27 設定時に3dパペットや自動影を使用する内容を一部追加しました。具体的な内容は実際の制作動画の内容に合わせて調整させていただきます。一部の素材とGIFをエクスポートして整理中です。
・230413 13:35 作成されたビデオ記録によると、レイアウトを追加した後、検査/修正プロセスが完了しています。後続コンテンツのビデオ素材は抑制されています。
・230419 1:37 レイアウト階層表示コンテンツを追加しています。レイアウトの役割をより直感的に表現します。
■ 読んだ後は、右下のボタンを使用して直接目次に移動することを強くお勧めします。ディレクトリが最適化されています。
■現段階ではレイアウト終了までコンテンツを実施する予定です。内容が長すぎて読みにくいことを考慮し、「上」「中」「下」の3部に分けることにしました。
———————————————————————
・このチュートリアルで共有する内容と方法は、実際の制作経験と組み合わせて私が要約したものです。 「個人」または「1 ~ 3 人の小規模チーム」がアニメーションを作成するための特定のプロセスのリファレンスを提供できます。
・アニメーション業界に参入したい場合、全体的なプロセスはそれほど変わりませんが、細部はまったく異なり、はるかに複雑になります。各制作会社の慣例的な流れを参考にして学んでください。
・このチュートリアルにはclipstudiopaint EX版でのみ実現できる機能が多数あります。たとえば、アニメーション ファイルを使用して、ストーリーボードを直接作成します。アニメーション作成にはexバージョンを強くお勧めしますが、ご自身の状況に応じて調整してください。
参考までに、私が本番環境で使用している最小構成デバイスは iPad Pro2018 です。
序文
皆さん、こんにちは。マックスです。ここでお会いできて光栄です。
このシリーズの前回の記事にご賛同いただきありがとうございます。
実戦シリーズ第2回目です。実際の作品を事例として、ゼロから始めて、魔法のアニメーションショットを作成する方法をステップバイステップで共有します。
🌟 目標
今回の実際の制作内容は「設計図の制作(LAYOUT)」部分まで行います。
達成すべき目標は以下のとおりです。

そして今回のレイアウトで使用する花のエフェクト魔法。
本来なら原画で工程をカウントすべきなのですが、このショットを描いた後、基本的な効果を判断したいため、まずレイアウトの段階で絵全体の効果を予測するスケッチを作成します。

次回の内容は原画から制作終了までとなります。長さが長すぎる場合は多少の調整をさせていただきます。乞うご期待
■アニメーション制作の基本的な流れ
アニメの制作プロセスは数多くありますが、個人プロデューサーにとっては簡潔明瞭なプロセスが主流です。
アニメーションの基本的なプロセスを 6 つのパートに簡単にまとめたいと思います。

私のようにアニメーションを自分で作成し、時には親戚や友人と協力して作成したい場合は、プロセスを継続的に最適化し、シンプルで効率的なツールを使用するように努めることができます。
幸いなことに、clipstudiopaint はほとんどのプロセスで役立ちます。
·—1.構想 - 脚本、絵コンテ、設定
この段階では次の 3 つのことを適切に行う必要があります。
1. ストーリーを設定します。
2. 物語を絵に描き、それぞれの絵と物語全体の長さを大まかに決定し、時間情報を記録します。
3. ストーリーや絵コンテを作成する過程で、主人公の簡単な設定を行い、最終的にキャラクターや環境の設定を決定します。

この段階では詳細な描写は必要なく、ストーリーテリングに重点を置いていることに注意してください。
魂を描くことは、心の中にそのイメージを素早く記録するのに役立ちます。

·—2.設計図(レイアウト)の作成
ストーリーや絵コンテ、設定が大まかに決まったら、各ショットをある程度ブラッシュアップする必要があります。
一般的に、5分程度の小さなアニメーションエピソードを作るのに70~130ショットほどかかることがあり、それを一つ一つ改良していく必要があります。大変そうに見えますが、一つ一つ根気よく仕上げていけば、完成した作品が完成します。
そこで次は各ショットの映像表現に注力する必要があります。絵コンテから好きなシーンを選んで始めることができるので、シーンのスケッチを完成させるたびに達成感があり、続ける意欲が高まります。
各ショットの映像を正式に制作する前に、各ショットの状況に応じて設計図を作成する必要があります。この設計図をレイアウトといいます。
これは、次のプロセスで実行する必要があるすべてのことを予測して、遠回りを防ぐのに役立ちます。
この段階では、次の 4 つのことを行う必要があります。
1. ストーリーに従って、絵コンテに基づいて修正し、キャラクターの空間、構成、比率を把握し、絵の基本的な効果を確認する必要があります。
2. 絵のニーズに応じて、描画と制作の詳細な方法とプロセスを設計します。たとえば、動的レイヤーと静的レイヤーを区別するなどです。
3. 画面に必要な具体的な時間を調整し、各画面の継続時間を決定します。
4. 特定の詳細を忘れないように、上記の詳細を言葉で整理して説明します。

·—3.ペインティング
塗装段階ではレイアウト設計通りに塗装を完了するだけです。絵を描く作業は一般的に、下絵、線画、背景の3つの部分に分かれます。スケッチでは最初にキー モーション ノードを描画し、次に中央のフレームを追加します。線描画はスケッチをクリーンアップします。背景は直接描くこともできますが、現場を参考に描いてみます。

·—4.着色
通常、設定が完了すると色の指定が表示されます。後で色を塗ります。これまで色塗りにはRetasを使用していましたが、ワークフローを軽減するために、基本的な色付けにはclipstudiopaintで直接ベクターレイヤー+ペイントバケットを使用することにしました。

·—5.オーディオ
この部分は個人制作ではうまく行うのが難しいことが多いので、私はこのプロセスにカメラのマイクを使用することを好みます。周囲の音の録音には悪くありません。
セリフのアフレコを完了する必要がある場合、大きな費用がかかります。
作品の完成度を非常に高くするために、最初はセリフのないプロットを作成することをお勧めします。
·—6.後の段階
後期は主にAEで行います。描画した素材を距離順に重ねていき、好みの環境光効果を加えていきます。
■制作スタート!
これらのプロセスを読んだ後、いくつかの画面を作成して試してみませんか。
✨ ファイルを作成する
公式チュートリアルには、アニメーション制作プロセスを調整するのに役立つ優れたテンプレートがすでにいくつかあります。
上記とまったく同じように、基本的な作業パネルを構築できます。ただし、これは複数人チームのワークフローです。
個人や少人数で作成したアニメーションの場合、操作によっては確かに少々面倒なものもあります。
あなたが私と同じように、個人で、または 2 ~ 3 人で Clipstudiopaint を使用して作成している場合は、次のようなファイルを作成してみてください。
ProjectX 第01章 (プロジェクトフォルダー)
🏷 ️リファレンス (フォルダー)
🏷 ️ストーリー レイアウト設定 (フォルダー)
|———— —・ミラーレイアウト.クリップ
|———— —・設定.クリップ
|———— — 🏷 ️エクスポート
🏷 ️図面 (フォルダー)
| 🏷 ️cut001 (フォルダー)
||————・cut001_原画-アニメーション.clip
||————・cut001_background.clip
||———— 🏷 ️エクスポート
| 🏷 ️cut002 (フォルダー)
||————・cut002_原画-アニメーション.clip
||————・cut002_background.clip
||———— 🏷 ️エクスポート
———————————————
一方、友達と一緒に、または一人でアニメーションを作成したいだけの場合、ファイルが多すぎると、実際にはより多くの問題が発生し、ファイルの整理にかかる時間コストが増加します。したがって、個人制作の効率を高めるためには、ファイルの切り替えを極力減らす必要があります。
一方で、ファイルの制作を高度に統合してすべてを 1 つのファイルにまとめたい場合、読み込み速度が非常に遅くなり、アニメーションの数が大幅に増加します。
ipadpro、モバイル端末、および複数端末の同期を使用してアニメーションを描画する場合は、これらの問題にさらに注意を払う必要があります。
ファイルのセキュリティを確保するために、クラウド同期も非常に遅くなり、アニメーションがスムーズに再生されなくなり、あまり良いエクスペリエンスではなくなります。

個人または少人数のグループで、「ストーリーボード-レイアウト」をクリップ ファイルに、「アニメーション スケッチ-アニメーション」をクリップ ファイルに、最後に「背景」を別のファイルに配置することをお勧めします。
こうすることで、アニメーションを描画するときに多くのファイルを切り替える必要がなくなり、ファイルを開くたびに長時間ロードする必要がなくなります。ネットワーク同期やバックアップにも非常に適しています。

ストーリーボード レイアウト ファイル内。絵コンテからレイアウトまで全てやってます。アニメーション フォルダーを使用して、「ショット」セクションと「レイアウト」セクションを分離します。これにより、サブミラーとレイアウトを組み合わせることができ、レイアウト図の参考としてサブミラーの不透明度を薄くすることができる。
実際の制作工程ではipadを使ってプロジェクトフォルダを同期することが多いです。私は、重要な汎用ファイル、通常は通常のドキュメントを作成するためのテンプレート、そして最も重要なのはストーリー カードをそこに置いておくことを習慣にします。これでいつでも開いて見ることができてとても便利です。特にプロット カードについては、制作プロセス中に絵がプロットの表現にどのように役立つかを常にテストし、思い出してください。
1. 構想 - 脚本、絵コンテ、設定
·—1-1.話
——ストーリーの大切さ
通常、ストーリーのアイデアはアニメーション制作の始まりです。これは個々のアニメーションにも当てはまります。制作中に一番悩むのはストーリー作りです。
個人的なアニメーションでは、絵を優先するさまざまなケースがよく見られます。そして、良い話はほとんどありません。
この部分をしっかりと取り組むと、作品をより表現力豊かで見栄えの良いものにすることができます。

·—— 🌟 構造と浮き沈みとスキル
ストーリーの段階では、IPADのGOODNOTESを使って、物語のさまざまなシーンを色違いのカードで並べていきます。
(以下はプロットカードの上のテキストです)
——プロローグ————————展開——————葛藤————クライマックス——————————
緑のものは視聴者にポジティブな気分を与えるクリップを表し、白のものは視聴者に悪い気分を与えるクリップを表します。
上部でプロットをいくつかの異なる部分に分割します。プロットノットの構造に従ってカードを配置すると、コンテンツの重心がどこにあるのかが直感的にわかります。
これら 2 つの方法を使用すると、プロットの浮き沈みをコントロールするために一生懸命働くことを自分に思い出させることができます。
ストーリーの構造と感情の起伏に関して、さまざまなタイプのストーリーとそれが視聴者に感情的にどのように影響するかを詳細に示すチャートを描くことができます。
ストーリーがどのように作成されるかに興味がある場合は、Robert McKee のストーリーをチェックしてください。ストーリーを作成するためのヒントやコツがたくさんあります。
もっと読んで、お気に入りのプロット構成を記録して整理することをお勧めします。
次のビデオでは、私がストーリーを作成する際に使用するテクニックをいくつか紹介します。
·—1-2。絵コンテ
次に、ストーリーを絵に描く必要があります。これがショットの下書きです。
クリップアニメーションドキュメント内に直接ストーリーボードを作成し、ストーリー効果のプレビューを容易にするためにカメラの動きのキーフレームを追加します。

·——ストーリーボードファイルのレイヤー構造
使用した絵コンテのクリップファイルは、公式で共有されているアニメーションファイルを元に改変したものです。上記のチュートリアルを読んで、アニメーション用のアセットや自動コマンド テンプレートをダウンロードできます。
あなたが私と同じで、個別にまたは 1 ~ 3 人でアニメーション化したい場合は、次の変更を行うことをお勧めします。
■ 1. ロックを解除し (最初にロックを解除することを忘れないでください)、テンプレート フォルダーのコピーをコピーし、右クリック (iPad 長押し) してレイヤー変換を使用して、カラー レイヤーをベクター レイヤーからビットマップ レイヤーに変更します。 —————レイヤーを変換する目的は、カメラ使用時に画像効果をよりスムーズにプレビューすることです。

■ 2. テンプレート フォルダーで、1 フォルダーをクリックしてシャドウの名前をラフに変更します。
フォトフレームも追加する必要があります。画像範囲をフレーム化できる別の LOframe ファイルを作成しました。これを新しいテンプレート フォルダーの一番下、およびドキュメントの一番下、紙レイヤーの上に配置する必要があります。
LOframe レイヤーがアップロードされました。サイズは 140F-160dpi、透明 PNG、オープンソース フォントを使用しています。ここに保存して直接使用できます。
これを挿入すると、Template と以下の構造は図のようになります。
これにはいくつかの理由があります。
· ファイルを使用してストーリーボードを作成する場合、ズームイン、ズームアウト、移動、回転が必要な個々のショットが発生します。画面の位置をマークするには、LOFrame レイヤーを使用する必要があります。
✨ 注: カメラを動かしすぎないでください。ドキュメント全体のキャンバスが大きすぎる場合、再生中やプレビュー中にカメラが動かなくなってしまいます。キャンバスが大きくなるほど、コンピューターの構成要件も高くなるためです。
大規模な動きを伴うショットは、可能な限りアニメーションを描画することで解決できます。

本当に特別なニーズがあり、広い領域で画面を移動する必要がある場合は、ストーリーボード ファイルを次のように分割できます。
・画面レイアウト_A-part.clip
・画面レイアウト_B-part.clip
———————————————————
ただし、そのようなストーリーボードが最終的に計画された場合は、映画の効果を完全にプレビューするために、mp4 にエクスポートして一緒に編集する必要があります。ファイル内での処理に比べて少し複雑になります。
———————————————————
■ 3. 公式チュートリアルファイル内のテンプレートを使用して「原画Aフォルダ」を作成し、名前を「Storyboard」に変更します。 (1フォルダー内のレイヤーがビットマップレイヤーかどうかを忘れずに確認してください。ミラーリングの段階では滑らかに描画するためにベクターレイヤーは必要ありません。)

■ 4. タイムラインパネルのオプションでアニメーション「カメラ 1」を作成し、「カメラ 1」フォルダー内に「Storyboard」アニメーション フォルダーを置きます。 —————カメラを使用すると、レンズの動きの効果をすぐにプレビューすることができます。カメラレイヤーを選択し、オブジェクトツールを使用し、キーフレームの使用と組み合わせて、画像を移動、拡大、縮小することができます。

■ 5. 絵コンテの紙を作成します。そして「フィルムも指定」機能を使います。各ショット間の間隔は 48 フレーム (2 秒) とし、各フレーム (ショット) 間の間隔は平均 2 秒にすることをお勧めします。今回は絵コンテを100枚作成しました。

■ 6. ファイルを保存し、ストーリーボード テンプレートとして使用します。ストーリーボードを作成する必要があるたびに、このテンプレートをコピーして、上記のプロセスを毎回繰り返すことを避けることができます。
—————————————————————
私のストーリーボードファイルの完成した効果は次のとおりです。
✨ 絵を描く際に注意すべき点がいくつかあります。
・アニメーションフォルダ内のフォルダを全て閉じてから描画してください。

描画するときにレイヤーを開いて使用する必要がないため、レイヤーパネルがごちゃごちゃになります。
各フィルムを「ドキュメント」とみなして、「<」「>」を押すと「ドキュメント」が切り替わります。
ドキュメント内のレイヤーは、フィルムストリップ パネルを使用して制御できます。

あとは、作品に投資して、好きな方法でストーリーを表現するだけです。
·—— 🌟 各ショットの長さに必ずご注意ください。
タイムライン上で時間を計画し、スケジュールすることを忘れないでください。
ショットが 2 秒未満または 2 秒を超える場合は、タイムライン パネルでフィルム間隔を右クリックするか、上のショートカット ボタンの「フレームの挿入」および「フレームの削除」機能を使用して、ショットの長さを調整できます。ショットの長さ。

ストーリーを組み合わせたり、CLIP STUDIO PAINTで絵コンテを複数回再生したりして、さらなる絵表現を模索してください。続けていけば必ずショットタイムコントロールへの理解が深まります!
———————————————————————
·——各ショットの注意点と説明
チームで作る場合、次の部分で分業がある場合は、絵コンテの注意事項や指示を言葉で明確に記述する必要があります。
ストーリーボードの左上にテキストボックスを配置します。制作協力が必要な場合は、画面の具体的な効果や動作、状態、表現、注意すべき点などをテキストボックスに詳しく記載します。その後、ストーリーボード会議が開催され、具体的な問題について詳しく説明されます。
🐻この写真は構図ミラーの説明写真を差し替える必要があります
·——要約と共有
上記のコンテンツでは、絵コンテ段階での私のワークフローを詳しく紹介しました。本質的には、ミラーリングとレイアウトの間の形式です。フィルム全体のリズム効果を再生形式で確認できるだけでなく、レイアウトスケッチとして直接使用することもできます。 1~3人程度の生産であれば工程が短縮され効率が上がります。全体的な効果もより明確に確認できます。
✨ このセクションの重要なポイント:
·個人または少人数で作成するため、あまり複雑なフォームを使用する必要がなく、シンプルで効果的です。
・(重要)絵コンテは緻密に表現する必要はなく、ストーリーの演出だけに集中すれば十分です。非常にラフなスケッチを使用しても問題ありません。絵を細部まで整える作業はレイアウト部分にお任せください。
・時間のコントロールは物語のリズムに大きな影響を与える。時間軸を繰り返し再生して、各ショットの長さをリアルタイムで修正できます。
・絵コンテと文字説明を組み合わせることができます。最も重要なことは、あなたとあなたのパートナーの両方がストーリーボードが何を表現しているのかを理解できることです。

ストーリーを書き終えた後、絵コンテの絵はXiaoxiongさんに引き継がれ、それをもとに私が修正を加えることが多いです。

·—1-3。設定
·——登場人物の3つの視点
設定はキャラクターの正面、横、後ろを描き、キャラクターの高さの比率を決め、背景色を線で塗りつぶすだけです。

絵コンテを描く過程で物語の主人公の特徴をゆっくりと発見し、ゆっくりとイメージしていくパーソナルアニメーションをおすすめします。
このようにデザインされたキャラクターは、あなたの内なる想像力により沿ったものになります。資料を集めに出かけたり、さまざまな人々を観察したりすることもできます。そこから必要な部分を抽出し、組み合わせてインスピレーションを生み出します。

·———— 🌟 キャラクターの比率と空間関係に注意
絵コンテの初期の描画では、絵の中のさまざまなキャラクターの高さと空間的関係にも注意を払う必要があります。特に登場人物のクローズアップ。これは、写真の空間効果やレンズ言語を把握するのに非常に役立ちます。

·———— 🌟カラーデザイン
このパートでは、まずハイライト、アンビエントライトシャドウ、オクルージョンシャドウの 3 つの部分を決定します。
赤、青、緑の 3 つの部分をそれぞれ使用して、各部分の範囲を分割します。

影の分け方がよく分からないという方のために、光と影の描き方をこちらのチュートリアルで詳しく解説しています。
イラスト制作のチュートリアルではありますが、影の役割は変わりません。
チュートリアルは比較的長いので、すぐに学びたい場合は、次のリンクにジャンプしてください。
1-3.影部分(4層)
3-1.影部分を描画(4レイヤー)
ヒントで使用されている 4 つのレイヤーはアニメーション中にも使用できます。上記の3つの影のレイヤーをベースに、「反射」レイヤーを追加して、より豪華な光の効果を作成します。
うまく機能しますが、応答の生成時間が長くなります 😂 。 。 。
—————————————————————————————
このショットの作成中に、ペイントを支援するためにオート シャドウ機能も使用しました。
「オートシャドウ」がアニメーションでどのように使われるかについては、「後編」で詳しく説明します。
·——— 🌟 3D パペットを使用してペイントを支援する
設定が完了したら、3D パペットを使用してペイントを支援できます。
通常は正面設定画像の不透明度を下げます。次に、設定に合わせてパペットを微調整します。
バージョン 2.0 ではパペットが最適化され、設定をより細かく制御できるようになりました。とても便利。
デザインしたキャラクターに対応するモデルを作成し、画面内の高さと比率を正確に制御し、制作時の基本的な比率の問題を回避できます。

2. 設計図の作成(LAYOUT)
·—2-1.
私たちは常にストーリーボードの前にこのリンクを実行してきました。しばらくして、絵コンテの段階で、頭の中で大まかに絵を描き、ある程度の構図スペースを確保しておけば、素材集めの効率が向上することがわかりました。この状態では、どんなことを観察する必要があるか、どんな場所に行きたいか、心の中に計画があるので、目的がより強くなります。
レイアウト段階では主に決まったものを詰めていきます。私は通常、絵コンテの実際の場所に似た場所を見つけて素材を収集し、インスピレーションを得ることで、観察と学習を継続し、創作を自分の脳内に限定しません。

素材を集める場所は、風景や人物を撮影したり観察したりするため、場所や場所は問いません。彼らの精神状態を捉えます。この段階で、絵コンテの内容も随時修正していきます。曖昧な部分を徐々に具体的にしていきます。
素材が集まったら、素材ライブラリーに取り込んだ写真・動画・音声などを整理・トリミング・整理していきます。ポストプロダクションを容易にするため。
次回の動画では、私と妻が素材を集めてアニメーションを作っていく詳しい過程を紹介します。
·—2-2.ストーリーボードのドラフトを修正する
素材が集まったら、絵コンテを修正するのではなく、「LO」アニメーションフォルダー内の絵コンテを直接リファインしていきます。
主に個人で作成するため、プロセスを最適化するために、繰り返しの手順を減らすように努めます。
ここでの洗練とは、このショットに含まれるすべての要素が現れる瞬間を選び、層を重ね、計画し、配置し、十分に考え抜かれた効果を生み出すことであると理解できます。ストーリーボード レイアウト ファイルで完成したフィルム エフェクトを引き続き再生およびプレビューできます。その後、計画に従って次の生産ステップに進みます。
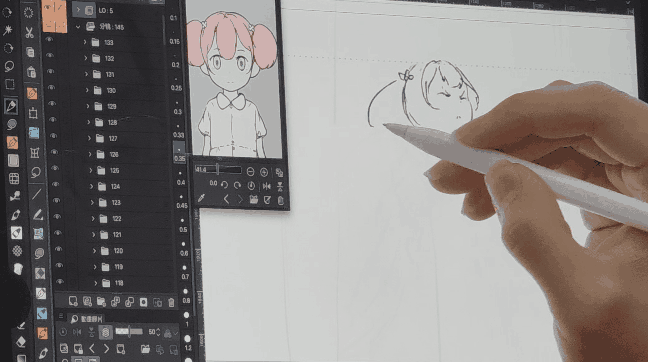
描画を開始する前に、さらに 3 つの作業を行う必要があります。
1. テンプレート フォルダーは、ミラーリングの段階で使用されるファイル構造に従います。ストーリーボードの複雑さに応じてレイヤーを追加または調整します。
レイヤーに色を与えるには、「レイヤープロパティ」機能を使用することに注意してください。このようにして、レイヤーを直接切り替えて、ペンを黒のままにして、異なる色を描画する効果を実現できます。
(リファイン段階でベクターの要件があり、リファインにベクター レイヤーを使用したい場合 (調整と再生が停止するため、通常は推奨されません)、「template-original」フォルダーを使用できます。)
2. LOアニメーションフォルダー内に、ストーリーボードフォルダーに対応するアニメーションフィルムを作成します。
一般に、ストーリーボードにあるアニメーション フィルムの数と同じだけ、対応するアニメーション フィルムが LO フォルダ内に存在します。 LOフォルダーを絵コンテフォルダーの上に置き、絵コンテフィルムの位置に対応した時間軸上に作成します。

3. レイアウトの最下層に LO フレームを複製します。カメラが移動、回転、またはズームしたら、このレイヤーを複製して、画面の位置をマークするために使用できます。後続の塗装工程で位置を素早く見つけることができて便利です。 。
描画を開始する前に、非常に重要な点に注意する必要があります。それが階層化と計画です。
·—2-3.レイヤリングとデザイン
絵コンテを修正しながら、次のアニメーションとポストプロダクションに備えて画面の各部分を計画する必要があります。
レイアウトの段階では、詳細なデザインを作成し、異なる色とテキストのレイヤーで記録するだけです。
この段階では実際に作成する必要はないことに注意してください。

レイアウト設計の方法については、次の側面から始めることができます。
A. 動的なものと静的なものの分離 - 主人公や動的なものは、背景などの静的なものと重ねる必要があります。
·—各画面の動的部分 (通常はキャラクター、特殊効果など) は、次のオリジナルの描画とアニメーションのプロセスで、アニメーション フォルダーを使用して作成する必要があります。
·— 静的部分(通常は背景など)については、次のアート背景処理で通常のレイヤーフォルダーを使用して描画できます。絵の中で動かしたい部分がある場合は、レイヤーを分けて描画する必要があります。
B. 遠近の区別、空間・遠近表現—————————— 画面内でカメラが進む、追従する、移動する、スイングするなどの要求があれば、さまざまな要素を盛り込む必要があります。生産ニーズに応じて画面を1つずつ個別に描画します。これらの場所を特定し、フレームの各部分がどのように動くかを詳しく説明します。
C. 特殊効果の計画————制作過程で、物語の中で風、火、ガス、光、魔法などの特殊効果が発生する場合。これらは通常、さまざまなレイヤー、重ね合わせ、または特別な後処理を通じて実現する必要があります。
表現したい効果に応じてしっかりとしたプランを立てる必要があります。
通常、馴染みのないエフェクトであれば、実際に観察してレイヤー化する方法を考えることができます。あるいは、他の人がどのように作っているかを学ぶこともできます。
私たちが作った材料をリストする必要があります。この段階では、レイアウトをレンダリングとしても使用できます。
1つのフレームを完成させるという気持ちでレイアウト制作に取り組んでみてはいかがでしょうか。特に何も分からず、効果を判断できない場合はなおさらです。ドット マトリックス レイヤーを使用して単純な色付けを試したり、さまざまなレイヤーを重ねたり、単一のフレームを完成させたり、色の範囲を計画したりして、希望する効果が得られるかどうかを確認できます。調整後、レイヤーごとにアニメーションを描画する方法を見つけます。
D. リスト——連鎖的な遠方と近方の関係を説明するにはリストが必要です。通常、その横にテキストがリストされています。今後の生産ではさらに便利になります。
·—2-4.レイアウト例
このレンズの写真を見てみましょう。
少女は体をわずかに回転させながら、光線に沿って駆け下りた。彼女の周りには花模様が咲き誇る不思議な効果があります。下に行けば行くほど抵抗が大きくなり、ますます力を入れているようだった。
この絵ではマジックシェイプを渡したいと思っています。何人かの女の子についての真実を明らかにするために。この部分はアニメのクライマックスでもあります。ですので、できるだけ良い視覚効果を期待しています。
ただし、制作規模が限られているので、達成できる効果を選択することしかできません。
このような効果を実現するために、6 つのアニメーション効果レイヤーを使用します。
そのカスケード関係は次のとおりです。
・Fマジックパターン
・E-エアフロー
・D-パーティクル&ストリーマー
・C-ライトウェーブ2
・B光波1
・本光線
・女の子
·—2-5.レイアウトインスタンスとレイヤーの関係
実際の制作過程では、階層関係で問題が発生することがよくあります。
上記のレイヤー間の関係を分解して、実際の効果がどのようなものかを確認できます。
・女の子
🐇 女の子単層素材マップ png-gif
・少女+本の光線
🐇 女の子+ビーム png-gif
・A少女+本の光柱+B-光波1
·—2-5.レイアウトの結論

·—— 🌟 2-4-1。特殊効果の描画
毎回レイアウトを描いていく過程で、今まで描いたことのない内容が必ず出てきます。
実際、私も初めてアニメーションに触れたとき、どうすればうまくできるのかわかりませんでした。しかし、経験を重ねると、これは実際には悪いことではないことがわかりました。
このようなアニメーションだからこそ、表現できるテーマは無限にあります。世の中には無数のものが存在しており、それを一つ一つ調べて勉強することは不可能です。これまで描いたことのない絵や奇妙な効果に出会うたびに、それは学びの機会となります。自分の学習能力が試される時期でもあります。
法律や方法では説明できないことはたくさんあります。例えば、風に吹かれて草が動く単純な絵ですが、風速や風向きは異なり、草の揺れは刻々と変化していると言えます。ただ、ほとんどのショットでは、これらは描写の焦点ではありません。したがって、あまり絡む必要はありません。
しかし、状況を変えてみましょう。たまたまアニメーションに出会って、芸術的な概念を表現するためにそのようなクローズアップの絵を使用したい場合、それはキャラクターの心理をイメージ的に表現することができます。そして、これらの動作方法をより深く理解するには、もう一度注意深く観察する必要があります。
本質的に、アニメーションを制作することは、むしろ私たちの学習能力と観察能力を試すテストです。
·——————「花」の魔法効果
今回のテーマに戻りますが、画面では「花」の形の特殊効果をレイアウトで完成させる必要があります。それは少女と一緒に落ち、少女のステータスシンボルを示す必要があります。ここで私が考慮している点がいくつかあります。
・落下の過程において、少女は通常、光線の上昇する力に抵抗する過程にある。彼女はもっと頑張ります。これはむしろ彼女の溢れ出るエネルギーの一部のようです。
·シーンはよりエキサイティングで、爆発などのもう少し激しい自然効果を参照できます。ただ、魔法の模様が「花」の形をしているし、主人公が幼女なので、あまり強烈なものではありません。それどころか、よりエレガントな要素をいくつか追加する必要があります。大胆に振る舞うよりも、優しい女の子の心を見せることを優先するといいでしょう。ドラマを提供します。
エネルギーが溢れると発散してしまうので、循環し続けることができなくなります。煙などをシミュレートすると、形状が小さいものから大きいものへと徐々に消えていきます。
·—— 🌟 2-5.確認して修正します (非常に重要です!)
レイアウト作成後は、レイアウトの内容を確認・修正する必要があります。
主な理由は、エフェクトが多数あり、実際の制作プロセスでは調整が必要な状況が頻繁に発生するためです。
この段階で、上記のレイアウトに問題が見つかりました。
·光のビームは通常円筒形であるため、2 層の光波アニメーション レイヤーでは、1 つのレイヤーが少女と光の本の後ろにある必要があります。
そこで、ここでレイヤーを再構成しました。図に示すように:
調整後のカスケード関係は次のようになります。
・Fマジックパターン
・E-エアフロー
・D-パーティクル&ストリーマー
・C-ライトウェーブ2
・Bガール
・本光線
・A-光波1
レイアウトの結論
皆さん、ここに来てくれてありがとう。
この記事では、プリプロダクションコンテンツの半分を取り上げました。
構想から設計図(レイアウト)作成までの大まかな流れを整理しました。また、操作中に問題が発生しやすいいくつかの詳細についても説明します。制作の妨げとなる基本的な絵画スキルに加えて、こうした小さな場所が障害となることもよくあります。このチュートリアルでこれらの問題をある程度回避できることを願っています。
アニメーションを真剣に取り組みたい場合は、このチュートリアルが間違いなく役立ちます。ペイント技術についての議論はあまりありませんが、これまで想像もしていなかったプロセスに挑戦できる可能性があります。これらはすべてアニメーションの一部である必要があります。
興味があれば試してみるのも良いかもしれません。コメントを書いて、あなたの考えや経験を私と共有することができます。特定の操作の詳細についてご質問がある場合は、メッセージを残してください。
アニメーション制作の話をすると、技術的な話が絡むことが多いです。現在の制作ツールはますます便利になり、AIの開発もますます加速しています。また、いつかテクノロジーやツールの進歩によって制作プロセスが大幅に改善され、制作の敷居が下がり、より多くの人がストーリーの作成に集中できるようになることを願っています。
私がイメージを作成するときは常に、それは単なる見せ物ではなく、ストーリー全体の一部です。このような創作活動は私にとってとても刺激になります。この物語が公開されると思うと創作意欲が湧いてきますので、時間をかけて少しずつ絵を完成させ、最終的には作品としてまとめていきたいと思っています。
次回の内容は原画からこの絵の完成までとなります。長さが長すぎる場合は多少の調整をさせていただきます。乞うご期待
























コメント