Clip Studio Paint에서 2D 애니메이션을 만드는 방법
안녕하세요! 이 기사에서는 Clip Studio Paint에서 2D 애니메이션을 만드는 방법을 배웁니다.
제 유튜브 채널에서 많이 요청을 받았던 튜토리얼입니다.
애니메이션 프로젝트 생성과 그 기능을 보여드리겠습니다.
그러면 애니메이션 도구를 활성화하는 Clip Studio Paint 인터페이스가 표시됩니다.
따라서 우리는 구조적 애니메이션을 생성한 다음 디테일이 있는 애니메이션을 생성하여 캐릭터와 통합할 때까지 진행할 것입니다.
따라서 더 이상 고민하지 않고 슈퍼 튜토리얼부터 시작합니다.
튜토리얼: CLIP STUDIO PAINT에서 2D 애니메이션을 만드는 방법 #1
튜토리얼에 대해 어떻게 생각하셨나요? CLIP STUDIO PAINT에서 애니메이션을 만드는 방법을 자세히 설명하고 싶어서 조금 오래되었습니다.
비디오는 스페인어로 되어 있지만 귀하의 언어로 자막을 활성화할 수 있습니다. 제가 여러 언어로 번역해 놓았으니 반드시 귀하의 것을 찾을 수 있을 것입니다. 그렇지 않은 경우 추가하고 싶은 언어를 댓글로 남겨주시면 기꺼이 추가하겠습니다.
이제 자습서를 단계별로 수행하여 얻을 수 있는 결과를 살펴보겠습니다.
소녀의 고개를 돌리는 애니메이션 스케치

이제 우리는 프로젝트 생성의 단계별로 진행합니다.
단계별: CLIP STUDIO PAINT의 2D 애니메이션
먼저 Clip Studio Paint를 열고 File - New로 이동합니다.
그리고 수행할 프로젝트 유형을 선택합니다. 이 경우 "애니메이션" 프로젝트가 됩니다.
이미지에 표시된 대로 모든 매개변수를 그대로 둡니다. 스토리 이름의 경우 원하는 대로 할 수 있지만 제 경우에는 참조일 뿐입니다.
이것이 우리가 이런 방식으로 애니메이션을 수행할 작업 공간을 생성하여 프로젝트를 생성하는 방법입니다.
그런 다음 "타임 라인"을 활성화해야 합니다. 이를 위해 창 - 타임 라인으로 이동합니다.
타임라인의 측면은 다음과 같습니다.
여기에서 우리는 애니메이션의 그림을 수행하기 위해 빈 공간을 만들 것입니다.
이를 위해 다음 옵션을 사용하여 "애니메이션 셀"을 만듭니다.
그리고 애니메이션의 구조적 스케치를 만들기 위해 "연필" 도구로 그릴 것입니다.
제 경우에는 "하위 도구"에서 "실제 연필"이라는 브러시를 선택하겠습니다.
"색상환" 창에서 파란색을 선택하여 디테일 없이 구조 애니메이션을 그립니다.
이것은 구조적으로 소녀의 머리 회전 애니메이션을 만들기 시작하여 다음 결과를 얻는 방법입니다.
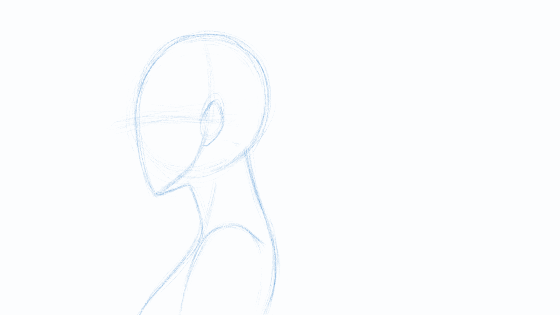
간단한 애니메이션을 만든 다음 "새 애니메이션 폴더"를 만듭니다.
하도록 하다? 이 구조가 아닌 다른 레이어에 캐릭터를 그리기 위해.
이제 애니메이션의 다른 도면을 만들면 다음 결과를 얻을 수 있습니다(튜토리얼 아래 문서의 시작 부분에서 본 결과).

튜토리얼: Clip Studio PAINT에서 애니메이션을 정리하는 방법 #2
아래에서 Clip Studio PAINT에서 애니메이션을 만드는 이 비디오 미니 시리즈의 두 번째 튜토리얼을 공유합니다.
내 모든 동영상에는 다른 언어로 된 자막이 포함되어 있다는 점을 기억하세요. 물론 여러분의 것입니다.
또한 단계별로 자세히 설명하는 TIP도 남겨 둡니다.
튜토리얼: CLIP STUDIO PAINT에서 애니메이션을 그리는 방법 #3
그리고 언제나처럼 단계별로 애니메이션을 그리는 법을 배울 수도 있습니다.
당신의 언어로 자막을 활성화하는 것을 잊지 마세요 :)
이 놀라운 소프트웨어를 탐색하는 데 이 기사가 매우 유용했기를 바랍니다.
제공되는 애니메이션 도구가 훌륭하다는 것을 확인할 수 있습니다.
기사와 YouTube 비디오에서 저에게 질문을 쓸 수 있습니다.
나는 당신이 매우 건강하고 다음 시간까지 당신에게 인사를 남깁니다!























댓글