로봇 컨셉 아트 튜토리얼
안녕하세요, 이전에는 "금속 재료를 칠하는 방법"을 만들었고 이제 다음 단계로 넘어 갑시다. 이 시점에서 원래 캐릭터를 만들었으므로 이제 단계를 공유 할 차례입니다.
로봇에 대해 이야기합시다. 이 튜토리얼은 이전 튜토리얼과 관련이 있습니다. 이전 자습서는 CSP에서 금속 효과가 어떻게 만들어 졌는지 이해하는 데 도움이됩니다.
이 튜토리얼을 따르기 전에 이전 튜토리얼을 읽는 것이 좋습니다. 링크는 다음과 같습니다.
글쎄, 나는이 튜토리얼에서 내 브러시 생성 만 사용합니다.없는 경우 지금 다운로드하십시오! 브러시가 미니 팩에 들어 있으므로 브러시 작동 방식을 쉽게 이해할 수 있습니다. 7 개의 브러시가 들어 있습니다. 자, 아래 링크를 통해 브러시 세트를 잡으십시오.
단계
1.) 스케치 :
먼저 전체 그림을 디자인하고 싶다면 스케치 레이어로 시작하십시오. 스케치를 할 때 (거친 연필)을 사용했습니다. 이것을 첫 번째 레이어로 넣었습니다.
2.) 색의 도형
새 레이어를 만들고 레이어를 "SKETCH"레이어 아래에 놓습니다. 로봇 디자인 계획에 따라 색상의 모양을 페인트하십시오. "SHAPE OF COLOR"레이어로 레이어 이름을 지정합니다.
3.) 소프트 섀도우
"SHAPE OF COLOR"레이어로 이동하여 부드러운 그림자를 칠하십시오. 이 단계에서는 (에어 브러시 소프트)를 사용합니다. 이때 로봇의 어두운 부분을 결정하십시오.
4.) 빛을 결정
여전히 "SHAPE OF COLOR"레이어에 있습니다. 로봇에서 떨어지는 빛 부분을 결정하십시오. 이 부분이 중요합니다. 밝은 색을 사용하십시오.이 경우에는 흰색을 사용합니다.
5.) 최종 어두운 부분과 밝은 부분
이 단계에서는 어둡게하고 조명하는 이전 단계를 반복합니다. 충분히 느끼면 "SKETCH"레이어와 "SHAPE OF COLOR"레이어를 하나의 레이어로 병합하므로 이제 단일 레이어 만 있습니다.
6.) 첫 번째 세부 사항
브러시 세트에서 내 (세부 사항) 브러시 생성을 사용하십시오. 이 단계에서 첫 번째 세부 사항을 수행하십시오. 이전에 레이어에서 나머지 (거친 연필)를 펀칭합니다. 로봇 페인팅에서 선과 볼륨을 얻을 때까지이 작업을 수행하십시오.
7.) 계속 세부 사항
6 단계에서 동일한 단계를 사용하여 로봇을 더 자세하게 만드십시오.
8.) 텍스처링
브러시 생성을 사용하여 금속 질감을 만듭니다. 당신은 그들을 시도 할 수 있습니다, 질감은 약간의 스크래치를 제공합니다. 또한 로봇 금속 피부에 금속 질감과 먼지가 묻어 있습니다.
9.) 블렌딩 시간
글쎄, 내 (세부 사항) 브러시는 거친 스트로크를 제공합니다. 내 (투명한) 브러시 생성을 사용하여 획을 블렌딩 할 수 있습니다. 이 브러시로 금속 효과를 만들 수도 있습니다.
10.) 컬러링 전 마무리
채색 단계에 들어가기 전에 로봇이 채색 할 준비가되었는지 확인하십시오. 볼륨, Mussy 스트로크, 밝은 부분과 어두운 부분, 질감을 확인하십시오. 모든 것이 완료되었는지 확인하십시오.
오버레이 모드의 힘
이번에는 로봇을 낡고 낡아 보이게 만들고 싶습니다. 그래서 <Overlay> 효과로 오래된 효과를 만듭니다. 이를 위해 새 레이어를 만들고 (투명한) 브러시를 사용합니다. (투명한) 브러시는 부드러운 색의 압력을줍니다.
위에서 언급 한 색상 팔레트는 오래된 로봇의 오래된 색상을 나타냅니다. 결과가 마음에 들면 시도해 볼 수 있습니다.
최종 조명 터치
새 레이어를 만들고 로봇의 최종 조명을 결정하십시오. 이를 위해 흰색을 사용하고 <Add-Glow> 효과로 바꾸어 더 밝은 효과를냅니다. 총 3 개의 레이어가 있습니다.
메시 변환
로봇을 더 달콤하게 만들려면 액세서리를 추가하는 것을 잊지 마십시오. 글쎄, 나는이 부분에 로봇 넘버 시리즈를 추가했다. 그것은 로봇 왼팔에 "99"이다.
먼저 ((TEXT))를 사용하여 텍스트 레이어를 만듭니다. 필요에 따라 적절한 글꼴을 사용하십시오. 확인을 클릭하십시오.
우리는 지금 메쉬 변환을하고 싶습니다. 레이어는 텍스트 모드에 있습니다. 레이어 형식을 래스터 레이어로 변경해야합니다. 위의 단계를 사용하여이를 수행하십시오. 그런 다음 확인을 클릭하십시오.
이제 텍스트 // ((99)) 레이어를 편집 할 준비가되었습니다. 레이어 모양을 변환하려면 다음 단계를 사용하십시오. 또는 단축키 {Ctrl + T}를 사용하여 변환 모드로 들어갈 수 있습니다.
레이어를 원하는 모양으로 변형하십시오. 금속 재료 형상을 흐르는 형상을 만들었습니다. 메쉬 변환 페인터를 모양으로 변경하기 만하면됩니다.
컬러 레이어 모드를 <오버레이>로 설정하십시오. 이제 ((99)) 레이어가 로봇과 혼합되었습니다.
레이어
이 로봇 페인팅에는 6 개의 레이어가 있습니다.
로봇의 최종 결과는 다음과 같습니다. 이 자습서를 더 쉽게 읽으려면 이전 자습서를 읽는 것이 좋습니다. 이 튜토리얼 단계는 이전 튜토리얼의 단계와 거의 동일하지만 디 테일러가 있으며 복잡한 효과와 객체 부분이 있습니다.
이 튜토리얼을 좋아하고 로봇 컨셉 아트를 시작하고 싶다면 Instagram에서 @awanndus로 태그를 지정하십시오. 나는 당신의 로봇 작품을 기다리고 있습니다. 다음에 또 만나요. ^. ^












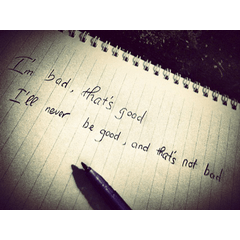











댓글