애니메이션 인사말 카드.
안녕하세요, Chrystian입니다.
이 튜토리얼에서는 그라디언트 도구와 Clip Studio Paint의 타임 라인을 사용하여 애니메이션 인사말 카드를 만드는 방법을 설명합니다. EX 버전이 권장됩니다
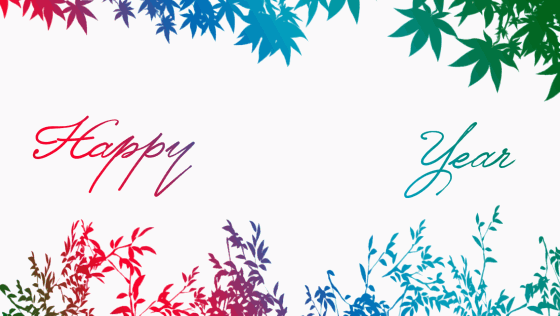
캔버스
정사각형 인 한 800 x 800 픽셀의 정사각형 캔버스를 더 크게 만들 수 있습니다
우리는 메뉴에서 규칙을 활성화합니다 [참조 / 규칙]
우리는 도구 [작업 / 객체]를 선택하고 각 규칙에서 캔버스의 중간을 향한 가이드를 가져옵니다.
새로운 레이어에서 우리는 중심을 식별하기 위해 작은 크로스 스트로크를 만듭니다
-새 레이어를 만들어 이전 레이어 아래에 놓습니다.
우리는 검은 색을 선택합니다
도구 그림을 사용하여 중심에서 시작하여 검은 색으로 채워진 원을 만듭니다.
원을 그리는 동안 교대를 유지하고 모양을 받아들이려면 입력해야합니다.
[레이어 / 눈금자 / 글 머리 기호 / 원근감 눈금자 만들기] 메뉴로 이동하여 점에서 원근감을 선택합니다.
-세로 눈금자를 녹색으로 변경하여 비활성화합니다.
불꽃.
-새 레이어를 만듭니다.
마커 브러쉬와 화이트를 선택
-원형 윤곽선 내부에서 중심을 향한 4 개의 흰색 선을 그려 첫 번째 규칙을 따릅니다.
중앙에 페인트를 칠하지 않은 채로 두는 것이 중요합니다
-가이드 레이어를 숨기고 원근 레이어를 보이게합니다
-흰색 선을 그리는 것과 동일한 레이어에서 첫 번째 선 사이의 중간에 작은 선을 만듭니다.
-우리는 외부 윤곽선 근처에 더 작은 마지막 선을 그립니다.
이때 층의 배열은 다음과 같다.
불꽃 놀이를 기반으로 한 목록이 있으며 다음 단계는 색상을 지정하는 것입니다.
사용자 정의 그라디언트 색상.
-흰 선 위에 새 레이어를 만듭니다.
-저하 된 도구를 엽니 다
저하 된 푸른 하늘에있는 보조 버튼으로 복제합니다.
-우리는 이름을 "황금"으로하고 받아들입니다.
[도구 속성] 창에서 그라디언트 막대를 두 번 클릭하여 해당 설정에 액세스 할 수 있습니다.
그라디언트에 나타나는 색상을 변경, 제거 및 이동할 수있는 세 가지 색상을 사용하여 창의성과 개인적인 취향을 적용합니다.
-흰색 선 위에 생성 한 레이어에 그라디언트를 적용합니다.
-우리는 흰색 선 위에 황금 층을 연결합니다
(우리는 이미 중심을 표시하는 레이어를 숨길 수 있습니다)
생기
-메뉴에서 타임 라인을 표시합니다 [창 / 타임 라인]
-메뉴에서 새로운 타임 라인을 만듭니다 [애니메이션 / 새로운 타임 라인]
-우리는 12 초의 fps 속도와 5 초의 지속 시간을 선택합니다
-작업 한 레이어로 폴더를 만들고 플래시라는 이름을 지정합니다.
-황금 레이어를 선택하고 바로 가기 [ctrl + E]를 사용하여 하위 레이어와 병합하면 레이어 메뉴에서도이 명령을 찾을 수 있습니다.
이제 선의 레이어를 검은 색 원과 연결합니다.
검은 색 원 레이어가 선택된 상태에서.
타임 라인에서 "이 레이어에 키 사용"옵션을 활성화합니다.
프레임 12는 1 초와 같습니다.
-12에서 9 사이에서 선택하고 버튼을 누르고 비밀번호를 입력하십시오.
-우리는 프레임 1에 자신을 배치하고 암호를 삽입합니다.
-도구 [조작 / 대상]을 선택하십시오
다음 작업에서는 키가 생성 된 상태에서 프레임 1에있는 것이 매우 중요합니다.
-[도구 속성] 창에서 황금색 선이 보이지 않을 때까지 검은 색 원의 크기를 줄입니다.
타임 라인의 재생 버튼을 클릭하고 첫 번째 마법이 준비된 "voilà":)

서면 메시지를 추가하십시오.
다음은 우리의 카드가 서면 메시지로 구체화됩니다.
-[캔버스 크기 편집 / 변경] 메뉴로 이동하여 1640x924 픽셀 형식을 선택하십시오.
참고 : 경우에 따라 다른 형식을 사용할 수 있습니다.
이 튜토리얼에서는 글자와 장식으로 구성된 템플릿을 사용합니다.
편지 도구와 장식용 브러시로 자신의 메시지를 사용할 수도 있습니다.
이미지가 다운로드되면 다운로드 폴더에서 캔버스에 배치합니다.
-우리는 이미지의 초점을 맞추고 빈 가장자리를 피하기 위해 캔버스보다 약간 크게 만듭니다.
-레이어 오른쪽에있는 오른쪽 버튼으로 클릭하고 래스터 화를 선택합니다
-루프를 문자로 선택 하고이 섹션을 새 레이어에 복사하십시오.
바로 가기 [ctrl + c] 복사 [ctrl + v] 붙여 넣기
참고 : 때때로 루프를 사용한 후에는 작은 영역을 선택하지 않고 선택합니다. [ctrl + d]를 눌러 선택을 해제하는 것이 좋습니다.
-복사 레이어를 숨 깁니다
-우리는 원래 레이어로 돌아가서 이번에는 "new"라는 단어를 선택합니다
이제 [ctrl + x] cut, [ctrl + v] paste를 누릅니다. 그러면 new라는 단어가 새 레이어에있게됩니다.
층들의 배열은 다음과 같다.
첫 번째 레이어는 금으로 칠할 글자입니다.
두 번째 레이어는 "신규"라는 단어
세번째는 "행복하다" "년"
"새해"와 "행복한 해"레이어를 사용하여 폴더를 만들고 "컬러 문자"라고 부릅니다.
"컬러 문자"폴더에서 새 레이어를 만들고 "컬러 그라디언트"라고 부릅니다.
여러 가지 빛깔의 그라디언트
금과 마찬가지로 도구 [그라데이션]을 선택하고 "다양한"이라는 새로운 그라데이션에 "푸른 하늘"을 복제합니다.
이번에는 4 가지 색상을 사용합니다
- "그라데이션 컬러"레이어에서 그라디언트를 사용합니다
- "그라데이션 컬러"레이어를 그 아래 폴더에 연결합니다
참고 : 시각적 피로를 피하기 위해 보통 용지 색상을 회색으로 사용합니다.이 단계에서는 용지를 흰색으로 바꾸는 것이 좋습니다.
황금 글자
"그라데이션 컬러"에 새로운 레이어를 만듭니다
-검정색을 선택하고 바로 가기 [alt + backspace]를 누릅니다 (검정색 레이어가 페인트됩니다)
"새해 복 많이 받으세요"편지 레이어에 새 레이어를 만듭니다
-이전에 만든 골든 그래디언트를 적용하고 아래 레이어와 레이어를 연결합니다.
애니메이션 준비
이제 요소에 애니메이션 효과를 추가 할 준비가되었습니다.
-금색 글자 폴더와 색 글자 폴더를 만듭니다.
-금 글자 폴더 위로 플래시 폴더를 옮깁니다 (모든 것까지).
타임 라인 및 보간 도구에 대한 일부 개념
1 전체 클립을 이동
2 클립의 시작과 끝 위치를 수정할 수 있습니다
3 키 위치를 변경할 수 있습니다
4 마우스 오른쪽 버튼으로 클립을 분할하거나 선택한 키를 삭제하거나 복사하여 붙여 넣을 수 있습니다.
두 번째 애니메이션
-금 글자 폴더를 숨 깁니다.
-색상 문자 폴더에서 "새"레이어로 이동하여 빈 레이어 마스크를 추가합니다
-도구 [루프 / 사각형]을 사용하여 새로운 단어와 이전 단어의 작은 부분을 포함하는 사각형을 선택합니다.
"새"레이어에서 만든 레이어에서 검은 색을 선택한 상태에서 [alt + backspace] 단축키를 누르면 사각형이 그려집니다.
부드러운 고무를 사용하여 새로운 영역을 삭제하지 않고 사각형의 오른쪽 부분에 그라데이션을 만듭니다.
-[ctrl + d] [comand + d] (Mac의 경우)로 선택을 해제합니다.
-[ctrl] 또는 [comand] 미리보기 사각형 레이어를 터치하면 페인트 영역이 선택됩니다.
"새"레이어 마스크로 이동하여 키보드의 [backspace]를 클릭하십시오.
사각형의 모양을 레이어 마스크로 전달했습니다. (사각형 레이어를 삭제하거나 숨길 수 있습니다)
이런 식으로 우리는 새로운 단어를 숨겼습니다. 이것은 애니메이션 중에 다시 나타납니다.
타임 라인으로 가자
"새"레이어의 키를 활성화합니다
타임 라인에 마스크를 보자
우리는 키를 만듭니다.
도구 속성 창에서 변형 마스크 / 위치 섹션에서 두 번째 0의 프레임 3과 두 번째 0의 프레임 7에 새 키를 만듭니다.
[operation] [object] 도구 사용
두 번째 프레임에 위치하면 새로운 단어가 보일 때까지 레이어 마스크를 오른쪽으로 이동합니다.
타임 라인에서 플레이하면 즐거운 결과를 볼 수 있습니다.

세 번째 애니메이션 황금 글자
-금 글자 폴더를 볼 수 있습니다.
"골든 글자"폴더를 선택하고 타임 라인에서 키를 활성화합니다
-도구 [조작] [개체]를 선택하십시오
-불투명도 섹션의 [도구 속성] 창에서 두 번째 2의 프레임 1에 키를, 두 번째 2의 프레임 12에 다른 키를 추가합니다.
타임 라인에서 첫 번째 키를 클릭하면 [도구 속성]이 불투명도를 0으로 낮 춥니 다.
이제 우리는 색깔의 글자가 황금으로 변하는 것을 볼 수 있습니다

불꽃
지금까지 폴더를 만들었고 레이어와 레이어 이름을 지정하여 매우 유용한 순서를 제공했습니다.
-처음에 만든 폴더로 이동하여 플래시 이름을 붙입니다.
-규칙 레이어와 중심 표시를 삭제합니다.
검은 색 원 레이어에는 키가 활성화되어 있습니다.
타임 라인에서 원 레이어가 선택된 상태에서
-키를 비활성화하면 키가 일시적으로 지워지지 만보다 편안하게 작업 할 수 있습니다.
-동일한 폴더가 4 개가 될 때까지 플래시 폴더를 복사하십시오.
-네 개의 "플래시"를 소개하는 새 폴더를 만듭니다.
새 폴더의 이름을 "fireworks"로 지정
불꽃 놀이 :
-레이어 창에서 (아래에서 위로 번호로 이름 바꾸기)
캔버스에
그리고 타임 라인에서
캔버스에서 :
"flash 1"레이어를 선택하고 바로 가기 [ctrl + t]를 누릅니다.
우리는 다음 위치로 가져 가서
동일한 방법에 따라 다음과 같은 순서로 모든 플래시를 수용 할 수 있으며 위 세 가지 각각의 높이와 크기를 약간 변경하는 것이 좋습니다.
타임 라인에서 :
원을 하나씩 선택하고 키를 다시 활성화하십시오
애니메이션 설정이 반환됩니다.
클립의 끝을 만질 때 나타나는 핸들을 사용하여 마지막 키 이후의 지속 시간을 몇 프레임으로 줄입니다.
원의 클립이 작은 크기가되면.
-클립 상단에 커서를 놓으면 손 모양 아이콘이 표시되어 스키밍을 단계적으로 수용합니다.
-우리는 두 번째 3에서 배치합니다.
이렇게하면 연속적으로 나타납니다. 황금 글자 후.
타임 라인에 커서를 사용하여 키, 클립의 위치 및 지속 시간을 수정할 수 있습니다.
플래시 중심 보정 :
-첫 번째 키로 이동하여 [operation] [object] 도구를 사용하여 도구 속성 창에서 키를 삭제합니다.
-동일한 프레임과 동일한 활성 도구를 사용하여 회전 중심을 원 중심으로 변경합니다
-도구 속성 창에서 황금색 선이 사라질 때까지 스케일 크기를 줄입니다.
키가 다시 활성화되지만 올바른 원의 중심이 표시됩니다.
-마지막으로 "금 글자"폴더 안에 검은 색 레이어 위에 "불꽃 놀이"폴더를 넣습니다.
준비된

카드를 내보내는 것만 남아 있습니다.이를 위해 [파일 / 내보내기 애니메이션]으로 이동합니다.
애니메이션 비디오 또는 gif 형식을 권장합니다.
저장할 폴더를 선택하면 출력 형식을 구성 할 수있는 창이 나타납니다.
gif를 선택하면 타임 라인에 제공 한 것과 동일한 fps 속도 (이 경우 12)를 배치하고 대부분의 경우 무제한 루프 수를 원합니다.
비디오의 경우 24 또는 12fps를 선택할 수 있습니다.
애니메이션 카드를 만들어 소셜 네트워크에서 공유 할 준비가되었습니다.
이 튜토리얼을 따라 주셔서 대단히 감사합니다. 팁이 도움이 되었기를 바랍니다.
이 새해를 기원하며 다음 시간에 만나 great겠습니다.














댓글