만화 페이지 작성 완료
안녕하십니까.
이 튜토리얼에서는 인쇄 및 인터넷에 게시 할 수있는 만화 페이지를 작성하는 전체 프로세스를 보여줍니다.
단계별 가이드이며 매우 포괄적이며 초보자 및 고급 사용자가 문제없이 따라갈 수 있도록 설계되었습니다.
원하는 결과에 도달하기 위해 다양한 도구를 함께 사용하는 것이 즐겁고 실용적이기를 바랍니다.
참고 : Clip Studio Paint EX 소프트웨어 버전 1.9.7
만화책 문서 작성
[file] / [new] 메뉴로갑니다
기본 표현 색상은 흑백, 크기 B5 및 기본적으로 제공되는 모든 만화 옵션을 선택했습니다. 수락을 클릭하십시오.
문서가 생성되면 [layer] / [new layer] / [bullet border folder] 메뉴로 이동합니다
도면이 표시되는 영역에 글 머리 기호가있는 레이어가 생성되어 들여 쓰기 및 절단을 위해 예약 된 영역이 숨겨집니다.
불릿 레이어 아래에는 플롯 스케치, 잉크 등의 내용에 해당하는 레이어가 있습니다.
지우개 및 글 머리 기호
이상적인 것은 페이지의 스케치를 준비하고 추가하는 것입니다. 페이지의 내용이 마스크의 가시 영역보다 커서 흰색 영역을 떠날 위험없이 요소를 조정할 수있는 것이 좋습니다. 인쇄 할 때.
이 예제에서는 3 개의 글 머리 기호로 된 스케치를 즉흥적으로 만들었습니다. 각각의 도구를 사용하여 다양한 도구와 도구를 조작하는 방식의 작은 변형을 보여 주면서 작은 무기고를 완성 할 것입니다. 나만의 페이지를 만드십시오.
튜토리얼을 따라 자신의 그림을 만들 수 있습니다. 나는 당신이 그릴 수있는 것을 추천합니다. 우리는 완전한 과정을 배우는 데 중점을 둡니다.
스케치가 구체화되면 작은 총알로 나눌 차례입니다.
우리는 [총알 경계] 도구와 [총알 경계] 하위 도구를 사용하고 스케치에 표시된 구분에 따라 캔버스에서 추적합니다.
참고 : 추적하는 동안 [shift]를 눌러 트레이스 방향에 따라 완전히 수평 또는 수직 위치를 유지할 수 있습니다.

글 머리 기호 테두리의 위치를 수정하려면 [operation] 하위 도구 [object]를 사용하여 할 수 있습니다.
파란색 점을 클릭하고 움직입니다.

흑백 씨실
그들은 무엇인가?
패턴은 광도 값의 느낌을주는 도트 패턴이며 일부는 더 밝고 다른 것은 더 어둡습니다.
신청.
패턴을 적용하는 첫 번째 방법은 재료 창을 사용하는 것입니다.
보이지 않으면 메뉴 [창] / [재료] / [단색 패턴]으로 이동합니다.
우리는 플롯이 나타날 오른쪽의 Dot 컬렉션으로 작업합니다.
선택하는 방법?
재료 창에서 플롯의 축소판과 텍스트를 볼 수 있으며이 텍스트는 그 특성이 무엇인지 알려줍니다. 1. 주파수, 2. 밀도, 3. 모양
이러한 특성은 [레이어 속성] 창에서 편집 할 수 있습니다
1. 주파수. 이 속성의 오른쪽에 표준 주파수가있는 목록이 나타납니다.
2. 밀도. 이 속성은 각 포인트의 개별 크기를 나타냅니다.
3. 형태. 위 사는 다른 점 모양을 가질 수 있습니다.이 튜토리얼에서는 원 모양 만 사용합니다.
중요 : 한 프레임을 다른 프레임 위에 놓을 때는 프레임 간의 간섭 효과를 피하기 위해 동일한 밀도를 사용해야합니다. 나중에 언급하겠습니다.
선택한 후에는 썸네일을 드래그하거나 [페이스트 붙여 넣기] 버튼을 사용하여 패턴을 캔버스에 적용 할 수 있습니다
적용된 플롯을 변경하려면 다른 썸네일을 선택하고 [바꾸기] 버튼을 누릅니다.
비네팅이 허용되는 영역에 패턴이 완전히 적용됩니다.
원하는 영역에 적용 할 수 있도록 선택 도구와 레이어 마스크를 지원할 것입니다. 아래에서이 점에 대해 자세히 설명하겠습니다.
씨실, 레이어 마스크, 선택 및 페인팅.
특정 분야에 적용하기 위해 4 가지 도구를 사용합니다.
1. 줄거리.
2. 레이어 마스크.
3. 선택.
4. 페인팅 도구.
이 도구에 대한 설명을 위해 빈 캔버스를 사용합니다.
레이어 마스크
패턴을 적용하면 빈 레이어 마스크가 자동으로 나타나며, 축소판 그림은 패턴 축소판 옆의 레이어 창에서 볼 수 있습니다.
레이어 마스크는 기능을 약간 단순화하기 위해 많은 작업에 매우 유용한 도구입니다. 흰색은 눈에 보이고 검은 색은 숨겨져 있습니다.
즉, 우리는 캔버스에서 검은 부분을 볼 수는 없지만 여전히 있습니다.
다음 지점으로 넘어 가기 전에 레이어 마스크 썸네일을 클릭하고 키보드에서 백 스페이스 키를 누르면 썸네일이 검은 색으로 페인트되어 캔버스에서 완전히 숨겨집니다.
선택
우리가 사용할 주요 선택 도구는 [lasso]이지만 필요에 따라 [자동 선택] 또는 [polyline] 도구도 사용합니다.
선택 프레스 시프트에 추가하려면 선택 프레스 alt에서 빼려면 원하는 영역을 루프로 선택하십시오.

완전히 선택을 취소하려면 바로 가기 [comand] + [d] (Windows에서 제어)를 누릅니다.
영역을 선택하면 [fill] 도구로 영역을 채울 수 있습니다. 원하는 경우 키보드 단축키 방법 [alt] + [backspace]를 사용하면 속도를 얻는 데 도움이됩니다.

반대의 경우에는 [backspace] 키를 선택하고 나중에 클릭 할 수 있습니다

이 작업은 레이어 마스크에서 수행됩니다.
(이 이미지의 배경 회색은 흰색을 볼 수 있도록 용지 색상을 변경했기 때문입니다)
참고 : 선택을 해제하려면 마지막에 [comand] + [d]를 누르는 것을 잊지 마십시오. (창에서 제어)
페인팅 도구
우리가 본 것과 동일한 원리를 사용하여 레이어 마스크에 페인팅 도구를 적용 할 수 있습니다.
내가 사용하는 브러쉬는 다음과 같습니다.
[장식] 도구, [Gauze Cloud] 하위 도구 및 [톤 스크래치 격자].
[Nib] 도구 [saji] 하위 도구 (모든 펜촉 또는 단단한 브러시를 사용할 수 있음)
도구 [연필] 거의 모든 하위 도구.
페인트하고 숨기려면 레이어 마스크를 선택한 상태에서 색상을 표시하고 숨길 투명 색상을 사용합니다.

빠른 줄거리
우리가 아는 바에 따라 다른 방법을 사용하여 패턴을 적용 할 수 있습니다.
우리는 메뉴로 가서 [참조] [부동 선택 메뉴]를 활성화합니다
이제 선택하면 새로운 플롯 옵션이있는 메뉴가 나타납니다. 클릭하면 플롯 매개 변수를 선택하고 수락 할 수 있습니다.
이렇게하면 해치와 도면층 마스크가 이미 적용된 도면층이 작성됩니다.
모아레 효과
모아레 효과는 하나의 패턴을 다른 패턴에 놓을 때 발생하는 광학적 및 기하학적 간섭으로, 임의의 패턴을 유발할 수 있습니다. 때로는 매우 눈에 띄지 만 플롯의 어두운 값만 원할 경우 원하는 패턴이 아닐 수도 있습니다.
이 예에서 프레임의 주파수가 다르기 때문에이 효과를 수정하는 방법은 두 프레임을 동일한 주파수에 배치하는 것입니다.
참고 : 밀도는 서로 다를 수 있습니다
캔버스에서 [레이어 이동] 하위 도구 [래스터 이동 패턴]을 사용하여 래스터의 병치가 어둡기 값에 영향을 줄 수 있습니다.
짤막한 1 풍경
그림과 함께 다른 플롯 값을 사용하여 멋진 설정과 풍경을 만드는 일부 만화 예술가가 있습니다.
첫 번째 비네팅에서는 세 가지 패턴 (페인트 코트, 단순하지만 매우 강력한 기술)로 페이지 설정과 같은 매우 간단한 풍경을 만듭니다.
첫 번째는 3 개의 프레임을 같은 주파수이지만 다른 밀도로 배치하는 것입니다.
레이어 창에서 가장 아래에서 가장 어두운 것까지 배열합니다.
스케치를 활성화하고 래스터 마스크를 검은 색으로 완전히 페인트합니다.
우리는 [alt] + [backspace]를 사용하여 글 머리 기호의 전체 영역을 선택하고 그립니다. 플롯 1 (가장 밝음).
우리는 전경에서 배경으로 작업하여 각 프레임을 객체와 영역에 어둡기에 따라 할당합니다.
우리는 전경에서 산을 계속하고 스케치를 표시하는 모양을 [lasso]로 선택하고 플롯 2로 페인트합니다.
우리는 플롯 3으로 가장 어두운 산의 그림자를 그립니다. 투명한 색을 사용하여 그 그림자 사이의 빛의 영역을 제거합니다.
우리는 하나의 레이어로 이동하고 투명한 색상으로 작고 빛나는 영역을 페인트합니다.

투명한 색상의 레이어 1에서 산 사이의 구름, 태양과 하늘의 빛나는 구름을 페인트합니다.

줄거리 2를 사용하면 구름과 가장 먼 산 사이의 그림자를 칠할 수 있습니다. 초안을 숨길 수 있습니다 (나중에 다룰 것입니다)

가장 가까운 물체, 특히 산, 태양에서 가장 먼 하늘 영역에 그림자가 더 어두워 보일 수 있습니다.이 부분은 레이어 3으로 작동합니다.

펜촉으로 칠한 검은 색 잉크 위에 레이어를 놓습니다.

첫 번째 글 머리 기호가 준비되었으므로 추가 플롯을 추가하고 싶을 정도로 디버그 할 수 있습니다. 좋아하는 만화의 풍경과 설정을 관찰하는 것이 좋습니다.
문자 글 머리 기호
잉크의 첫 번째 부분은 래스터 화 및 펜촉 레이어로 수행하여 모든 것을 더 잘 정의하려고하지만 라인 청소에 대해서는 크게 걱정하지 않습니다.
잉킹의 두 번째 부분은 긴 선과 정의 된 획이있는 벡터 레이어를 사용하여 다른 선 두께에 대해 걱정하지 않고 정밀하게 작업하겠습니다.
잉킹의 세 번째 단계에서는 툴 [라인 수정] 하위 툴 [라인 폭 수정] 툴의 속성 [증가 / 감소] 2.0을 사용합니다.
또한 해당 영역에 따라 [process complete line] 옵션을 활성화 및 비활성화합니다.
우리는 세 가지 원칙으로 다양한 선 두께를 적용 할 것입니다.
1. 두꺼운 윤곽-얇은 내부.
2. 더 어두운 부분, 더 얇은 부분.
3. 그리고 개인적인 취향에 따라.

잉크의 층은 다음과 같았다.
1. 래스터 레이어의 사전 잉크
2. 벡터 레이어의 확실한 잉킹
3. 개인 팁. 래스터 레이어에서 얼굴을 잉크로 처리하여보다 자유롭게 유기적 인 선으로 편집 할 수 있습니다.
상영
두 비 네트 모두 앞의 예에서와 같이 머리카락, 피부 및 의복에 주로 사용하는 "색상"에 따라 다른 비율의 밀도 (밝은 값)로 위사 세트를 사용합니다. 또한 첫 번째 비 ign 트의 장면으로 우리를 안내하는 조명을 고려해야합니다.
선택은 다른 방식으로 이루어지며 [자동 선택] 도구와 [lasso] 도구로 테스트 할 수 있습니다.
캐릭터의 경우 굳은 펜촉 브러시와 텍스처가 더 많은 배경 브러시를 권장합니다 (페인팅 도구 섹션에서 권장 목록을 확인할 수 있음).
원하는 영역에 패턴을 적용하고 있습니다.
선택 사항 저장
패턴을 자유롭게 적용하거나 브러시와 값 사이를 실험하려면 각 글 머리 기호의 주요 요소를 선택하는 것이 좋습니다.
[select] / [Store selection area] 메뉴에서 선택하면이 작업을 수행 할 수 있습니다.
그러면 선택된 영역 만 보이는 채로 컬러 마스크가있는 레이어가 만들어집니다.
선택 모음을 만들고 가시성을 끄고 축소판과 동시에 명령을 클릭하여 선택 항목에 액세스 할 수 있습니다 (Windows의 Ctrl)
또한 색상 아이콘을 누르면 레이어가 선택됩니다.
썸네일 동작
단축 및 확장 된 표현 외에도 액션 장면에는 액션 과정이 필요합니다.
[그림] 보조 도구 [중심 운동 선] / [고밀도 포화 선]으로 쉽게 배치 할 수 있습니다.
소매 그라데이션
[Sleeve Gradient] 하위 도구를 사용하여 그 가치를 평가하는 패턴을 적용 할 수 있습니다.
새로운 레이어를 통해 플롯 매개 변수를 편집 할 수 있습니다.
[레이어 이동] 도구를 사용하여 그래디언트의 위치를 조정할 수 있습니다.

그래디언트 레이어 마스크를 활용하여 이전과 같이 흰색으로 칠할 수 있습니다.
이종성 및 경계
Onomatopoeia는 만화에서 매우 매력적인 요소이며 만화에서 특별한 아름다움을 가지고 있습니다.
당신이 당신의 표현 문자를 디자인 할 수있는 브러시로 그들을하는 것은 매우 쉽습니다. 당신의 onomatopoeias를 작성하고 디자인 할 수 있습니다.
그런 다음 [레이어 속성]으로 이동하여 [테두리 효과]를 활성화합니다. 두께와 색상을 조작 할 수 있습니다.

말풍선
대화 연설 거품 (또는 풍선)에는 전용 도구가 있습니다.
몇 가지 간단한 단계만으로 작성 및 편집 할 수 있습니다.
1. 보조 공구 [둥근 모서리가있는 말풍선]
2. 보조 도구 [음성 버블]
3. [텍스트] 도구
[move layer] 도구를 사용하여 텍스트, 지구본 및 화살표를 수용하고 크기를 조정할 수 있습니다
4. [도구 속성] 창에서 글꼴 및 기타 텍스트 기능을 편집 할 수 있습니다
내보내려면
축하합니다. 이제 만화 페이지가 생겼습니다. 내보내려면 메뉴 [파일] / [레이어 내보내기] / [jpg]로 이동하십시오.
내보내기에는 두 가지 주요 옵션이 있습니다.
1. 줄거리를 고려하십시오.
1.1 표현 색상 : 색상 심도를 자동으로 구분
1.2 도면층에 해치 효과 사용
1.3 100 % 규모
2. 프레임을 회색으로 이동하여 내 보냅니다. 이 옵션은 인터넷 공유에 권장됩니다.
2.1 표현 색 : 회색.
2.2 레이어의 래스터 효과 비활성화
2.3 스케일을 줄이고 출력 크기를 픽셀 단위로 지정하십시오 (픽셀 단위로 게시 할 위치에 따라 올바른 크기를 확인할 수 있습니다)
감사
이 튜토리얼을 읽어 주셔서 감사합니다.
설명을 가능한 한 단순화하고 가능한 한 각 단계를 명확하게하여이 만화 시트를 제작할 수 있도록 도와주십시오. 다음 번에 여러분이 염두에 두었던 훌륭한 프로젝트를 시작하고 곧 도움을 받으시기 바랍니다.












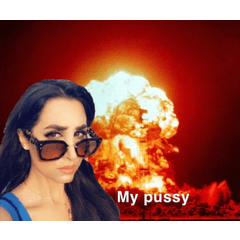










댓글