1. 시작, 화면의 설명
CLIP STUDIO PAINT Ver.3.1.0 대응
태블릿 버전(Galaxy/Android/Chromebook/iPad)의 CLIP STUDIO PAINT는 Win/mac 버전용 CLIP STUDIO PAINT와 거의 같은 기능을 사용할 수 있지만 태블릿만의 특징이나 설정이 있습니다.
여기에서는 태블릿 버전의 기본적인 사용법과 처음 사용할 때에 확인해야 하는 항목에 대해서 설명합니다.
■ 처음 CLIP STUDIO PAINT를 사용하는 분은 태블릿 버전 CLIP STUDIO PAINT 심플 모드 사용법에 대해 다음을 참조하세요.
■ iPad 버전 CLIP STUDIO PAINT의 펜이나 브러시의 사용법에 다음을 참조하세요.
■ CLIP STUDIO PAINT 각 기능의 자세한 설정과 사용 방법에 대해서는 CLIP STUDIO PAINT 기능 상세 설명서(영어)를 참조하세요.
■ CLIP STUDIO PAINT for Galaxy를 사용하려면 갤럭시 스토어에서 앱을 설치하세요.
※ 삼성 갤럭시 시리즈에서만 이용할 수 있는 서비스입니다.
■ CLIP STUDIO PAINT for Android/Chromebook을 사용하려면 플레이 스토어에서 앱을 설치하세요.
■ CLIP STUDIO PAINT for iPad를 사용하려면 앱스토어에서 앱을 설치하세요.
■ 이용 플랜 안내
시작, 화면의 설명
CLIP STUDIO PAINT의 아이콘을 탭하고 시작합니다.
[iPad] 필압 조정을 위한 마법사
iPad 버전에서 CLIP STUDIO PAINT를 처음 시작했을 때 필압 조정을 위한 마법사가 시작됩니다.
[필압 조정] 다이얼로그가 표시되어 최적의 펜 감도를 조정할 수 있습니다.
([나중에 조정]을 선택하면 건너뛸 수 있습니다.)
[조정]을 선택하면 캔버스에 선을 그려 조정할 수 있습니다.
※ 와콤 스타일러스 펜을 사용하는 경우에는 [와콤 스타일러스 펜을 이용하실 경우]를 클릭하고 화면의 지시에 따라 설정하세요.
조정 후 [조정 결과 확인]을 클릭합니다.
[조정 확인] 다이얼로그가 표시되고 캔버스에 조정 결과가 적용된 펜으로 그릴 수 있습니다.
문제가 없으면 [완료]를 클릭하여 마법사를 종료합니다.
<CLIP STUDIO PAINT의 초기 화면, 팔레트 등의 명칭>
시작 직후 하얀 캔버스가 자동으로 작성됩니다. 아날로그 방식으로 그림을 그릴 때 종이에 해당하는 것이 캔버스(가운데 흰색으로 표시되는 영역)입니다.
① [도구] 팔레트
일러스트나 만화를 그리기 위한 도구(툴)를 선택할 수 있습니다.
② [도구 슬라이더] 팔레트
현재 사용하고 있는 펜이나 브러시 크기, 불투명도를 슬라이더로 조정할 수 있습니다.
③ [보조 도구] 팔레트
각 도구의 설정을 변경할 수 있습니다.
④ [도구 속성] 팔레트
현재 사용하고 있는 브러시의 설정을 조정할 수 있습니다.
탭을 탭하면 [브러시 크기] 팔레트로 전환하여 펜이나 브러시의 크기를 조정할 수도 있습니다.
⑤ [컬러써클] 팔레트
컬러써클에서 그리기색을 설정할 수 있습니다. 탭을 탭하면 다른 컬러 팔레트(컬러 세트, 컬러 슬라이더, 색 혼합, 컬러 히스토리, 유사색, 중간색)로 전환할 수 있습니다.
자세한 사용법은 다음 TIPS를 참조하세요.
⑥ [퀵 액세스] 팔레트
탭하면 [퀵 액세스] 팔레트가 표시됩니다. 자주 사용하는 도구, 커맨드, 오토 액션 등의 기능을 등록할 수 있습니다. 등록한 기능은 [퀵 액세스] 팔레트에서 실행할 수 있습니다.
⑦ [소재] 팔레트
탭하면 [소재] 팔레트가 표시됩니다. 일러스트나 만화 제작에 사용하는 다양한 소재를 관리하는 팔레트입니다. 소재는 캔버스에 드래그 앤 드롭하여 사용할 수 있습니다.
⑧ [레이어 속성] 팔레트/[레이어] 팔레트
[레이어 속성] 팔레트에서는 레이어에 다양한 설정을 할 수 있습니다. 또한 선택 중인 레이어에서 사용할 수 있는 도구, 보조 도구의 후보를 표시하고 바꿀 수도 있습니다.
[레이어] 팔레트에서는 일러스트나 만화를 그리기 위해 필요한 '레이어' 기능을 조작할 수 있습니다.
⑨ [커맨드] 바
캔버스의 신규 작성 및 저장 등의 작업을 빠르게 할 수 있습니다.
【POINT】
심플 모드로 전환하는 경우 메뉴 바의 [CLIP STUDIO PAINT] 메뉴 또는 [커맨드] 바의 메뉴(빨간색 테두리)에서 변경이 가능합니다.
챗봇에게 물어보기
궁금한 점을 바로 확인하거나 부담없이 질문할 때 챗봇을 사용하면 편리합니다.
오른쪽 위의 [메뉴]에서 [환경 설정 및 도움말]을 탭하고 [챗봇에 물어보기]를 선택합니다. 채팅이 시작되면 대화를 주고받으며 상황을 선택하고 결과를 확인합니다.
※ 채팅은 영어로 진행됩니다.





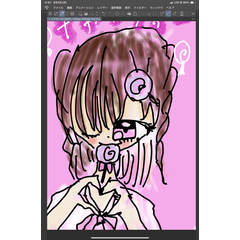

















댓글