벡터 레이어를 사용해보고 싶어지는 편리 기능 3 선
소개
벡터 레이어를 사용한 적이 없다! 어떻게 편리한지 모르겠다!
이 자습서에서는 벡터 레이어를 사용하고 싶습니다.
세 가지 유용한 기능을 알려 드리겠습니다.
비디오 버전도 꼭 체크해 주세요.
벡터 레이어란?
벡터 레이어는 간단히 말하면 "선을 그리는 레이어"입니다.
벡터 레이어에서는 선의 궤적이나 필압의 정보 등을 기록하고 있기 때문에,
축소 확대나 나중에 편집을 쉽게 할 수 있습니다.
그러나 벡터 레이어에서는 채우기를 사용할 수 없습니다.
선의 정보만이 기록된 레이어이기 때문입니다.
레이어 팔레트의 새 벡터 레이어를 클릭하면
벡터 레이어가 생성됩니다.
이 레이어에 그린 선이 벡터선이 됩니다.
이 아이콘이 표시되면 벡터 레이어입니다.
이것만 들어도 "대체 무엇이 어떻게 편리한가?"
핀과 오지 않는 분도 계실지도 모릅니다 만
무심코 사용해보고 싶어지는 편리한 기능을 소개합니다.
편리 기능 ①교점 지우기

벡터 레이어에서는 "선의 교차점까지" 지울 수 있습니다.
[지우개]에서 [벡터용] 지우개를 선택하고,
[도구 속성] 팔레트에서 [벡터 지우기]를 [교점까지]로 설정한 지우개에서 튀어나온 선을 지웁니다.
머리카락 펜 넣을 때나 배경을 그릴 때 특히 편리합니다!
인물의 펜 넣기는 보통의 래스터 레이어에 그리지만,
배경만은 벡터 레이어에 그리는 작가 씨도 계시는 것 같습니다.

벡터용 지우개의 [벡터 지우기] 설정은
그 밖에도 [만진 부분]이라는 만진 부분만 지우는 것과,
[선 전체]라는 지우개가 닿은 선 전체를 지우는 것이 있습니다.
용도에 따라 구분합시다.
[만진 부분] [교점까지] [선 전체]의 도구 설정을
나누어 두면 편리합니다.
나는 바로 가기 키 E로이 세 가지를 전환 할 수있는 설정을하고 있습니다.
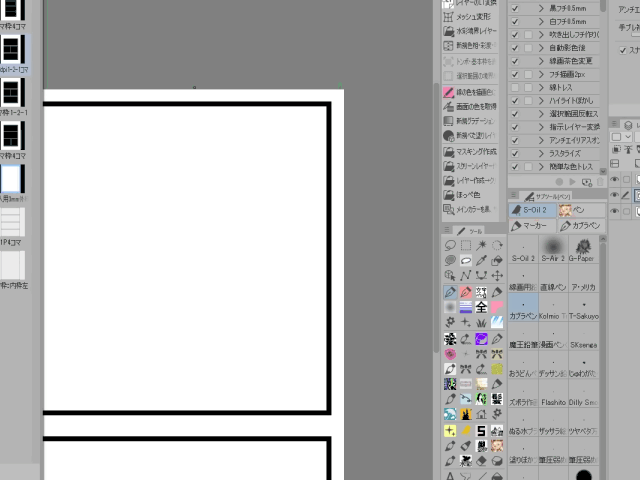
또한 말풍선을 그릴 때에도 편리합니다.
꼬리가 생기면 교점 지우개로 불필요한 부분을 지우십시오.
순식간에 완성입니다.
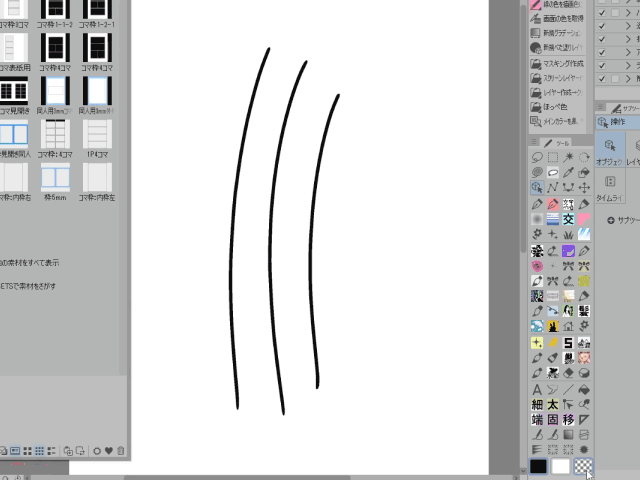
벡터선은 지우개로 지우는 것 외에도,
투명 선으로 덮어쓰기 방법으로 지울 수도 있습니다.
지우개로 지운 것처럼 선이 사라지는 것은 아니지만,
벡터선은 사양상 지우개로 지우면 부자연스럽게 부족해질 수 있기 때문에
세세한 수정은 투명색으로 실시하는 것을 추천합니다.
편리 기능 ② 다양한 수정 기능 - 선 수정 도구
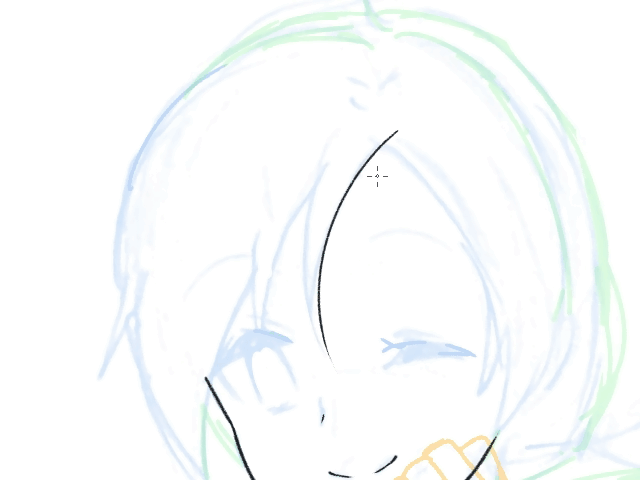
아래 그린 선에서 어긋나면,
래스터 레이어에 그렸다면 다시 그릴 수밖에 없지만...
벡터 레이어라면 선 수정 도구로이 거리!
조금 선의 가장자리를 들어 올려 원하는 위치로 움직일 수있었습니다!
우선 기세대로 좋은 느낌의 선을 그려,
나중에 수정할 수 있습니다.

도구 팔레트에서 선 수정 도구를 클릭하고,
그 안에 있는 [벡터선 노브]를 선택합니다.
・[양단 고정]
선의 양쪽 끝이 고정되어 선이 부풀어 오르는 방식을 조정합니다.
・[한쪽 끝 고정]
위의 동영상으로 선을 고칠 때 사용한 설정입니다.
선 가장자리를 잡고 원하는 위치로 이동할 수 있습니다.
・[양단 자유]
양쪽 끝이 자유롭습니다. 위의 두 가지와 비교하면 별로 사용하지 않을 수 있습니다.
속성의 [노브 가감]에서 선을 구부리는 방법을 설정할 수 있습니다.
강한 설정이 편집하기 쉽다고 생각합니다.

펜 넣은 후 선 두께를 바꾸고 싶어졌습니다 ...
그런 때도 [선 수정]도구!
[선폭 수정]으로 원하는 만큼 가늘거나 굵게 할 수 있습니다.
얇은 선으로 펜을 넣는 것이 약하기 때문에,
굵은 선으로 그린 후 [선폭 수정]으로 가늘게하는 경우가 많습니다.
더 이상 여러 번 그리지 않아도 좋다!
펜 넣기에 약한 의식이있는 분들에게 꼭 사용해보고 싶은 기능입니다.
편리 기능 ②다양한 수정 기능-브러시 형상 변경
아직도 대단한 기능이 있어요!
조작 툴로 여러가지 편집을 할 수 버립니다.
연필 같은 자작스러운 펜으로 펜을 넣었지만,
나중에 짙은 선으로 바꾸고 싶어졌다 ...
그럴 때 브러시 모양을 변경할 수 있습니다.
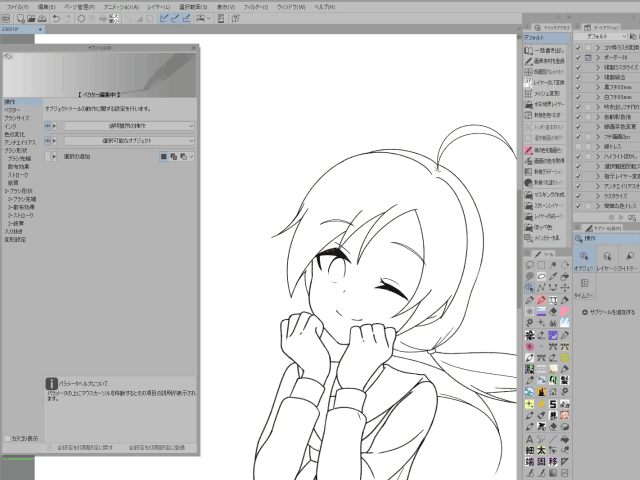
현재 선화는 하나의 레이어에 정리되어 있습니다.
Ctrl+A를 사용하여 모두를 선택하고 선택 메뉴에서 선택에 해당하는 벡터 선택을 클릭합니다.
벡터 선이 선택되었습니다.
이제 편집할 수 있습니다.
보조 도구 상세 팔레트에서 브러시 모양을 선택하고 원하는 모양의 브러시를 선택합니다.
브러시 모양 적용을 클릭합니다.
그러자 선이 바뀌었습니다! 다시 그리지 않아도 펜의 종류를 바꿀 수 있다니 대단하다!
점선이든 무엇이든 브러시 모양의 사전 설정에 등록되었습니다.
소재라면 뭐든지 바꿀 수 있습니다.
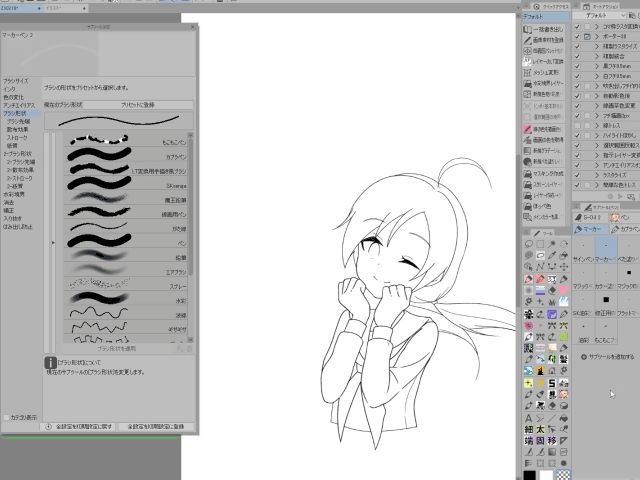
프리셋에 등록하는 방법은 간단합니다.
등록하려는 펜을 선택한 상태에서
보조 도구 상세 팔레트에서 [현재 브러시 모양] [프리셋에 등록]을 클릭합니다.
이제 등록되었습니다. 사용하려는 브러시가 사전 설정에 없을 때
자신이 좋아하는 소재를 등록합시다.
편리 기능 ② 다양한 수정 기능 - 안티 앨리어스 효과 설정

실수해서 안티 앨리어스 오프인 채 펜 넣어 버렸다!
선이 가타가타의 가비 가비입니다. 모처럼 열심히 그렸는데…
다시 그리지 않아도됩니다. 벡터 레이어라면
방금 전과 같이 벡터 선을 선택하고,
보조 도구 세부 팔레트의 앤티 앨리어스 선택
여기에서 앤티앨리어싱 효과 설정을 변경할 수 있습니다.
[없음] [약] [중] [강]에서 원하는 것을 선택합시다!
안티 앨리어스가 걸린 부드러운 선이되었습니다!
편리 기능③변형에 강하다
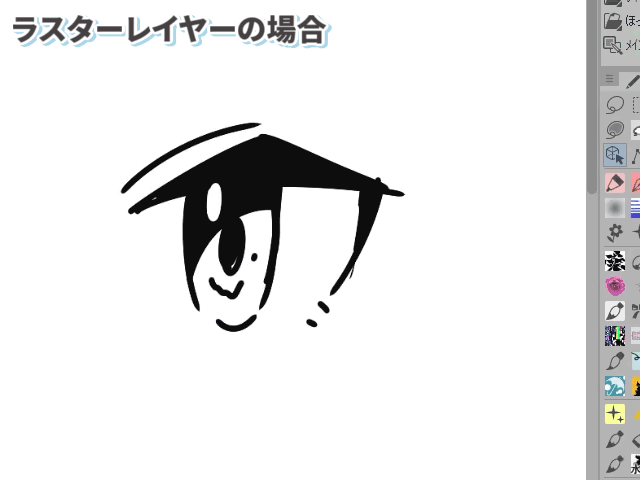
래스터 레이어의 선을 확대 축소하면 선이 흐려집니다.
하지만 벡터 레이어에 그린 선이라면 몇 번 확대 축소를 반복해도 깨끗한 채!
나는 버릇으로 그리면 머리가 너무 크거나 균형이 잡히지 않는 경우가 많기 때문에,
얼마든지 수정할 수 있다는 것은 정말 고맙습니다.
끝에
이상이 벡터 레이어 추천 편리 기능 3 선입니다.
「잘 그릴 수 없어도, 나중에 수정해 좋은 그림으로 한다」할 수 있다
훌륭한 기능뿐이므로, 꼭 시험해 보세요!























댓글