ベクターレイヤーを使ってみたくなる便利機能3選
はじめに
ベクターレイヤーを使ったことがない!どう便利なのか分からない!
このチュートリアルではベクターレイヤーを使ってみたくなる
3つの便利機能をお教えします。
ビデオバージョンも是非チェックしてください。
ベクターレイヤーとは
ベクターレイヤーとは、簡単に言うと「線を描くためのレイヤー」です。
ベクターレイヤーでは線の軌跡や筆圧の情報などを記録しているため、
縮小拡大や後からの編集を容易に行うことができます。
ただしベクターレイヤーでは塗りつぶしを使えません。
線の情報のみが記録されたレイヤーだからです。
レイヤーパレットの新規ベクターレイヤーをクリックすると
ベクターレイヤーが作成されます。
このレイヤーに描いた線がベクター線になります。
このアイコンが表示されていたらベクターレイヤーです。
これだけ聞いても「一体何がどう便利なのか?」
ピンと来ない方もいらっしゃるかもしれませんが
思わず使ってみたくなる便利機能をご紹介していきます。
便利機能①交点消し

ベクターレイヤーでは「線の交点まで」消すことができます。
[消しゴム]から[ベクター用]消しゴムを選択し、
[ツールプロパティ]パレットで [ベクター消去]を[交点まで]にした消しゴムではみ出た線を消します。
髪の毛のペン入れする時や、背景を描く時に特に便利です!
人物のペン入れは普通のラスターレイヤーに描くけど、
背景だけはベクターレイヤーに描く作家さんもいらっしゃるようです。

ベクター用消しゴムの[ベクター消去]の設定は
他にも[触れた部分]という触れた部分のみ消すものと、
[線全体]という消しゴムが触れた線全体を消すものがあります。
用途に応じて使い分けましょう。
[触れた部分][交点まで][線全体]のツール設定を
分けておくと便利です。
私はショートカットキーEでこの3つを切り替えられる設定にしています。
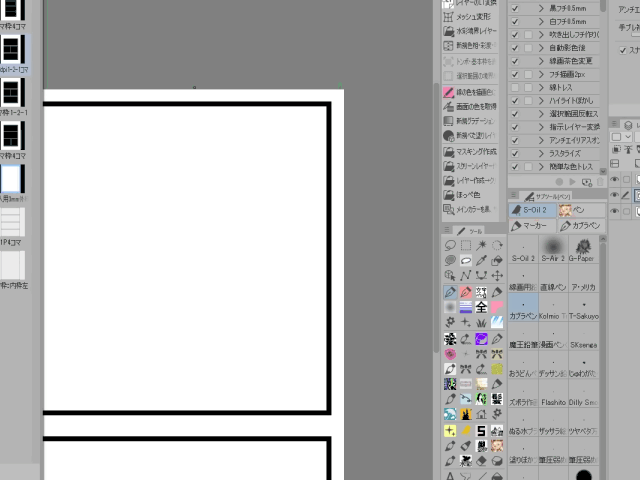
またフキダシを描く時にも便利です。
しっぽを生やしたら、交点消しゴムで不要な部分を消して
あっという間に完成です。
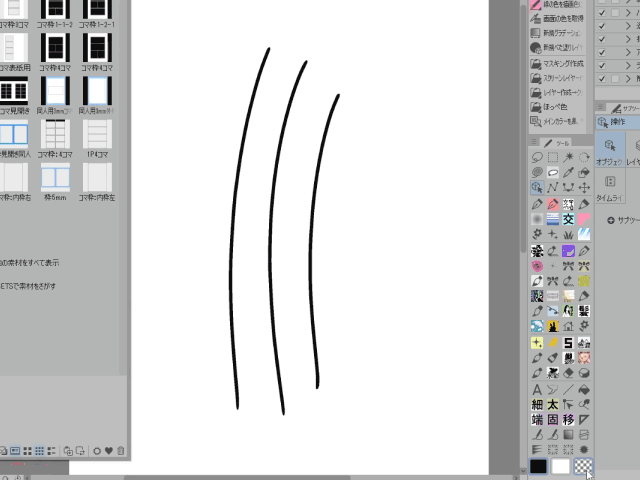
ベクター線は消しゴムで消す以外にも、
「透明の線で上書きする」方法で消すことも可能です。
消しゴムで消したように線が消えているわけではありませんが、
ベクター線は仕様上消しゴムで消すと不自然に欠けてしまうことがあるため
細かい修正は透明色で行うことをおすすめします。
便利機能②様々な修正機能-線修正ツール
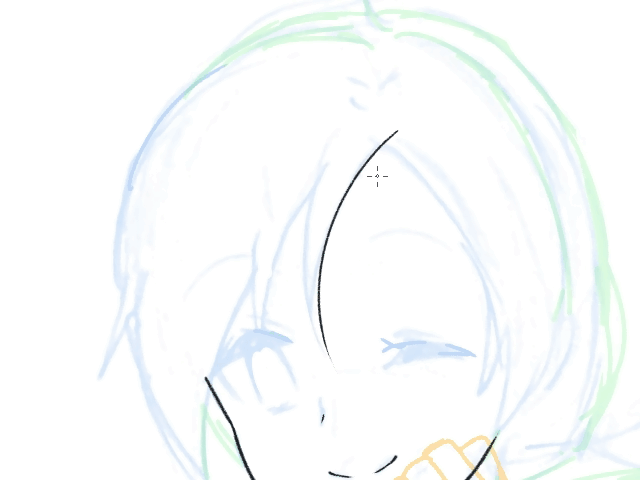
下描きの線からズレてしまった時、
ラスターレイヤーに描いていたら描き直すしかありませんが…
ベクターレイヤーなら線修正ツールでこの通り!
ちょいっと線の端を持ち上げて好きな位置に動かせました!
とりあえず勢いのままいい感じの線を引いて、
後から修正することができます。

ツールパレットから[線修正]ツールをクリックし、
その中にある[ベクター線つまみ]を選択してください。
・[両端固定]
線の両端が固定されており、線の膨らみ方を調整します。
・[一方の端を固定]
上の動画で線を直す際に使用した設定です。
線の端っこをつまんで、好きな位置に移動させることができます。
・[両端自由]
両端が自由になっています。上記2つと比較すると、あまり使わないかもしれません。
プロパティの[つまみ加減]で線の曲がり方を設定できます。
私は強めの設定の方が編集しやすいかなと思います。

ペン入れした後に線の太さを変えたくなった…
そんな時も[線修正]ツール!
[線幅修正]で好きなだけ細くしたり太くしたりできます。
私は細い線でペン入れするのが苦手なため、
太めの線で描いてから[線幅修正]で細くすることが多いです。
もう何回に描き直さなくていい!
ペン入れに苦手意識のある方にぜひ使ってみてほしい機能です。
便利機能②様々な修正機能-ブラシ形状変更
まだまだすごい機能がありますよ!
操作ツールで色んな編集ができちゃいます。
鉛筆っぽいザクザクしたペンでペン入れしたけど、
後からツルっとした線に変えたくなった…
そんな時はブラシ形状を変更できます
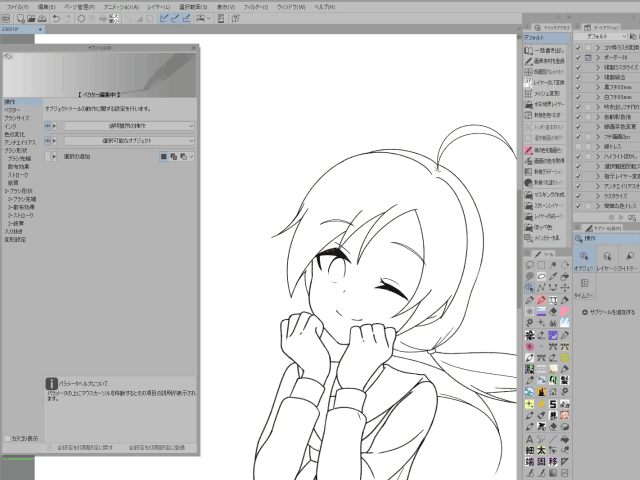
現在線画は1つのレイヤーにまとまっている状態です。
Ctrl+Aですべてを選択し、選択範囲メニューの[選択範囲にかかるベクターを選択]をクリック
ベクター線が選択されました。
これで編集できるようになります。
サブツール詳細パレットでブラシ形状を選択し、好きな形状のブラシを選択して
[ブラシ形状を適用]をクリック
すると線が変わりました!描き直さなくてもペンの種類を変えられちゃうなんてすごい!
点線でも何でも、ブラシ形状のプリセットに登録された
素材ならなんでも変えられます。
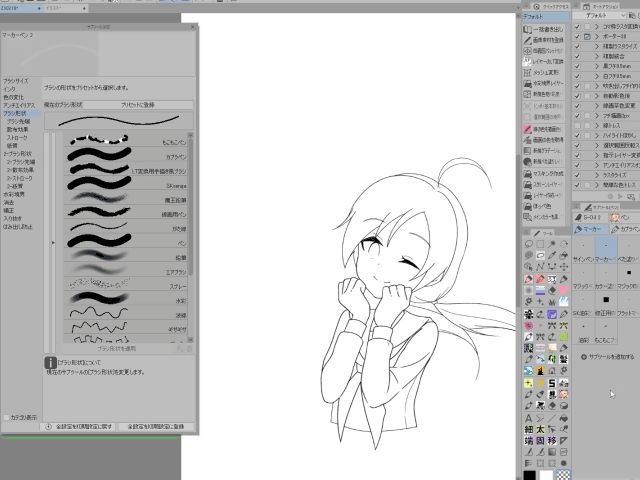
プリセットへの登録方法は簡単、
登録したいペンを選択した状態で
サブツール詳細パレットの[現在のブラシ形状][プリセットに登録]をクリック。
これで登録されました。使いたいブラシがプリセットにない時は
自分で好きな素材を登録しましょう。
便利機能②様々な修正機能-アンチエイリアス効果の設定

間違えてアンチエイリアスオフのままペン入れしてしまった!
線がガタガタのガビガビです。せっかく頑張って描いたのに…
描き直さなくていいんです、ベクターレイヤーならね
先ほどと同じようにベクター線を選択し、
サブツール詳細パレットのアンチエイリアスを選択
ここでアンチエイリアス効果の設定が変更できます。
[なし][弱][中][強]から好きなものを選びましょう!
アンチエイリアスのかかった滑らかな線になりました!
便利機能③変形に強い
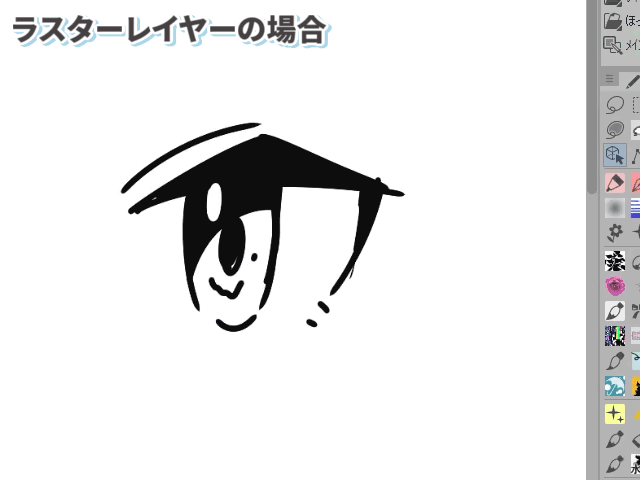
ラスターレイヤーの線を拡大縮小すると、線がぼやけてしまいます。
でもベクターレイヤーに描いた線なら、何回拡大縮小を繰り返しても綺麗なまま!
私は手癖で描くと頭が大きすぎたりバランスが取れないことが多いので、
いくらでも修正ができるというのは本当にありがたいです。
終わりに
以上がベクターレイヤーおすすめ便利機能3選になります。
「上手く描けなくても、後から修正していい絵にする」ことができる
素晴らしい機能ばかりですので、ぜひ試してみてくださいね!























댓글