Clip Studio Paint의 대칭: 대칭 눈금자
이 빠른 초보자 튜토리얼에서는 Clip Studio Paint에서 제가 가장 좋아하는 유형의 눈금자인 대칭 눈금자를 다룹니다! 하트, 꽃, 눈송이와 같은 대칭 모양을 쉽게 그리는 방법을 보여주고, 이 도구를 사용하여 귀여운 할로윈 색칠 페이지를 만드는 방법의 예를 보여드리겠습니다.
이 튜토리얼의 비디오 버전은 다음과 같습니다. 텍스트를 선호하는 경우 아래에서 찾을 수 있습니다!
이 튜토리얼은 대칭 눈금자에 관한 것입니다. 하지만 Clip Studio Paint의 다양한 유형의 눈금자 및 사용 방법에 대한 입문서를 원한다면 그에 대한 동영상도 만들었습니다!
대칭 눈금자 만들기
눈금자 도구를 클릭하여 시작하고 대칭 눈금자 하위 도구를 선택합니다.
기본적으로 선 수는 2로 설정되고 선 대칭이 활성화됩니다. 이것이 이 도구가 사용되는 가장 일반적인 방법입니다.

캔버스의 아무 곳이나 선을 클릭하고 드래그하세요.
한쪽에 그리는 모든 것이 다른쪽에 반영됩니다. 정말 간단합니다!
참고: 이 튜토리얼에서는 눈금자가 더 잘 보이도록 눈금자의 색상을 변경했습니다. 기본적으로 훨씬 밝은 색상이 됩니다.
수직 또는 수평 각도 잠금
눈금자를 완벽하게 수직 또는 수평으로 만들려면 Shift 키를 누른 채 그리세요.
- 또는 -
또는 설정에서 스냅 각도 옵션을 활성화하여 45도 각도로 잠그거나 필요한 경우 특정 각도로 변경할 수도 있습니다.
눈금자 개체 조정 및 중심 맞추기
캔버스 중앙에 눈금자를 배치할 수 있습니다. 눈금자는 개체이므로 작업 도구로 이동하여 개체 하위 도구가 선택되어 있는지 확인하세요.

눈금자를 클릭하여 선택하세요. 이제 눈금자를 클릭하고 끌어 위치를 변경하거나 핸들을 사용하여 각도를 회전할 수 있습니다.
더 정밀하게 하려면 개체 속성에서 이러한 옵션을 사용하세요.
예를 들어, 내 캔버스가 1200픽셀 정사각형이라는 것을 알고 있으므로 중심 X를 그 절반인 600픽셀로 설정하여 수직으로 가운데에 배치할 수 있습니다.
중심 Y는 수평 위치에 사용됩니다. 눈금자는 수직이므로 지금은 무시해도 됩니다. 나중에 다시 설명하겠습니다.
캔버스 크기를 모르는 경우 편집 메뉴로 이동하여 캔버스 크기 변경을 선택하여 확인할 수 있습니다.
여기에서 캔버스의 너비와 높이를 볼 수 있습니다. 크기를 픽셀 단위로 보려면 단위 드롭다운을 'px'로 변경해야 할 수도 있습니다.
눈금자 활성화 및 비활성화
여기 있는 동안 눈금자를 비활성화하고 활성화하는 방법도 보여 드리겠습니다. 눈금자가 비활성화된 경우에도 눈금자를 볼 수는 있지만 스냅되는 항목은 없습니다.
눈금자 개체를 선택한 상태에서 스냅을 선택 취소합니다. 눈금자 색상이 녹색으로 변경되어 이제 비활성화되었음을 나타냅니다.
눈금자를 선택하면 바로 옆에 나타나는 작은 아이콘도 있습니다. 이를 클릭하면 스냅 토글과 동일한 작업이 수행됩니다. 눈금자를 활성화하려면 클릭하세요. 눈금자는 다시 보라색으로 변경됩니다.
참고: 캔버스에 대칭 눈금자가 두 개 이상 있을 수 있지만 한 번에 하나만 활성화됩니다. 새 항목을 추가하면 다른 항목은 비활성화됩니다.
하트 그리기(단순 대칭 대칭)

대칭 눈금자를 설정하고 중앙에 배치하면 이제 하트와 같은 대칭적인 것을 그리는 것이 정말 쉽습니다.
이것은 매우 간단한 예이지만 가능성을 상상해 보십시오. 동물, 캐릭터 얼굴, 나뭇잎 등 양면에 반사되는 모든 것을 그릴 수 있습니다. 대칭 눈금자 도구를 사용하면 쉽게 할 수 있습니다.
하지만 이 도구로 할 수 있는 일이 훨씬 더 많습니다!
줄 수 옵션
처음으로 눈금자 도구로 이동하여 대칭 눈금자를 선택하면 선 수 옵션이 기본적으로 2로 설정됩니다.

이것이 실제로 의미하는 바는 중심점 위에 선이 하나 있고 중심점 아래에 선이 하나 있다는 것입니다.
단순한 양측 대칭의 경우에는 별 문제가 되지 않지만, 예를 들어 4개의 선으로 가면 어떻게 될까요?

이제 줄의 수가 훨씬 더 분명해졌습니다.

선 수를 4로 설정하면 이 대칭자로 그리는 모든 것이 수평 및 수직으로 반사됩니다.
선 대칭 옵션
선 대칭 확인란을 끄면 완전히 다른 종류의 효과를 얻게 됩니다.

이제 거울 이미지 대신 도면이 각 섹션에서 복제되고 회전됩니다.
선 대칭을 끄면 바람개비나 풍차와 같은 반복되는 디자인을 그릴 수 있습니다.
선 대칭 옵션은 짝수 선에만 사용할 수 있습니다. 행 수가 홀수이면 항상 꺼져 있습니다(옵션도 비활성화됩니다).
꽃 그리기(그림 도구를 사용한 대칭)
다음에는 간단한 꽃을 그려보겠습니다. 물론 펜 도구를 사용하여 그릴 수도 있지만 대칭 눈금자와 함께 다른 도구를 사용하는 방법을 보여 드리고 싶습니다.
이번에는 선 수를 6으로 설정하고 선 대칭을 끕니다.
앞서 보여드린 것처럼 작업 도구 -> 개체 하위 도구를 사용하여 눈금자를 중앙에 배치하세요. 이번에는 X축과 Y축 모두의 중심에 있어야 합니다.
다음으로 Figure 도구로 이동하여 Ellipse를 선택합니다.

보시다시피, 도형 도구는 대칭 눈금자와도 작동하여 모양을 만듭니다.
실제로 거의 모든 하위 도구는 대칭 눈금자에 스냅할 수 있습니다. 선택 도구, 브러시, 지우개, 심지어 대부분의 다른 눈금자까지!

여기에서는 스냅이 활성화된 Liquefy 도구를 사용하여 꽃잎에 작은 캐릭터를 추가하고 있습니다.
하위 도구가 대칭 눈금자에 스냅되지 않으면 어떻게 되나요?
선택한 하위 도구가 눈금자와 작동하지 않는 경우:
+ 1\.렌치 아이콘을 클릭하여 하위 도구 세부정보 팔레트를 엽니다.
2.Goto수정.
3.TurnonEnableSnapping.
이 옵션을 사용할 수 있는 모든 도구는 대칭 눈금자와 함께 작동합니다!

이제 꽃의 중심에 원을 추가하겠습니다.
이를 위해 스냅을 끄는 것을 잊지 마십시오. 그렇지 않으면 대신 겹치는 원이 많이 생길 것입니다.

덧붙여서, 대칭 눈금자와 함께 모양을 사용하면 훌륭한 스피로 그래프 효과를 얻을 수 있습니다!
눈송이 그리기(최대 선 수)
다음 예에서는 선 수 설정을 가장 높은 설정인 16까지 높이고 선 대칭을 켜겠습니다.
다시 Operation Tool -> Object Sub Tool로 이동하여 눈금자를 중앙에 배치합니다.

이제 펜 도구를 사용하여 선을 그립니다.
힌트: Shift 키를 누르고 있으면 펜의 마지막 점에서 직선이 그려지므로 이와 같은 기하학적 디자인을 쉽게 만들 수 있습니다.
대칭 문자 예 - 할로윈 색칠 페이지

마지막 시연으로 대칭 눈금자를 사용하여 스케치와 선 작업을 모두 수행한 재미있는 할로윈 색칠 페이지가 있습니다.
아래 웹사이트에서 인쇄 가능한 사본을 무료로 다운로드하세요. 해피 할로윈!
결론
내가 왜 이 도구를 그토록 좋아하는지 아실 수 있기를 바랍니다. 함께 작업하는 것은 정말 재미있고 믿을 수 없을 정도로 유용합니다.
직접 사용해 보세요! 나는 당신의 디자인을보고 싶습니다. Twitter, Instagram, Bluesky 또는 Mastodon을 통해 보여주세요. 더 많은 튜토리얼을 보려면 Clip Studio Tips 또는 내 YouTube 채널에서 나를 팔로우하세요.
이것이 이번 튜토리얼의 전부입니다. 대칭을 즐겨보세요!







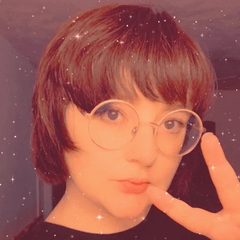








댓글