❖ Einfache Anleitung zum Zeichnen von Himmeln ❖
Lieben Sie es, in den Himmel zu starren? Erstellen Sie schöne, realistische Wolken mit diesen Clip Studio-TIPPS von Futopia - als Ihr digitaler Kunstführer.
In diesem Monat August werde ich Ihnen beibringen, wie Sie flauschige Wolken mit einer Mischung aus hochwertigen Standardpinseln von Clip Studio Paint malen. Ich werde auch einige meiner Lieblingswerkzeuge und -techniken erklären, um unglaubliche, realistische Effekte zu erzielen, die von einfachen bis zu mittleren Stufen reichen.
Beginnen wir unsere Lektion ohne weiteres mit den grundlegenden Lektionen.
[1] Elemente der Kunst: Raum
Ich denke, dass es ziemlich offensichtlich ist, dass Sie einen 2D- und 3D- "Raum" in Ihrer Himmelszeichnung haben können. Dies bedeutet, dass Sie in Ihrem Bild unterschiedliche "Wolkenformen, Bewegungen und Verformungsmöglichkeiten" haben. Ich habe bereits ein Tutorial über das Erstellen von Dingen aus den Grundformen (Perspektiven) geschrieben, daher werde ich hier nicht darauf eingehen (klicken Sie unten auf den Link zum Tutorial, wenn Sie mehr über Komposition und andere interessante Tipps erfahren möchten - insbesondere, wenn Sie es sind in Fantasy-Hintergründe).
Im Allgemeinen ist es recht einfach, den Unterschied zwischen 2D- und 3D- "Raum" zu zeigen und wie Sie möglicherweise flache 2D-Oberflächenzeichnungen in 3D-Zeichnungen umwandeln können. Lassen Sie mich nur ein kurzes Beispiel mit animiertem GIF verwenden:

[Die vielseitige freie Transformation + Schatten]
Wie Sie meiner obigen Kurzanleitung entnehmen können. Wie ich aus einer 2D-Form einer glücklichen Wolke eine "etwas 3D" aussehende Wolke mit Tiefen und Schatten mache.
Ich werde dieses grundlegende Bearbeitungswerkzeug während des gesamten Tutorials mehrmals verwenden. Beachten Sie daher, dass [Free Transform] eine vielseitige Funktion ist, mit der Sie flache 2D-Zeichnungen in eine gewisse Perspektive ändern oder mit Tastenkombinationen in 3D-Zeichnungen umwandeln können : [STRG / CMD + UMSCHALT + T], um das Transformationsfeld wie im obigen Bild zu aktivieren.
Dann können Sie mit der Maustaste [Linksklick] auf eines der kleinen Kästchen zeigen, die das Bild umgeben, und es wird automatisch zu einem Pfeil, sodass Sie an eine beliebige Position ziehen können.
[2] Denken Sie außerhalb der bewölkten Box
Ich möchte ein Hintergrundbild (Sperrbildschirm) für mein Telefon erstellen, daher werde ich eine neue Datei erstellen und möglicherweise meine Einstellung unten sehen (wenn Sie eine bestimmte Auflösung benötigen, können Sie einfach mit Ihrem bevorzugten Setup beginnen):
Aber denken Sie daran, die [Auflösung] zu ändern. Ich weiß, dass die Bildschirmauflösung ein Standard für Pixel sein soll: [72], aber ich ändere sie trotzdem auf [300], falls ich sie zum Drucken benötige (für mindestens A5-Papier groß). .
TIPPS: Sie können mit jeder Standard-Bildschirmgröße für Ultra HD usw. beginnen. Stellen Sie jedoch sicher, dass die Berechnung 16: 9 (für horizontales Bild) und 9: 16 (für vertikales Bild) erfolgt.
Sie können über den folgenden Link nachsehen, um festzustellen, was Ihnen gehört:
Nachdem Sie Ihre Bildschirmgröße ermittelt haben, ist hier mein Ausgangspunkt.
1. Gradient Sky
Der Himmel hat ein subtiles Gefälle. Beginnen Sie unbedingt mit jeder Himmels- und Wolkenzeichnung, und hier sind die einfachen Schritte, um dies auf meine Weise zu tun:
(1.) Beginnen Sie mit dem Werkzeug [Verlauf]. Finden Sie den [blauen Himmel] oder verwenden Sie andere Farbverläufe. Befolgen Sie jedoch bitte meine Anleitung, um ein ähnliches Ergebnis zu erzielen. Ich benutze Blue Sky, weil ich den dunkleren Teil des Verlaufs benötige, oder ich wähle [Midday Sky].
(2.) Sie können mit dem Klicken und Halten des [Linksklicks] beginnen und die Maus außerhalb der Leinwand halten. Wenn Sie jedoch eine viel dunklere Farbe wünschen, können Sie in der Nähe der Oberseite der Leinwand beginnen. Probieren Sie die Unterschiede zwischen dem Starten außerhalb und innerhalb der Leinwand selbst aus.
(3.) Ziehen Sie über die Leinwand und lassen Sie sie draußen los. Auf diese Weise werde ich unerwünschte weiße Farben, die im Standardverlauf [Blue SKy] enthalten sein sollen, irgendwie "entfernen". Sie können die weiße Farbe in Ihren Farbverlauf einfügen, wenn Sie die Maus auf der Leinwand loslassen.
2. Formen auslegen
Wenn Sie mit dem Gefälle zufrieden sind, gehen wir nun zur Schaffung von Wolken über! Hier ist das Beispiel mit animiertem GIF, um Ihnen meine Schritte zum Formen der Wolken aus einfachen Grundformen zu zeigen. hauptsächlich Kisten - daher der Name: trübe Kiste!

Versuchen Sie mit [Design Pencil] und etwas grauer Farbe, die Wolken mit Stapelwürfeln zu erstellen und sie zu formen, ohne zu viel zu überdenken oder zu überplanen. Lassen Sie die freie Fantasie die Leinwand durchstreifen und Ihre Pinselstriche machen ihren Job.
Wenn Sie mit meinem ausgewählten und besten Pinsel vertraut sind: [Design Pencil], wissen Sie möglicherweise bereits, wie man ihn verwendet. Falls Sie damit nicht vertraut sind, finden Sie unten ein kleines animiertes GIF, das Ihnen zeigt, wie Sie es mit Bedacht einsetzen können:

Ich versuche Ihnen zu zeigen, wie ein einzelner Standardpinsel effektiv sein kann, um die dynamischen Wolken selbst die Reihe von nahen und fernen Wolken zu zeichnen (siehe Mischen).
Es gibt kein Geheimnis, es liegt nur an seiner Druckempfindlichkeit, sonst nichts!
Wenn Sie den Pinsel mit geringer Intensität drücken, ohne jemals Ihren Grafiktablettstift anzuheben, können Sie ein "transparentes" Ergebnis erzielen. Wenn Sie dann versuchen, Ihren Stift stärker zu drücken, erhöht sich die Dichte des Pinsels und seine Farbe wird mit jedem Strich kräftiger.
Persönlich mag ich die Textur, die jedes Mal enthalten ist, wenn ich einen Strich mache. Die Kornstrukturen können mit der geringeren Druckempfindlichkeit leicht gesehen und angewendet werden. Jetzt ist deine Trainingszeit!
Probieren Sie etwas Einfaches aus dem Bild unten:
Mit den folgenden Tipps ist es eigentlich ganz einfach, ein dynamisch aussehendes Cloud-Formular zu erstellen:
(1.) Erstellen Sie einen Würfel, ohne die Linien auf der Innenseite zeichnen zu müssen.
(2.) Zeichnen Sie mit oder ohne neue Ebene (Ihrer Wahl) die Kurven.
(3.) Füllen Sie die Wolke mit [Design Pencil] unter Verwendung verschiedener Druckempfindlichkeiten.
Und es ist geschafft! Wenn Sie mehr Würfel hinzufügen, erhalten Sie mehr Kurven! Probieren Sie diese Methode zuerst aus, dann können Sie alle dynamisch aussehenden Wolken zeichnen, auch meine riesigen Wolken wie diese:
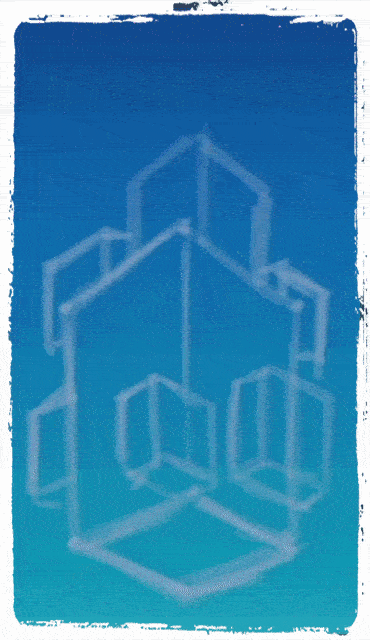
3. Lass es Licht sein!
Definieren Sie, woher die Lichtquelle kommt, und halten Sie sie in allen Formularen konsistent, um später unnötige Kopfschmerzen zu vermeiden. Wenn Sie ein Fan von 'zufälligen Lichtern' sind, wenn Sie die Wolken oder den Himmel malen, bitte ... Halten Sie es aus zwei verschiedenen Blickwinkeln, die immer noch glaubwürdig sind.
Schauen Sie sich zum Beispiel das obige Bild eines Kegels an, der zwei verschiedene Lichtquellen hat und nicht die Box- und Kugelobjekte, die nur eine haben. Wenn Sie dies berücksichtigen, können Sie mehrere und farbenfrohe Wolken erstellen.
Denken Sie aber auch daran, eine Kombination aus kühlen und warmen Farben hinzuzufügen. Ein bisschen Rosa und Lila für die zusätzlichen Lichter kann gut und angenehm anzusehen sein, wenn Sie plötzlich eine Orange platzieren. es wird unrealistisch sein.
Probieren Sie diese beiden Arten von [Stift] -Werkzeugen aus, um einige Farben hinzuzufügen, die für das gesamte Lernprogramm nützlich sind. Erster [Tapered Pen] und meine zweitbeste Wahl [Textured Pen]:

Diese beiden Stifte eignen sich gut, um den Acryl-Look zu erzielen, ehrlich gesagt, da ich Sie später durch das Mischen oder Mischen von Farben führen werde. Mit diesen [Stift] -Werkzeugen können Sie also scharfe Kanten für meine Wolken nach den unscharfen hinzufügen.
Mein einziger Vorschlag: Versuchen Sie, mit dem Druck Ihres Grafiktabletts mitzuspielen, während Sie eines der [Stift] -Tools verwenden. Es gibt Ihnen ein Gefühl der Zufälligkeit, wenn Sie stärker oder leichter drücken, und die Ergebnisse variieren je nachdem, welchen Wolkenbereich Sie abdecken müssen.
Anhand dieser animierten Gifs können Sie aus beiden Bildern sehen, wie ich Variationen von Strichen erstelle. Es kann von winzigen bis zu größeren Strichen reichen, bitte versuchen Sie es selbst zu experimentieren!

4. Mischzeit!
Das macht am meisten Spaß! Aber bevor wir beginnen, werfen Sie einen Blick auf diese beiden identischen Wolken unten! Und Sie können entscheiden, welches für Ihre Augen besser ist. Weil ich ein paar Unterschiede zu diesem Standardwerkzeug erklären werde: [Mischen], das im gesamten Tutorial immer wieder verwendet wird, um flauschig aussehende Baumwollwolken zu erzielen!
Es hängt von Ihnen ab, ob die gemischte Wolke rechts oder links tatsächlich Ihre Wahl ist, aber sie wird mit demselben Unterwerkzeug zum Mischen von Farben geliefert: [Mischen].
Meiner Meinung nach gibt es im Unterwerkzeug nur zwei Arten nützlicher Pinsel: den Pinsel [Mischen] und den Pinsel [Weichzeichnen] zum Glätten von Farben. Während [Fingerspitze] und [Stempel kopieren] hier nicht sehr nützlich sind. Nun, es könnte sein - nur nicht so, wie ich es hier erklären möchte.
Wie das folgende Bild zeigt, ist das Unterwerkzeug [Überblenden] sehr nützlich, um Ihren scharfen Kanten (die von einem sich verjüngenden oder strukturierten Stift stammen) ein glatteres Aussehen zu verleihen. Versuchen Sie mit großen oder kleinen Pinseln, je nachdem, welche Sie bearbeiten möchten, den Unterschied zu beiden zu spüren.
Dinge, die ich beim Experimentieren gefunden habe:
(1.) Sie können definitiv versuchen, ein wenig für den [Misch] -Pinsel zu drehen und zu sehen, wie er ganze Farben mischt / mischt, was ich manchmal hasse. Während der Pinsel [Weichzeichnen] immer noch die weißen Farben beibehält, die ich lieber als die erste verwende.
(2.) Denken Sie daran, dass diese Pinsel keine Farben haben. Sie dienen nur dazu, Farben auf der Ebene, auf der Sie arbeiten, zu verwischen. Stellen Sie sicher, dass Sie in der richtigen Ebene sind! Sie können beginnen, die Farben vom Rand aus zu mischen, oder sogar versuchen, aus vielen Richtungen zu mischen. vielleicht von außen nach innen.
(3.) Druck funktioniert anders, wenn Sie stärker drücken; Die Dichte der Farbdehnung variiert! Bitte beachten Sie; Eine größere Größe von [Blend] -Pinseln mischt alles zusammen, andererseits wirkt es sich bei [Blur] -Pinseln etwas anders aus - obwohl Sie eine größere Größe verwenden werden, um alles zu mischen.
Um Ihnen eine visuelle Erklärung zu geben; Bitte schauen Sie sich mein animiertes GIF an:

[Was ist mit der Fingerspitzenbürste? ]]
Jetzt, da wir mit dem Mischen von Farben mit [Blend] und [Blur] fertig sind, möchten Sie vielleicht sehen, wie [Fingerspitze] tatsächlich funktioniert und bei Bedarf sogar nützlich sein kann.
Schauen Sie sich mein animiertes GIF unten an:

[Fingerspitze] ist meiner Meinung nach nützlich für einige Teile wie sich bewegende Wolken oder schnelle Objekte, für die etwas erforderlich ist, das aussieht, als würden Geschwindigkeitseffekte darauf angewendet.
Sie können versuchen, einen größeren Pinsel zu verwenden, um zu sehen, wie er die Wolkenformen "verflüssigen" und gleichzeitig mischen kann. Durch die kleinere Pinselgröße werden einige Farben "gedehnt" und es sieht aus, als würden sich Partikel bewegen.

5. Beenden Sie das grundlegende Tutorial: Wolkenkisten!
Ja, lassen Sie uns versuchen, dies zu beenden, bevor wir uns eingehend mit anderen Leitfäden befassen. Wie Sie dem obigen animierten GIF entnehmen können: So wende ich diese grundlegenden Techniken insgesamt an. Vom Skizzieren über die Entscheidung, wo die Lichtquellen sind, über das Hinzufügen von Farben bis hin zum Mischen der Farben.
Hier ist das Endergebnis für ungefähr 1 Stunde für Details:

Aber warte, du fragst dich vielleicht: "Wie um alles in der Welt hast du all diesen Sternen am Himmel etwas angetan?"
Lassen Sie mich Ihnen in späteren Kapiteln nur sagen, wie es geht, wenn wir über Nachtszenen sprechen. Auch alles, was ich bisher in Clip Studio Paint gemacht habe, wurde mit Standardpinseln und -werkzeugen gemacht. selbst wenn Sie bemerken, dass ich benutzerdefinierte Pinsel auf meinen animierten Gifs hatte; Ehrlich gesagt verwende ich sie nicht speziell für dieses Sky Drawing-Tutorial.
[3] Direktes Sonnenlicht
Ein klarer, sonniger Tag hat drei verschiedene Beleuchtungssysteme:
1. Die Sonne selbst
2. Der blaue Himmel
3. Das reflektierte Licht von beleuchteten Objekten
Die zweiten beiden Lichtquellen stammen vollständig von der ersten und sollten dieser untergeordnet werden.
[Sunny Sky Plein Air]
In diesem Tutorial werde ich eine Reihe von Malstudien zeichnen, die mein Wissen über Außenlicht mit einem Sinn für grundlegende Komposition (Ein-Punkt-Perspektive oder vielleicht Zwei-Punkt-Perspektive) in Clip Studio Paint kombinieren. Ich entwickle einen unverwechselbaren Ansatz, mit dem Sie Ihre eigenen digitalen Kunstwerke mit dynamischen Plein-Air-Bewegungen erstellen können.

Beginnen Sie mit einer quadratischen Leinwand: 1080 x 1080 Pixel, Auflösung 300 - weil ich sie später für 10 Folien oder weniger in meinen sozialen Medien veröffentlichen möchte, damit meine Schüler außerhalb der Clip Studio-Community auch die Grundlagen der Komposition lernen können und dies hoffentlich auch können Verwenden Sie Clip Studio Paint für den persönlichen Geschmack der digitalen Kunstreise.
Hier sind die einfachen Schritte:
(1.) Erstellen Sie eine neue Ebene, indem Sie mit [Alt + Rücktaste] die gesamte Leinwand ausfüllen. Ich wähle ein bisschen mittelbraun aus, damit es wie Sandpapier aussieht. Auch weil das Zeichnen mit weißem digitalem Papier Ihre Augen leicht belastet.
(2.) Ich skizziere direkt in das 'Sandpapier' mit dunkelgrauer Farbe. Ich benutze ein Gitter, um die gerade Linie zu halten, indem ich [Umschalt] gedrückt halte, ziehe sie dann nach rechts und lasse sie los, um sicherzustellen, dass es eine gute horizontale Linie ist.
(3.) Wie üblich ist [Design Pencil] von Pencil Brush mein bevorzugtes Unterwerkzeug, um die grundlegende Kompositionslandschaft von der Straße, den Hügeln, den Bergen in der Ferne und den Wolkenkästen zu zeichnen. Wenn Sie mehr über das Zusammensetzen guter Bilder erfahren möchten, finden Sie hier mein vorheriges Tutorial, das sich auf das Erstellen einer visuellen Hierarchie konzentriert:
Jetzt machen wir weiter. Ich habe unzählige Male mit Freilicht-Landschaftsbildern studiert, daher schaue ich im Moment nicht auf Landschaftsfotos. Ich zeichne einfach etwas in meiner 'Rückblende'-Vorstellung und es zeigt die Felder des Roggens. In der Ferne werden Hügel und Berge von der Unermesslichkeit der Wolken über ihnen in den Schatten gestellt.

Wenn die Deckkraft der Skizzierebene (die aus dem 'Sandpapier' besteht) auf 50% gesenkt wurde, erstelle ich eine weitere Ebene darüber. Es ist das, was ich als verfeinertes / grundlegendes Strukturzeichnen bezeichnet habe.
Beachten Sie, dass ich die Grundformen der Wolken, des Berges, der Straßen (aufgeteilt in 2 Abschnitte) sowie die rauen Details des Hügels mit ein paar Bäumen auf der rechten Seite gebe. Alles wurde mit einem graublauen [Tapered Pen] gemacht, weil ich die 'Randomize'-Tinte mag, die von ihrer Standardfunktion kommt, während ich mit dem Stift meines Grafiktabletts fest und leicht drücke.

Ja, wenn Sie bereits über meinen nächsten Schritt Bescheid wissen (vielleicht, weil Sie es schon satt haben, meine Tutorials hier auf Clip Studio Tips - Monthly Challenge zu sehen - lol! Nur ein Scherz); Es geht um Schattierung oder Werte, wenn wir über eines der Elemente der Kunst sprechen!
Und die gleiche Methode in allen anderen Tutorials, die ich zur Verfügung stelle, stellen Sie sich vor, wo die Lichtquelle ist, wo die Schatten fallen. Und welches Werkzeug ich normalerweise empfehle: Es ist offensichtlich [Design Pencil].
Gif oben zeigt, wo die Schatten auf das Bild fallen. Ich gebe einen Hinweis darauf, aus welchen Schatten sie stammen. Es ist natürlich aus den Wolken über dem Himmel. Denn derzeit ist unser Ziel, einen sonnigen Himmel zu schaffen und die Lektion für direktes Sonnenlicht zu implementieren, wie folgt: Die Sonne scheint von links oben und die Schatten fallen auf so viele Stellen, erzeugen aber auch weiche Schatten auf den Feldern und den Hügeln.

Hier sind wir also, lassen Sie mich Ihnen meine Ebenenorganisation zeigen (ich entschuldige mich, wenn es zu schnell ist, um es zu sehen, können Sie dies später nach dieser überprüfen):
Angenommen, Sie sind bereits mit der Art und Weise vertraut, wie ich meine Kunstwerke färbe, platziere ich eine neue Ebene (ich nenne sie Farbe) über meiner Skizzen- und Schattenebene. Aber manchmal ordne ich sie neu oder schalte einfach andere Ebenen ein und aus, damit ich ohne Ablenkung leicht sehen kann, was ich tue.

Schließlich ist dies Ihre Übung, um das Mischen von Unterwerkzeugen wie: [Tapered Pen] zum Hinzufügen scharfer Kanten und dann [Blend] -Pinsel wie Weichzeichnen oder Mischen zu üben. Manchmal ändere ich die Art und Weise, wie ich Farben mische, indem ich andere Pinsel verwende, zum Beispiel: [Rough Wash] auf der Pinselregisterkarte [Realistic Watercolor] und sogar [Design Pencil], um einige strukturierte Farben hinzuzufügen.
Sie können auch die kontrastreichen oder lebendigen Farben reduzieren, indem Sie mit [Strg + U] das Dialogfeld aufrufen und den Schieberegler etwas nach links bewegen, um die Töne [Sättigung] und [Wert] zu verringern.
Als Versprechen ist hier meine Standardebenenreihenfolge:
1. [Rot] NUR INFO über alles als meine Stelle, um Informationen zu geben, die Ihnen alles zeigen, was angezeigt werden soll (wie GIF oben mit Informationen über Schatten von Wolken)
2. [Grau] Skizzierebene mit graublauem [Tapered Pen]
3. [Lila] Schattenebene mit mittelgrauem [Design Pencil]
4. [Grün] Farbebene, in der ich alles enthaltene Himmelsverlauf einfügen werde, um alles zu mischen
Also sage ich dir was, das sind nur meine persönlichen Vorlieben, du musst mir nicht folgen oder eine Farbe und alles setzen, sie zusammen in nur einer Schicht mischen. Sie können Tausende von Ebenen erstellen, aber hier möchte ich Sie freundlich daran erinnern: Ihr Leben ist bereits kompliziert, machen Sie es also einfach. Wäre es besser für Sie, nur 4 Ebenen festzuschreiben? : D.
Okay, hier geht ...

Wenn Sie mich fragen ... Wie viel Zeit habe ich aufgewendet, um dieses Kunstwerk zu machen? Ehrlich gesagt, ich weiß es nicht, lassen Sie es mich einfach erraten (weil ich kein Speed-Painting erstelle, ich nehme nichts auf ...), dauerte dies mehrere Stunden, wahrscheinlich zwei oder drei Stunden.
Ich entschuldige mich dafür, dass ich einige langweilige Schritte durchbrochen habe. Mir ist klar, dass wir über den Himmel diskutieren, nicht über die Felder, Hügel und Berge. Aber die Techniken, die ich hier auf dem Feld zeige: [Dekoration: Schraffur -> Mullwolke], werden für die spätere Verwendung beim Erstellen von Himmelselementen nützlich sein.
Besonders regnende Partikel, Aurora Borealis sowie sternenklare Nachtszenen. Ich werde mehr über Dekorationstools speziell während der Erstellung dieser Szenen erklären.
[Endergebnis von Sunny Sky Plein Air]
Und das war's für die digitale Malerei Sunny Sky Plein Air!
Für die Blütenknospen und Felder verwende ich einfach die Standard-Unterwerkzeuge wie: [Mapping Pen] und mische sie mit [Blur]. Verwenden Sie auch ein paar Pinselstriche mit Textur aus [Decoration: Hatching -> Gaze Cloud] und ein bisschen Streue ein paar winzige Blumen [Dekoration: Blume -> Kosmos], damit es lebendig aussieht.
Sneak Peak des Unterwerkzeugs [Dekoration], mit dem eine atemberaubende Aurora erstellt werden kann:

Diese beiden "Clips" sind nur ein Beispiel für das, was wir später machen werden, eine Nachtszene mit Aurora Borealis am Sternenhimmel. Ein kleiner Vorgeschmack und ein Teaser - denn später werde ich Schritt für Schritt eine vollständige Anleitung geben. Im Moment ist es nur ein experimenteller Pinselstrich, den ich herumspiele und gleichzeitig aufnehme.

[4] Color Corona Sky + Perspektivführer + Verlaufskartenfunktion!
Nein ... Dies ist KEIN Virenname.
Eine extrem helle Lichtquelle wie eine untergehende Sonne oder eine Straßenlaterne ist häufig von einer Region mit buntem Licht umgeben, die als Farbkorona bezeichnet wird. Die Farbkorona tritt sowohl im menschlichen Sehen als auch in der Fotografie auf, wo sie manchmal als Linseneffekt bezeichnet wird.
[Sky Dome + Two Points Perspective Guide]

Lassen Sie mich dieses Mal mit einer Anleitung beginnen. Ich weiß, dass wir das Unterwerkzeug [Lineal -> Perspektivlineal] verwenden können, um die Zweipunktperspektive zu erreichen. Aber lassen Sie mich dies mit nicht ablenkenden Linien und zu technischem Ansatz schneller machen.
Wie Sie dem GIF entnehmen können, erstelle ich meine Anleitung über der Ebene [Entwurf], die mit Braun gefüllt ist, mit [Alt + Rücktaste], um sie automatisch mit einer beliebigen Farbe zu füllen. Mit weißer Farbe teile ich die Leinwand in zwei Teile und beginne dann meinen "Boden" mit kurvigen Linien!
Warum Kurve?
Ich möchte, dass Sie lernen, einen dynamischen Winkel oder einen extremen Winkel aus einer Zwei-Punkt-Perspektive zu erstellen, so dass so viele Manga-Künstler (insbesondere Action-Manga) dazu neigen, diese Art von Perspektive und Winkel in ihre Kampfszenen zu integrieren.

Meine übliche Technik, um die Strichzeichnungen basierend auf der Anleitung auszufüllen, zeigt, dass es ziemlich einfach und leicht ist, Kisten nach Kisten, Rechtecken und allem zu zeichnen, selbst wenn die Wolken über den Gebäuden nur mit [Design Pencil] mit einem neuen zeichnen Schicht.
Hier gibt es nichts Besonderes, nur eine Erinnerung daran, immer den von Ihnen erstellten Richtlinien zu folgen. Bitte beachten Sie dies jedoch. Die Linie in der Mitte (die die Leinwand teilt) sollte eine einzelne gerade Linie sein, während andere etwas kurvig sein können.

Bestimmen Sie mit [Design Pencil], woher die Lichtquelle kommt. Um es einfach zu machen: Ich platziere die (imaginäre) helle Lichtquelle in der oberen linken Ecke. Später werde ich Ihnen erklären, wie Schatten und Farben geworfen werden. In der Zwischenzeit habe ich nur die Okklusionsschatten von den Gebäuden, Wänden, Bäumen und sogar ein paar Schatten auf die Wolken gelegt - damit sie daran erinnern können, wo das Licht ist und wo der Schatten fällt.
Ich verwende [Tapered Pen] zum Einfärben, es ist kein detaillierter Stift. Zeigen Sie nur einige notwendige Details von der groben Skizze bis zur verfeinerten Skizze auf. Öffnen Sie auch ab und zu eine [Raster] -Ansicht. Dies ist besonders nützlich, wenn Sie [Umschalt] -Striche verwenden, um gerade Linien zu erstellen.

[Bedeckte Schatten]
Wenn eine Form ein Paket direkten Lichts abfängt, projiziert oder wirft sie einen Schatten auf das, was dahinter liegt. Die resultierende dunkle Form kann ein nützliches Gestaltungsmittel sein, um Tiefe vorzuschlagen oder Elemente innerhalb und außerhalb Ihrer Komposition zusammenzubinden.
Beachten Sie aus dem GIF, dass ich mein Bild etwas kleiner mache, um eine bessere visuelle Komposition zu erhalten. Mit einer Tastenkombination wie [Strg + T] und skalieren Sie sie neu, indem Sie [Umschalt + Alt] gedrückt halten und auf die Ecke klicken.
Nachdem ich mit den Schatten und einigen Details fertig bin: Ich gebe den Wolken ein paar Glanzlichter, um den Kontrast für beide Objekte zu schaffen. Dann erstelle ich eine neue Ebene, danach wähle ich [Farbverlauf -> Mittagshimmel] von rechts unten bis zur linken Ecke - also sollte der hellste Teil der blauen Abstufung oben links sein.
[Ändern der glatten Abstufung]

Wie ein Glissando in der Musik geht eine Farbabstufung reibungslos von einer Note zur nächsten über. Die Verschiebung kann von einem Farbton zu einem anderen oder von einer hellen zu einer dunklen Farbe oder von einer stumpfen zu einer gesättigten Farbe erfolgen.
Gif oben hat mehrere Abstufungssysteme für den Himmel. Die Farben ändern sich von hellblau (obere linke Ecke) zu mittelblau (untere rechte Ecke) - auch das Trennen von Wolken vom Himmel mit [Airbrush -> Running Color Spray] - Abstufungen treten nicht einfach auf (obwohl Sie möglicherweise mit Gradient streiten) Werkzeug], aber es erfordert Planung, wo zu beginnen und zu beenden ist. Dies ist entscheidend, da, wie Sie bereits bemerken, die Abstufung die Lichtquelle sowie die Stimmung oder Atmosphäre Ihrer Bilder bestimmt.
[Farben trennen]

Mit [Rübenstift] für die Farbblockierung trenne ich hier jedes Element in der Zeichnung. Nur Gebäude, Bäume und Mauern. Wählen Sie kontrastreiche Farben für eine bessere Trennung, denn wann immer Sie nur das erste Gebäude (Limonengrün) oder möglicherweise das zweite Gebäude (Hellbraun) oder Wände auswählen müssen, können Sie diese einfach mit dem Werkzeug [Automatische Auswahl] auswählen (in Photoshop: Wir nennen es Zauberstab).
[Verwenden des Auswahlbereichs zum Erstellen der Wolken]

Immer wenn Sie die Grundformen bereits angelegt haben, können Sie mit dem Werkzeug [Auswahlbereich] leichter interessante Details der Cloud erstellen. Ich habe viel leise mit diesem Tool gearbeitet, vor allem, um einen Bereich auszuwählen.
Der Trick besteht darin, das Tool nicht loszulassen, bevor Sie der Meinung sind, dass es in Ordnung ist, es freizugeben (siehe animierte GIF-Aktion oben), obwohl Sie eine Einstellung ändern können, um die Kontinuität Ihres Auswahlwerkzeugs zu gewährleisten, ohne sich um eine versehentliche Freigabe sorgen zu müssen.
Im Folgenden sind meine Tipps zum Erstellen von Wolken mit dem Tool [Auswahlbereich] aufgeführt:

Tatsächlich bietet das Werkzeug [Auswahlbereich] viele Auswahlmöglichkeiten, die Standardeinstellung ist jedoch Rechteck. Aus dem animierten GIF oben können Sie ersehen, dass ich das Sub-Tool [Lasso] verwende und Stück für Stück mit dem Fortschreiten der Wolkenbildung beginne.
Hinweis zu meiner [Werkzeugeigenschaft] -> [Auswahlmodus]: Ich wähle die zweite Option, die ein Befehl [Zur Auswahl hinzufügen] ist, und kann dann meine Auswahl frei vergrößern.
[Hinzufügen von Farben & Mischen + Verwischen]
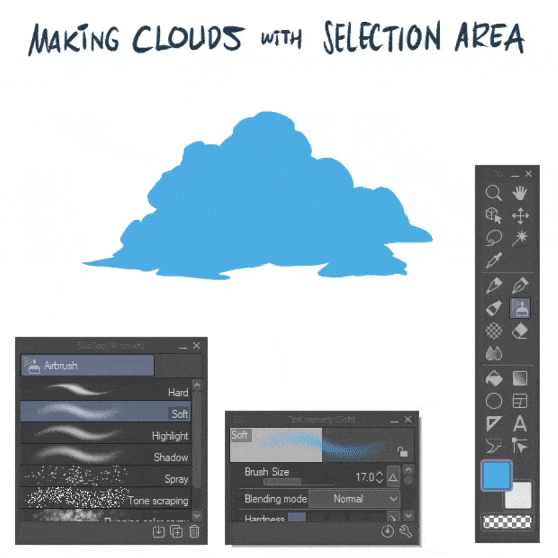
Nachdem Sie mit den Formen [Auswahlbereich] fertig sind, drücken Sie einfach [Alt + Rücktaste] mit der von Ihnen gewählten Farbe. Meins ist hellblau, danach können Sie Pinsel oder Unterwerkzeuge auswählen, um es zu färben. Ich wähle [Airbrush] -> [Soft] und [Highlight], um schnell einen Bereich zu füllen.
Nächster Schritt: Verwischen und Mischen einiger Teile, da diese für den Wolkenrand zu scharf sind. Wie Sie vielleicht bereits erraten haben, ist es an der Zeit, mit [Weichzeichnen] und [Überblenden] die Bewegungen der Wolken mit den Unterwerkzeugen [Fingertipp] zufällig hinzuzufügen.
Tipps: Bitte denken Sie daran, dass Sie [Ebenenauswahl entsperren] mit [Strg + D] und prüfen müssen, ob Sie [Ebenentransparenz sperren], bevor Sie die Kanten verwischen. Andernfalls werden die Kanten nicht verwischt oder gemischt.
[Zurück zu unserer Malerei]

Mit etwas [Tapered Pen] und erstellen Sie detailliertere und modifizierte Formen um die hoch aufragenden Wolken, wobei Sie die Referenz aus meiner Schattenebene als einzige Anleitung verwenden, um meine Farbe zu setzen.
Hinweis: Bitte beachten Sie [Layer-Transparenz sperren], bevor Sie die blauen Farben löschen.
[Finalisierung der Form der hoch aufragenden Wolken]

Das animierte GIF oben zeigt Ihnen den letzten Teil des Optimierens und Modifizierens meiner hoch aufragenden Wolken, da ich mit der Farberstellung für den Himmel fortfahren möchte, insbesondere mit dem Linseneffekt.
Es sind die gleichen Prinzipien wie beim Verwischen und Vermischen einiger scharfkantiger Bereiche der Wolken.
Hinzufügen von Weiß mit [Tapered Pen] sowie Mischen mit [Blur]. Außerdem denke ich, ich muss die Farbsättigung meiner Wolken ändern, damit sie mit [Strg + U] nicht zu blau wird, und die [Sättigung] um -40% senken. Fügen Sie dann mit [Airbrush -> Soft] und [Brush Opacity ca. 25%] ein wenig Gelb in den oberen linken Bereich der Wolken ein, damit die gesamten Wolken nicht zu stark beeinträchtigt werden.
[Hinzufügen von Lens Flare oder Color Corona]

Ich entschuldige mich, während ich diesen Schritt mache. Ich habe in meiner Anwendung nicht die Aufnahmetaste gedrückt, um eine Bildschirmaufnahme zu machen. Es ist also so, als hätte ich mehrere Schritte übersprungen, einschließlich des Hinzufügens einfacher und schneller Texturen zu Gebäuden (Fenstern) und Wänden. Sogar Busch, Bäume und Gras am Boden.
Das Wichtigste ist jedoch, wie Sie Ihre eigene Linseneffekt- oder Farbkorona erstellen. Hier ist mein Vorschlag zu beginnen:
1. Erstellen Sie eine neue Ebene (ich nenne sie Himmelshelligkeit). Sie müssen sie leicht unsichtbar machen (ca. 15-20% Deckkraft) und einen Pinselstrich mit [Airbrush -> Weich] beginnend oben und in der linken Ecke ausführen. Versuchen Sie, den Strichen mit einer weichen Airbrush zu folgen, die wie ein Sonnenstrahl aussieht. (Ich benutze zuerst Gelb, damit Sie besser sehen - dann ändere ich es in Weiß).
2. Um diese "Linseneffekt-Sache" zu erstellen, müssen Sie lediglich eine neue Ebene über Ihrer Ebene "Himmelshelligkeit" erstellen. Ich benenne sie mit "Linseneffekt" um und gehe dann zum Unterwerkzeug [Dekoration -> Effekte -> Weich] und versuchen Sie, es von oben links zu bürsten: Klicken Sie einmal und halten Sie dann [Umschalt] auf Ihrer Tastatur gedrückt. Klicken Sie unten links. Und Sie werden eine Reihe von Kreisen mit unterschiedlichen Größen haben.
3. Fügen Sie Ihrer [Auswahl an Dekorationspinseln] eine 'zufällige fünfeckige Form' hinzu und machen Sie eine interessante Brechung auf die gleiche Weise wie mit [Dekoration -> Effekte -> Weich]. Schließen Sie sie dann mit etwas [ Airbrush -> Soft] in der unteren rechten Ecke - Sie können versuchen, mit dem [Blend] -Pinsel unnötige Teile Ihrer 'Corona' zu mischen.
[Bonus-Tipps: Verwandeln Sie Ihr Mittagsbild in Sonnenaufgang, Sonnenuntergang und Nachtszene]

Als Bonus-Tipps [Farbkorrektur in Clip Studio Paint] empfehle ich, an einem JPG-Bild zu arbeiten. Speichern Sie Ihr Bild und öffnen Sie es. Sie können zwei Ebenen duplizieren (für mich die Ebenen "Lens Flare" und "Corona"), um die gesamte Farbkorrektur zu verbessern.
Warnung: Ich zeige Ihnen dies als einen schnellen Trick, um 4 verschiedene Bilder auf einmal zu erhalten. Natürlich ist es für Sie besser, Ihren eigenen Sonnenuntergang oder Sonnenaufgang und sogar Nachtszenen zu erstellen, ohne eine solche Verlaufskarte zu manipulieren. Das Ergebnis wird anders sein. Es gibt viele Tutorials zu Sonnenuntergang und Sonnenaufgang. Meine Techniken zum Erstellen dieser Bilder sind mit denen von Midday Image identisch.
Beachten Sie jedoch Folgendes: Sie können beliebige Mittagsbilder in eine Nachtszene verwandeln (manipulieren), ABER Sie KÖNNEN NICHT oder SCHWIERIG, um dunklere Szenen (Nacht oder Sonnenuntergang) zu helleren zu machen.
Wie mache ich es? Es hängt stark von Sättigung und Tönen ab, Mittagsbilder haben gesättigte Töne. Probieren Sie einfach [Ebene -> Neue Korrekturebene -> Verlaufskarte] aus und arbeiten Sie mit Mitteltönen. Aus diesem Grund können Sie die Bildanpassung mit helleren oder mittleren Tönen verbessern.
Spielen Sie mit der Verlaufskarte -> Verlaufseinstellung [Himmel] und ändern Sie auch Ihre Deckkraft um 20 - 30%, damit sie nicht wie animiertes GIF GESAMT ROT ist, sondern in Ordnung ist, wenn Sie die Deckkraft auf 20% ändern. Spielen Sie auch mit der 'Corona'-Ebene herum, ändern Sie den Mischmodus in „Glow hinzufügen“ und Sie können eine gut aussehende Sonnenuntergangsfackel aus der mittleren oder unteren Komposition erhalten, wenn Sie diese drehen.
Wie wäre es mit schnellen schönen Szenen? Schalten Sie einfach die Fackel- und Helligkeitsschichten aus. Ändern Sie die Farbe der Gebäudefenster mit dem Mischmodus "Glow hinzufügen" und los geht's!
Und los geht's, ein einzelnes Bild mit nur [Korrekturschicht -> Verlaufskarte] erstellt 4 verschiedene Zeitleistenbilder, die von früh morgens bis nachts reichen.
Viel Spaß beim Ausprobieren!
[5] Sternennacht mit Galaxie
Wenn ich an Nachtszenen denke, gibt es etwas, nach dem ich mich sehne: Sternennacht. Ehrlich gesagt kann ich diese schimmernden Schönheiten von meinem Platz aus nicht sehen. Erstens, weil ich in der Stadt lebe; Sie können nicht einmal Sterne sehen - ob Sie die Luftverschmutzung oder nur den bewölkten Himmel dafür verantwortlich machen. Zweitens, weil ich meistens in meinem Zimmer bleibe; Wenn Sie Online-Spiele spielen oder Tutorials erstellen, vergessen Sie, wie schön die Nacht mit ihren natürlichen Objekten ist: Millionen Sterne.
Also bringe ich meine Erinnerungen zurück, als ich (als Pfadfinder) durch den Wald reiste und schimmernde Sterne und sogar etwas sah, das der Galaxie ähnlich ist.
[Der Gradient des Nachthimmels]

Jetzt mit der gleichen Größe für HD-Telefonsperrbildschirm oder Hintergrunddokument (1920 x 1080), Auflösung 300: Ich beginne mit der Erstellung der Hintergrundfarbe mit Verlauf [Nachthimmel] und ziehe sie von oben rechts nach unten links. Danach benutze ich [Airbrush -> Running Color Spray], um den glatten Farbverlauf mit besserer visueller Textur und besserem Licht zu verbessern.
Tipps: Wenn Sie unten etwas Himmelblau und seitlich etwas Lila hinzufügen, wird das spätere Rendern des Nachthimmels beeinträchtigt.
Um alles einfach zu mischen, gehe ich zu Filter -> Gaußscher Weichzeichner und stelle den Schieberegler auf 20.
[Hinzufügen von Millionen von Sternen mit einfacher Airbrush]

Wie Sie oben aus dem animierten GIF sehen können (obwohl es etwas schnell zu sehen ist): Ich verwende dieselbe Ebene wie meine Wahl, um diese winzigen Partikel von [Airbrush -> Spray] und auch [Airbrush -> Tone Scrapping] auf zu werfen Fülle die gesamte Schicht mit Weiß oder Hellblau.
Tipps: Behalten Sie einfach die kleine [Partikelgröße] bei 5 - 10 bei. Um ein besseres Ergebnis zu erzielen, passen Sie auch die Pinselgröße an, während Sie die Striche geben. Und für größere Sterne werde ich mich an 10 Partikel halten. Für die Form der schimmernden Sterne verwende ich [Dekoration -> Effekt] und scrolle, bis ich [Funkeln A] finde, um einige zufällige Sternformen zu erhalten.
[Der 'Galaxy'-Standardpinsel & Tricks]

Um die 'Galaxie' zu erstellen, erstelle ich eine neue Ebene, damit ich versuchen kann, einen anderen Mischmodus zu verwenden, um herauszufinden, welcher der beste ist. Tatsächlich ist dies das ERSTE MAL (seit langer Zeit habe ich Zeichnungen zum Thema Galaxien gemacht) mit einer neuen Technik, mit der ich experimentiert habe.
Ich wähle [Airbrush -> Running Color Spray] und bürste es mit verschiedenen Pinselgrößen und -farben, halte mich aber auch an Lila, Rot, Lila und Hellblau, aber experimentiere es nur ein wenig in der Mitte (Also ist es NICHT weiß).
Das Wichtigste: Versuchen Sie, den Mischmodus der Ebene auf [Lebendiges Licht] zu ändern, da ich ihn sogar von [Hinzufügen] zu [Überlagern] auf [Hartes Licht] ändere, aber nur [Lebendiges Licht] bringt das beste Interesse für meine Augen.
[Funkelnde Sterne]

Ich dupliziere den ersten Hintergrund meiner Sternensterne und weiß nicht, warum ich das mache, aber es wird ein interessantes Experiment sein, eine Unschärfe zu duplizieren und sie in [Weiches Licht] zu ändern und ihre Ebene [Deckkraft auf 30] abzulegen %] weil ich gerne einige Sterne hervorheben möchte als andere!
Ich kehre zur ersten Schicht von Sternen zurück und verwende dieselbe Technik wie bei [Airbrush -> Weich und Pinselmodus wechseln zu Überlagerung]. Dann fange ich an, die Glitzer wie in Fantasy- oder Weltraumfilmen hervorzuheben!
Tipps: Die Farben, die Sie zum Hervorheben einiger Sterne auswählen, sind wirksam, wenn Sie nicht weiße wählen, die jedoch hellblau oder cyan, dann gelb-orange oder sogar pink sind.
[Galaxy Shines + Pine Trees Silhouette]

Zuerst möchte ich eine Szene machen, die aus Galaxien und Bergen besteht, aber ich denke, es ist besser, andere natürliche Elemente wie Bäume hinzuzufügen: Kiefern, um genau zu sein. Also gehe ich zu [Dekoration -> Vegetation -> Laub], es ist sowieso die beste Standardeinstellung, die ich bevorzuge, aber Sie können eine bessere Silhouette von Bäumen oder anderen Pinseln von Clip Studio Assets finden.
Danach ändere ich einige Bäume mit [Tapered Pen], damit sie ihre Höhe besser sehen können, und entferne auch einige detaillierte Blätter von Standardlaub. Außerdem bürste ich sorgfältig die Bereiche, die unten noch zu leer aussehen.
Als nächstes gebe ich dem Bild die "rauchige Kälte" oder "neblige Nacht", indem ich eine neue Ebene [Airbrush -> Running Color Spray] verwende und eine hellgrüne Farbe auswähle, die in den mittleren Teil der digitalen Leinwand eingefügt werden soll. Stellen Sie sicher, dass diese Pinsel mit [Bewegungsunschärfe, 20, Vorwärts] wie ein Strahl aussehen, und transformieren Sie sie schließlich mit [Strg + Umschalt + T], um sie an den Winkel anzupassen. Ändern Sie dann den Ebenenmodus in [Überlagern], um sie leicht sichtbar zu machen.
[Silhouette Shadows]

Bei der endgültigen Anpassung der Bäume erstelle ich den Schatteneffekt, indem ich die Ebene 'BÄUME' dupliziere und in 'SCHATTEN' ändere und den Mischmodus in [Überlagerung] ändere. Danach gehe ich zu Filter und wähle [Weichzeichnen -> Gaußscher Weichzeichner: 20]. Klicken Sie auf OK. Sie können auch [Bewegungsunschärfe: 20] ausprobieren und die [Richtung: Vorwärts] der Unschärfe um 90 ändern und sehen, welche besser zu Ihnen passt.
Und hier ist mein Ergebnis:
Jetzt, da mein neuestes Sperrbildschirm-Design mit Sternennacht bereits fertig ist, kann ich es als Hintergrundbild für mein Telefon verwenden, um mich daran zu erinnern, wie klein wir sind, wenn wir uns mit dem großen und riesigen Universum mit Millionen von Sternen und Galaxien über uns vergleichen.
Sie müssen, mit welchen Überzeugungen Sie auch immer, Gott für alles danken. Unsere Welt, in der wir leben, war schön und ist es immer noch. Wir sind derjenige, der gemeinsam für den Schutz unserer Umwelt und unserer Welt verantwortlich ist.
[6] Aurora / Nordlicht am Himmel
Ja, nach dem Sternenhimmel kommt hier der Nordhimmel mit seinem berühmten Nordlicht! Wir haben es Aurora Borealis genannt. Ich habe noch nie einen mit bloßen Augen gesehen, aber ich hatte gehofft, ihn einmal mit meiner Familie zu sehen, wenn alles vorbei ist: Weißt du ... Diese Pandemie erlaubt uns nicht, innerhalb von Ländern zu reisen - daher unsere eigenen Städte.
[Kalte und windige Nacht]

Ich habe die Aurora gemacht, um Ihnen zu zeigen, wie einfach es ist, daran zu arbeiten, oder? Nun, einige der Schritte könnten sich wiederholen, daher überspringe ich sie nur, um sie zu erklären, da sie mit demselben Prinzip geliefert werden. Zum Beispiel, wie man mit [Farbverlauf: Nachthimmel] und [Airbrush: Running Color Spray] arbeitet, um ein ähnliches Ergebnis wie oben zu erzielen.
Verwenden Sie zum Schluss [Filter -> Weichzeichnen -> Bewegungsunschärfe: 10] mit [Winkel: 120] und [Richtung: Vorwärts], um einen Unterschied in der Bewegung oder bei Windschlägen zu machen.
[Arbeiten mit Overlay & Add Glow Airbrush-Mischmodus]

Um weitere Farben hinzuzufügen, verwende ich [Airbrush -> Weich] und ändere den Mischmodus auf Überlagern und manchmal sogar [Glühen hinzufügen], um unterschiedliche Ergebnisse von Hellblau und auch Grünblau mit etwas Magenta zu erzielen ( lila), damit es wie eine regenbogenähnliche Aurora aussieht. Aber das ist nur meine Präferenz, es ist nicht zwingend erforderlich, dass Sie meinen gewählten Farbschemata folgen.
[Tropfen leuchtender Sterne]

Für leuchtende Sterne: Ich erstelle sie auf derselben Ebene wie der Himmel und verwende diese beiden Standardeinstellungen [Airbrush -> Spray oder Tone Scrapping] und ändere den Mischmodus zwischen: "Glow hinzufügen" und häufig "Overlay". Kommt darauf an, was ich auf dem Bildschirm sehen möchte (Leinwand). Je mehr Kontrast mit Add Glow gut ist, desto mehr gemischte sollten Overlay sein.
Um einige von ihnen noch mehr hervorzuheben, konzentriere ich mich auf die Verwendung von [Airbrush -> Hervorheben] mit dem Mischmodus "Glow hinzufügen" für einige der größeren Sterne.
[Aurora betreten]

Für Aurora: Ich erstelle eine neue Ebene und verwende [Airbrush -> Droplet] mit einer anderen Auswahl für den Mischmodus (nach dem gleichen Prinzip wie im obigen Schritt): Add Glow und oft Overlay austauschbar.
Tipps: Bitte variieren Sie die Farben mit Gelb, Grün, Hellblau und manchmal Rosa. Auf diese Weise können Sie während der gesamten Zeichnung Farbabweichungen feststellen.
[Aurora 'Dynamische Bewegungen']

Ich weiß, dass Aurora-Erscheinungen verschwommen sein sollen und diese Schritte so schwierig und befriedigend sein werden! Bitte versuchen Sie es sorgfältig und geduldig.
1. Verwenden Sie Filter -> Weichzeichnen -> Bewegungsunschärfe, schieben Sie die [Stärke: um 20] mit [Winkel: 100] und Richtung [Vorwärts] - lassen Sie das Feld Modus: als Standard.
2. Kopieren Sie dreimal mit gedrückter [Alt] -Taste aus den bewegungsunscharfen Partikeln und ziehen Sie sie über die Leinwand. Die Aurora wird automatisch kopiert oder dupliziert.
3. Wenden Sie mehr Bewegungsunschärfe auf die anderen duplizierten Auroren an. Ändern Sie jedoch den Mischmodus auf [Glow Dodge] oder eine andere Art von 'Beleuchtungsmodi' wie [Lineares Licht] oder [Lebendiges Licht] - Sie müssen selbst ausprobieren, welcher besser ist.
4. Mischen Sie mit dem Werkzeug [Mischen] eine 'abgeschnittene' Aurora, die seltsam aussieht (besonders oben).
[Details zu Aurora-Lichtstrahlen]

Ich dupliziere und bewege mich auch mehrmals und ändere den Modus der Ebene anders als "Lineares Licht", um "Glühen hinzuzufügen" und versuche "Überlagern", um zu sehen, was daraus wird. Immer noch nicht zufrieden mit dem Ergebnis, benutze ich [Tapered Pen] und zeichne selbst ein paar Details mit Hilfe des Tools [Special Ruler], einem vielseitigen Werkzeug zum Zeichnen von Linien, ohne sich um Biegungen und falsche Richtungszeichnungen sorgen zu müssen (haha! My "Betrugs" -Werkzeuge), wenn es um die Detaillierung von Aurora geht, weil ich [Parallele Linie] auswähle und dann anfange, farbige Linien hinzuzufügen, um einige Glanzlichter hinzuzufügen.
Tipps: Sie können das Lineal ziehen, damit die aktuellen Ebenen, die Sie bearbeiten, nicht beeinträchtigt werden. Sie können auch [Airbrush -> Droplet] bei eingeschaltetem Lineal ausprobieren. Und sehen Sie, es ist erstaunlich, dass Tröpfchen mit dem Lineal in die gleichen Linien gehen.
[Manchmal ist es okay, übertrieben zu sein, aber ...]

Das Hervorheben von Highlights macht manchmal so viel Spaß und Sie könnten es irgendwie übertreiben ... Es ist in Ordnung, ein bisschen übertrieben mit Ihren Farben zu sein, es ist sowieso eine digitale Kunst, aber behalten Sie das Gleichgewicht für Ihre Kunstwerke bei, zu viele Farben Ein Ort wird die Augen der Menschen zu sehr anziehen und sie schwindelig machen (zumindest für mich). Wenn Sie also etwas [Glow hinzufügen] hinzufügen und mit [Airbrush -> Shadow] balancieren, wird Ihre Aurora oben etwas dunkler besser als es scheint vollständig hervorgehoben zu sein, bis "Auge ablenkt", nicht mehr "Augenweide".
Tipps: Erfahren Sie, wie Sie Ihre Leinwand steuern, indem Sie mehrmals hinein- und herauszoomen. Zeichnen Sie keine Objekte mit BIG-Zoom um 500%, versuchen Sie, die Leinwand weiter zu entfernen, oder drücken Sie einfach [Strg + 0], um den Zoomstatus automatisch auf den Standardwert zurückzusetzen.
[Gebirgselemente zur Verbesserung der Gesamtmalerei]

Nachdem Sie mit der Aurora fertig sind, ist es Zeit, ein weiteres Element hinzuzufügen, um das Bild zu vervollständigen. Der einfachste Teil, den ich auf dem Bild im Internet sehen konnte (und den ich hier nicht teilen würde, weil es gegen die Regeln verstößt), sollten eisige Berge sein, die sich auf dem arktischen Ozean widerspiegeln.
Zu diesem Zweck beginne ich, den Berg mit einer neuen Ebene zu erstellen und benutze [Textured Pen], um die Struktur und Form des Berges nur mit dunkelbrauner Farbe zu gestalten. Bald danach benutze ich [Airbrush -> Soft] und wähle bläuliche Farbe vom Himmel und Farbe am Rande der Berge mit unterschiedlich großen Pinseln.
Ich dupliziere die Ebene des farbigen Berges und transformiere sie (vertikal spiegeln) mit [Strg + T], dann klicke ich auf OK. Verwenden Sie anschließend [Strg + Umschalt + T], um die duplizierte Ebene frei zu transformieren und die Position anzupassen. Mit Hilfe von [Filter -> Bewegungsunschärfe], um die auf dem Wasser reflektierten duplizierten Berge nicht zu scharf zu machen, stelle ich mit dem Pinsel einen leeren Raum zwischen dem Berg und den reflektierten Bergen ein und sehe ein bisschen wässrig aus. Die letzte Änderung wird der Nebel des Berges mit einem Weiß sein und ihn mit [Mischen -> Weichzeichnen] mischen und fertig!
[Das endgültige Aussehen der gesamten Aurora-Zeichnung optimieren]

Zu guter Letzt habe ich einen Auroragürtel modifiziert, um mit [Design Pencil] mehr Textur zu erhalten, damit die Augen visuell unterhaltsamer und angenehmer werden. Sie können auch wählen, ob Sie mit [Airbrush -> Hervorheben] etwas Glänzendes und Glühendes hinzufügen möchten, und die Magie selbst ausführen.
Und los geht's:
Zum Schluss hier das tatsächliche Ergebnis meiner schnellen 40-minütigen Geschwindigkeitszeichnung für Aurora Sky!
Eine Sache, die ich nicht vergessen würde, dieses Kunstwerk zu erstellen - ich habe fast meine Originaldatei verloren, weil etwas Unbekanntes auf meiner externen Festplatte passiert ist und das besagte Format ungültig ist oder nicht zugänglich ist -!
PRO-TIPPS: Bitte [speichern] Sie Ihre Clip Studio Paint .lip-Datei immer irgendwo auf Ihrer internen SSD oder Festplatte. Speichern Sie eine Sicherungsdatei, wenn Sie an Projekten (groß oder klein) arbeiten, in der Cloud mit dem Clip Studio Cloud-Dienst! Es erspart Ihnen schmerzhafte Kopfschmerzen.
[BONUS] Intermediate Color Wheel Combination
Zuerst entschuldige ich mich für das falsch geschriebene Wort von Intermediate mit meinem animierten GIF unten.
Wenn das Fenster [Zwischenfarbe] nicht angezeigt wird, können Sie es durch Klicken auf das Menü finden. Gehen Sie dann zu Fenster -> Zwischenfarbe. Außerdem werden die anderen Fenster angezeigt, die je nach Ihren Einstellungen ein- und ausgeschaltet werden können Dort.

Jetzt, da ich [Farbrad] und [Zwischenfarbe] verwende, um mit diesen kleinen Bonus-Tipps zu beginnen, einer Kombination vielseitiger Optionen, die ich bisher oft verwendet habe, um eine Farbbalance für meine digitalen Zeichnungen zu erstellen. Ich wähle meine dunkelblaue Grundfarbe aus, setze sie unten rechts ein und wähle dann mittelblau, etwas hellgelb (graugelb) und schließlich 100% Weiß für die jeweiligen Ecken von [Zwischenfarbe], damit Sie haben Eine schöne Farbabstufung, auf die Sie sich konzentrieren werden. Wählen Sie danach die dunklere, um mit der Wolkenbildung zu beginnen. Ich verwende [Tapered Pen], um die Basis meines Cloud-Designs zu erstellen.
Der Rest ist: [Layer-Transparenz sperren], nachdem Sie das Dunkelblau mit dem Werkzeug [Füllen] abgelegt haben. Verwenden Sie dann die Standardtechnik [Airbrush -> Soft], um ausgewählte Farben aus der Palette [Intermediate Color] auszufüllen, und dann [Design Pencil], um Texturen hinzuzufügen. Schließlich [Ebenentransparenz freischalten] und die Werkzeuge [Überblenden] verwenden: [Weichzeichnen] und [Fingerspitze] sind meine erste Wahl.
Tipp: Ändern Sie alle gewünschten Farben für jeweils 4 Ecken. Behalten Sie jedoch die kühlen Farben und die warmen Farben bei. Viel Spaß beim Ausprobieren!
[BONUS] Tusche x Mischung x Airbrush-Kombination

Sie können diese Bonus-Tipps mit India Ink Brushes ausprobieren (und mit Blend & Blur mischen und die Farbe mit Airbrush -> Soft & Highlight finalisieren), um ein anderes Gefühl der Wolkenbildung zu erhalten.
1. Starten Sie die Grundform mit [Bit Husky] und füllen Sie sie mit dem Werkzeug [Füllen].
2. Sie können andere Pinsel wie [Glätten] für eine gewisse Färbung sowie [Rau] ausprobieren, um ein austauschbares Werkzeug mit [Kegelstift] zu erhalten.
3. Während der Verwendung von [Lighter Ink] wird ein wenig gemischt. Um eine Vielzahl von Formen zu erzielen, werde ich versuchen, den Pinsel [Darker Bleed] für die Zufälligkeit der Kanten zu verwenden.
4. [Light Running Ink] ist gut geeignet, um ein wenig verblassende Wolken zu zeigen, da es wie ein getrocknetes Acryl funktioniert, wenn Sie einen herkömmlichen Medienpinsel verwenden. Wenn Sie der Meinung sind, dass alles in Ordnung ist, mischen Sie diese harten Formen mit [Überblenden -> Weichzeichnen] und etwas [Fingerspitze], um eine Wolkenbewegung zu erzielen.
5. Last but not least ... Das Hinzufügen von [Airbrush -> Soft mit Überlagerungspinsel-Modus] wäre eine schöne Ergänzung zum endgültigen Erscheinungsbild Ihrer Cloud. Vor allem, wenn Sie für beide Seiten etwas Wärmefarbe oder eine andere Lichtquelle hinzufügen.
[+] Nachrichten des Autors
Nachdem wir nun die letzte Schriftrolle unserer Tour durch eine einfache (ich gebe zu, dass es nicht zu einfach ist) Anleitung durch Himmelszeichnungen erreicht haben, schauen wir uns die Hauptthemen an, die alle einzelnen Themen durchgearbeitet haben.
Behalten Sie diese zehn Punkte (nicht zehn Gebote) im Kopf, wenn Sie Ihre Reise zum Zeichnen des Himmels und darüber hinaus fortsetzen:
- 1. Zeichnen Himmel sind keine getrennten Themen, sondern eng miteinander verbunden -
Wir haben zunächst Licht und Schatten getrennt betrachtet. Aber im Laufe der Zeit verflochten sie sich immer mehr. Das Malen von Wasser, Regenbogen, Farbkoronen und Sonnenuntergängen beinhaltet das enge Zusammenspiel von Licht und Schatten, bevor Farben fallen gelassen werden.
- 2. Die Zuschauer sehen das 2D-Motiv, spüren aber die 3D-Wolken. -
Wir haben gesehen, wie unterschiedlich Wolken in verschiedenen Beleuchtungsanordnungen sind. Wir haben auch gesehen, wie Farbschemata unterschiedliche Stimmungen erzeugen können. Die Beleuchtung kann jedes Motiv verändern. Die Reaktion auf diese Effekte ist weitgehend unbewusst.
- 3. Wählen Sie einen Beleuchtungsplan und halten Sie sich daran -
Stellen Sie die Lichtquelle klar fest, bevor Sie mit dem Malen des Himmels beginnen. Halte es einfach. Wenn Sie ein imaginäres Motiv malen, stellen Sie sicher, dass Ihre Beleuchtungsreferenz konsistent ist.
- 4. Kenne dein Rad -
Sie können entweder das Munsell-Farbsystem, die Yurmby-Farbpalette oder das von Clip Studio Paint bereitgestellte RGB-Farbrad verwenden. Unabhängig davon, kennen Sie den Raum und wo sich Ihre Pigmente darin befinden.
- 5. Kennen Sie Ihre Farbskala -
Unabhängig davon, ob Sie Vormischen, freies Mischen oder begrenzte Paletten gegenüber Ihrer digitalen Zeichnung bevorzugen, achten Sie auf die Grenzen Ihres Farbumfangs (Sättigung und Werte). Gute Farbschemata entstehen, wenn man weiß, welche Farben aus dem Farbumfang herausgelassen werden sollen.

- 6. Vision ist ein aktiver Prozess -
Wir sehen nicht wie eine Kamera. Unser visuelles Gehirn versammelt die Welt für uns, Sekunde für Sekunde, und sortiert und organisiert das Chaos, das um uns herum wirbelt.
- 7. Es gibt keine einzige Marke von Realismus -
Ihre Bilder können der Natur treu bleiben, betonen jedoch andere Aspekte der visuellen Wahrheit als andere Künstler. Die Art, wie Sie Wolken malen, ist eine Aufzeichnung davon, wie Sie sehen. Es wird weiterhin als Realismus akzeptiert. Jeder von uns, Künstler, achtet auf verschiedene Tatsachen der Natur. Diejenigen, die Realismus als sklavische Nachahmung beschreiben, verpassen diesen Punkt.
- 8. Vergleichen, vergleichen, vergleichen -
In einer bestimmten Szene sind Farben und Werte eher durch ihre Beziehung als durch absolute Werte bekannt. Die Farbe, die wir sehen, hängt von vielen anderen Faktoren als der lokalen Farbe ab. Wenn Sie Himmel und Wolken malen, müssen Sie ständig Vergleiche von einem Gebiet zum anderen anstellen. Die Farbe, die Sie in der Wolkenform mischen, hat sich (fast) immer von der Himmelsfarbe entfernt.
- 9. Das äußere Auge treibt die inneren Augen an -
Studieren Sie die Prinzipien in diesem Tutorial. Suche sie in der Natur um dich herum. Erfassen Sie sie in Beobachtungsskizzen. Verwenden Sie diese Beobachtungen in Ihren fantasievollen digitalen Gemälden.
- 10. Wir haben das Glück, heute zu leben! - -
Die heute erhältlichen digitalen Pigmente sind relativ billig und lichtecht (Sie haben Clip Studio Paint gekauft, Sie haben Millionen von Farben zum Spielen), wovon die alten Meister traditioneller Gemälde nur träumen konnten. Wir haben Zugang zu Millionen von Referenzbildern im Internet. Die digitalen Revolutionen haben unser Verständnis vertieft und uns mächtige neue Werkzeuge gegeben.
Lassen Sie uns voneinander lernen und unsere beste Arbeit leisten.
- Futopia -























Kommentar