Jedes Abbildungswerkzeug erklärt !! Anwendungsbeispiele und Tipps!
Haben Sie sich jemals Mühe gegeben, perfekte Formen, Geschwindigkeitslinien, Linien zur Betonung, Formschatten, Schraffuren zu erstellen? Oder wollten Sie vielleicht einfach nur lernen, wie man das Lasso-Füllwerkzeug effektiv verwendet?
In diesem Video und Tutorial werde ich Ihnen beibringen, wie Sie mit dem Unterwerkzeug Figur perfekte Formen zeichnen und füllen, Formschatten, Schraffuren, Verschmierungen, Effekte und mehr hinzufügen.
Dieses Video wird in 4 Kapitel unterteilt.
In Kapitel 1 werden wir alle Grundlagen zur Verwendung der Standardfiguren in der Unterwerkzeugpalette für Figuren durchgehen. Wenn Sie sich sicher genug fühlen, können Sie gerne fortfahren, wo ich mit Ihnen teilen werde, wie ich die Einstellungen für die Figurenwerkzeuge optimiere, um Effekte wie hier zu erzielen.
In Kapitel 2 werde ich Ihnen einige sehr tolle Techniken vorstellen, um die Verwendung der Figurenwerkzeuge zu verbessern. Dazu gehört das Verständnis von Kurven, Objekten und speziellen Ebenen.
In Kapitel 3 werde ich die anderen beiden Arten von Figurenwerkzeugen besprechen, nämlich die Geschwindigkeitslinien und Fokuslinien, die in Clip Studio auch als Stromlinie und Gesättigte Linie bekannt sind.
In Kapitel 4 gehe ich auf einige Anwendungen und Möglichkeiten ein, diese Werkzeuge in Ihren Illustrationen zu verwenden. Und wie Sie die Figurenwerkzeuge von Clip Studio Paint optimal nutzen.
Und als Bonus werde ich aufschlüsseln, wie ich die Figurenwerkzeuge im Bild im Miniaturbild verwendet habe.
Lass uns anfangen.
Kapitel 1 Die grundlegenden Standard-Direct-Draw-Tools:
Direkte Zeichenwerkzeuge
Die Direktzeichenwerkzeuge lassen sich in vier Kategorien einteilen: Lassofüllung, kontinuierliche Kurve, Einheitskurve oder Figur. Und der Rest der Werkzeuge sind nur Variationen davon. Ich dachte, ich erwähne dies, weil dies alles später mit einigen fortgeschrittenen Techniken zusammenhängt, die die Verwendung Ihrer Figurwerkzeuge beschleunigen werden!
Ich werde jedoch zuerst die Standardeinstellungen durchgehen, sie sind im Grunde alles, was Sie mehr oder weniger benötigen.
Gerade Linie
Wie der Name des Werkzeugs vermuten lässt, wird es verwendet, um gerade Linien zu zeichnen.
Dieses Werkzeug ist eigentlich das Einheitskurvenwerkzeug, erlaubt aber nur das Zeichnen von abgewinkelten Linien.
Um es zu verwenden, ziehen Sie einfach Ihren Cursor vom Startpunkt der Linie, die Sie erstellen möchten, zum Endpunkt.
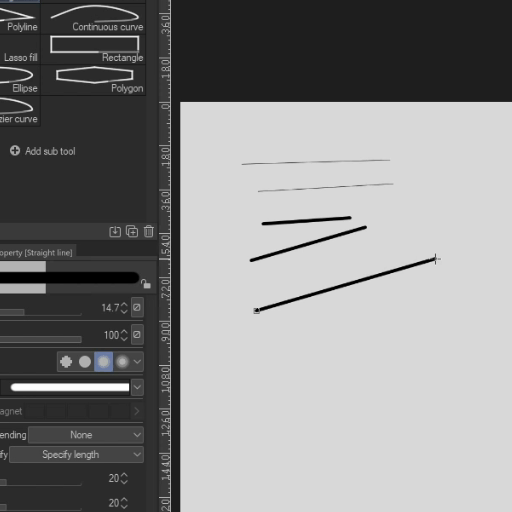
Sie können das Verhalten der Linie von Anfang bis Ende, die Form des Pinsels und vieles mehr ändern.
Mit den Start- und Endoptionen können Sie festlegen, wie die Linie ihr Verhalten von einem Teil des Anfangs und einem Teil des Endes ändert. Das ist gut für das Tapering.

Kurve
Zeichnen Sie es wie eine gerade Linie, indem Sie auf die Leinwand tippen, um Ihren Ursprungspunkt festzulegen, und heben Sie es an, wo die Kurve enden soll.
Wie beim Linienwerkzeug können Sie festlegen, wie sich die gekrümmte Linie von Anfang bis Ende verhalten soll, indem sie ein- und ausgeblendet oder verjüngt wird.

Polylinie

Polylinie ist eine Variation der durchgehenden Kurve, mit der Sie offene oder geschlossene Objekte mit geraden Linien erstellen können.
Alles, was Sie tun müssen, ist auf die Stellen zu tippen, an denen Sie abbiegen möchten.
Auf Raster-Layern haben Sie die Möglichkeit, die Räume dort zu füllen, wo die Linien schließen oder wo sich Anfang und Ende der Polylinie mit den Ecken schneiden.
Wenn Sie die Polylinie nicht schließen, können Sie die Option aktivieren, um das Verhalten der Linie zu steuern. Ähnlich wie mit den Werkzeugen Gerade und Kurve.

Kontinuierliche Kurve
Wie der Name schon sagt, wird dieses Werkzeug verwendet, um eine offene oder geschlossene Form zu erstellen, die aus fortlaufenden Kurven besteht.
Mit diesem Werkzeug zeichnen Sie kontinuierliche Kurven. Und Sie können dies tun, indem Sie auf die Stelle tippen, durch die die Kurven verlaufen sollen. Clip Studio erstellt automatisch Splines.
Sie beenden den Strich, indem Sie entweder die Eingabetaste drücken oder die Form schließen.
Auf einer Rasterebene haben Sie die gleichen Füll- und Strichoptionen wie die Polylinie, da die Polylinie, wie gesagt, im Grunde eine Variation der durchgehenden Kurve ist.
Und hier ist der Beweis. Es gibt 4 Möglichkeiten, die kontinuierliche Kurve zu zeichnen.
Zeichne es als Polylinie. Tippen Sie auf, wo die Ecken sein sollen.
Spline-Modus, die Standardmethode, mit der Sie mit einer kontinuierlichen Kurve Kurven zeichnen können.
- Klicken und tippen Sie auf die Stellen, durch die die Linie grundsätzlich verlaufen soll, und lassen Sie Clip Studio Paint herausfinden, wie die Kurve durchläuft

Quadratischer Bezier. Gut zum Erstellen von abgerundeten Formen mit verschiedenen Ecken.
Tippen Sie auf die Stelle, an der Sie Kontrollpunkte ablegen möchten.
Es ist viel weniger intuitiv zu bedienen als der Spline-Modus

Kubischer Bézier. Es ist wie eine Kombination aus Spline-Modus und quadratischem Bezier.
Klicken Sie auf tippen und halten Sie dann die Stelle, an der die Kurve verlaufen soll.
Während Sie gedrückt halten, können Sie steuern, wie sich die Kurve verhält.
Dies ermöglicht Ihnen scharfe Ecken in Ihren Kurven. Wenn Sie nur tippen, anstatt zu halten, erhalten Sie eine scharfe Ecke.

Bézier-Kurve
Es ist im Grunde die kontinuierliche Kurve, aber auf einem separaten Preset-Tool.
Die Figurenwerkzeuge - Das Rechteck
Das Rechteck wird durch Tippen und Ziehen verwendet, um das Rechteck zu erstellen und dann den Stift an der Stelle anzuheben, an der Sie in einer anderen Ecke sitzen möchten.
Das Rechteck ist ein Mitglied der Unterwerkzeugkategorie Figur, erlaubt aber nur das Zeichnen von Rechtecken, ebenso ist das Ellipse-Werkzeug auch eine Variante des Unterwerkzeugs Figur, mit der nur abgerundete Formen gezeichnet werden können.
Wie kontinuierliche Kurven können Figuren mit oder ohne Umriss auf Rasterebenen gefüllt werden
Wenn Sie Winkel anpassen nach Festlegen aktivieren, können Sie Ihre Form nach dem ersten Tippen, Ziehen und Anheben des Stifts entlang der Mitte drehen. Ziehen Sie zum Drehen einfach über die Leinwand. Dies gilt auch für alle Figuren.
Sie können auch abgerundete Ecken zeichnen oder nicht. Geben Sie außerdem an, wie abgerundet die Ecken sein sollen.
Mit allen Figurenwerkzeugen können Sie die Pinselformen ändern, z. B. kontinuierliche Kurven und Einheitskurven.
Ich werde die Einstellungen für die Aspekttypen besprechen, wenn ich den Umschalttasten-Modifikator nach diesem Abschnitt über Figuren bespreche.
Die Ellipse
Mit der Ellipse können Sie Ellipsen zeichnen. Standardmäßig können Sie es drehen, nachdem es eingestellt wurde.
Tippen Sie wie beim Rechteck einfach auf die Ecken, die der Kreis berühren soll.
Polygon-Tool
Mit dem Polygonwerkzeug können Sie Dreiecke, Parallelogramme und fast jede beliebige Seitenform zeichnen.
Es funktioniert ähnlich wie das Ellipsenwerkzeug.
Tippen und ziehen Sie einfach an der Stelle, an der die Ecken beginnen sollen, und heben Sie sie an, wenn Sie die gewünschte Größe und Abmessungen haben. Anschließend können Sie die Form nach Belieben drehen.
Sie können die Ecken abgerundet haben.
Der Umschalttasten-Modifikator.
Erinnern Sie sich, dass ich vorhin erwähnt habe, dass ich den Aspekttyp besprechen würde, wenn ich den Umschalttasten-Modifikator bespreche?
Hier ist das Wesentliche.
Das Halten der Umschalttaste beim Verwenden von Linien-, Linien-, Kurven- und Figurenwerkzeugen beeinflusst, wie Sie zeichnen können.
Bei den Werkzeugen, mit denen Sie geschlossene Formen (Ellipse, Rechteck, Polygone) zeichnen können, können Sie jetzt mit gedrückter Umschalttaste "normale" Formen zeichnen. Das heißt, alle Seiten sind gleich.
- Für kontinuierliche Kurve, Polylinie, Einheitskurven, gerade Linien, HALTEN Sie die UMSCHALTTASTE HALTEN, wird Ihr Cursor in 45-Grad-Winkelinkrementen einrasten!
Zurück zu den Seitentypoptionen. Mit den Figuren können Sie das Verhältnis der Form FIXIEREN, auch wenn Sie die Umschalttaste gedrückt halten. Das bedeutet, dass Sie das allgemeine Verhältnis der Form nicht mehr anpassen können. Es sei denn, Sie haben einen besonderen Bedarf dafür. Ich schlage vor, einfach die Umschalttaste zu verwenden, wenn Sie regelmäßige Formen zeichnen möchten.
Für kontinuierliche Kurve, Polylinie, Einheitskurven, gerade Linien, HALTEN Sie die UMSCHALTTASTE HALTEN, wird Ihr Cursor in 45-Grad-Winkelschritten einrasten!
Lasso-Füllwerkzeug.
Zu guter Letzt wollte ich das Lasso-Füllwerkzeug besprechen.
Wie der Name schon sagt, ist es eine Kombination aus dem Lasso-Werkzeug und dem Füllwerkzeug in einem.
Sie können einstellen, wie stark Clip Studio Paint Ihre Striche damit stabilisieren soll. sowie der Mischmodus (der nicht empfohlen wird)
UND SO KÖNNEN SIE die Benutzerfreundlichkeit des LASSO Fill Tools verbessern.
Sie können das Lasso-Füllwerkzeug als Silhouette-Generator verwenden, indem Sie feste Formen hinzufügen und subtrahieren.
Schalten Sie zwischen dem additiven oder subtraktiven Modus um, indem Sie die Taste 'C' drücken (in den Standardeinstellungen).
Sie können das Lasso-Füllwerkzeug mit unterschiedlicher Deckkraft verwenden, um bestimmte Effekte zusammen mit einem Maskenwerkzeug zu erzielen.
Das Lasso-Füllen-Werkzeug wird ausschließlich in Rasterebenen und Masken verwendet und kann im Gegensatz zu den anderen Direktzeichen-Werkzeugen nicht in Vektorebenen verwendet werden.
Kapitel 2: Objekte, Kurven und Vektorebenen
Also erwähnte ich, dass wir unsere Direktzeichnungstools aufladen können! und das beinhaltet, dass wir Objekte und Vektorebenen verwenden.
Normalerweise können Sie auf einer Rasterebene nach dem Festlegen eines Strichs keine der Einstellungen mehr ändern.
Anders als bei Vektorebenen, wo jede Linie/Strich immer noch als Striche/Kurven bearbeitet werden kann.
Dies liegt daran, dass jede Linie / jeder Strich in der Vektorebene als separates CURVE-Objekt behandelt wird!
Lassen Sie mich zeigen, wie wir mit Kurven arbeiten.
Standardmäßig sind alle gezeichneten Kurven (sofern sie nicht als Bézier-Kurve gezeichnet wurden) eine Spline-Kurve.
Wenn Sie die Steuerung auf einem Kurvenobjekt drücken, können Sie es bearbeiten! Während Sie die Kontrolle halten:
Sie können mit der rechten Maustaste klicken, um weitere Kontrollpunkte hinzuzufügen, Kontrollpunkte zu wechseln oder Kontrollpunkte zu löschen!
Sie können die Kontrollpunkte verschieben
oder verschieben Sie die gesamte Kurve / den gesamten Hub.

Und dies ist der Teil, der die Arbeit mit Figuren in Vektorebenen noch leistungsfähiger macht. Wenn Sie zum Objektwerkzeug gehen, können Sie die vorhandenen Striche auf Ihrer Vektorebene manipulieren!! Und das gilt auch für Formen und Figuren!!
Und das bedeutet, dass Sie Ihre Formen auch nach Belieben ändern können! Darüber hinaus können Sie mit dem Vektorradieren auch ganz einfach Formen kombinieren und manipulieren!

Das war's für die Direct-Draw-Palette. Fahren wir als nächstes mit der Palette Stromlinien und Gesättigte Linien fort.
Kapitel 3 Stream-Linien-Palette und gesättigte Linien-Palette
Streamline-Palette.
Eines der obskureren Tools hier in CSP sind die Streamline-Tools. Standardmäßig finde ich kaum Verwendung für sie, aber wenn man erst einmal anfängt, es zu optimieren und mit anderen Techniken zu kombinieren, kann man mehr aus ihnen herausholen und wirklich schöne Effekte erzielen!
Beginnen wir zunächst mit der standardmäßigen Scattered StreamLine
Mit diesem Werkzeug können Sie eine offene oder geschlossene Kurve zeichnen, und es zeichnet zufällige horizontale Linien überall dort, wo Sie eine Kurve/Figur gezeichnet haben.
Standardmäßig wird beim Erstellen eines Strichs eine neue Speedlines-Ebene erstellt.
Dunkle Stromlinie
Dies ist genau wie die verstreute Stromlinie, hat aber nur dickere variierende Linien.
Standardmäßig immer noch ziemlich schwierig alleine zu verwenden.
Düsternis
Dies projiziert vertikale Linien von einem beliebigen Punkt nach unten, wo Sie Ihre Kurve zeichnen.
Sie können dies leicht verwenden, um düstere Linien auf Ihre Manga-Charaktere zu zeichnen.
Regen
Ähnlich wie bei Gloom können Sie stark variierende vertikale kurze Linien dorthin ziehen, wo Sie Ihre Kurve zeichnen.
Dies ist bei weitem das nützlichste unter den Standardwerkzeugen und ermöglicht das Hinzufügen eines Regeneffekts.
Diese vier Standardtools können für sich allein schon nützlich sein, aber Sie können ihr volles Potenzial FREISETZEN, sobald Sie verstehen, wie sie funktionieren. Und ich zeige dir wie!
Zuerst erstellen wir ein Duplikat der verstreuten Stromlinie. Und passen Sie alle Eigenschaften an, ohne einige Optionen durcheinander zu bringen und einige Optionen zu deaktivieren, und lassen Sie uns auch einige Optionen aktivieren.
Einstellungen: -
Zielebene - Dies bestimmt, ob Sie zusätzliche Linien in derselben Ebene erstellen oder jedes Mal, wenn Sie einen Strich machen, eine neue Speadlines-Ebene erstellen. Standardmäßig wird jedes Mal, wenn Sie einen Strich erstellen, eine neue Ebene für Geschwindigkeitslinien erstellt
Kurve machen.
Sie können also nicht nur steuern, wo Ihre Linien gezeichnet werden, sondern auch, wie sich die Linien selbst verhalten, wie sie sich krümmen!
Um die restlichen Einstellungen zu verstehen, zeichnen wir eine Kurve, gehen zum Objektwerkzeug und untersuchen, was jede Option bewirkt.
Wenn "Kurve erstellen" aktiviert ist, können Sie diese Leselinie sehen, die eigentlich die Kurve / Linie ist, die bestimmt, wie Ihre Linie gezeichnet wird!
Winkel steuert, in welchem Winkel die Linien gezeichnet werden.
- Dies kann einige wirklich coole Effekte haben, wenn es in Verbindung mit einem geschwungenen Strich verwendet wird
Gap of line passt an, wie groß die Lücke zwischen der Linie ist und Disarray passt an, wie unterschiedlich und zufällig die Lücken sind
Durch die Gruppierung werden Zeilen je nach Anzahl gruppiert, und Sie können durch Unordnung eine gewisse Varianz einführen. Passen Sie auch die Abstände zwischen den Gruppen an
Länge steuert die Länge Ihrer Linien. Beachten Sie, dass es sich gerade ausrichtet, wenn die Länge die Kurve überschreitet. Und die Einführung von Unordnung wird Ihre Zeilenlänge verändern. Sie können auf den Pfeil rechts neben der Disarray-Leiste klicken, um einen manuellen Zufallswert einzugeben.
Referenzposition steuert, wo die Linie in Bezug auf die gezeichnete Kurve gezeichnet wird. Ihre Kurve/Linie kann entweder der Anfang, die Mitte oder das Ende der Linien sein.
Gap from Reference Position steuert, wie weit die Linien von Ihrer Kurve gezogen werden. je höher der Wert, desto weiter entfernt werden die Linien zufällig gezogen
Die Pinselgröße bestimmt die Dicke der Linien, die über Ihre Kurve gezogen werden. Auch hier steuert Disarray die Varianz
Sie können die Form des Pinsels über die Pinselform ändern.
Mit Start und Ende können Sie das Kurvenverhalten steuern, wenn es beginnt oder endet.
Sie können Ihren Linien eine Verjüngung hinzufügen, indem Sie der Pinselgröße einen Mindestwert und einen Start- und Endpunktwert hinzufügen
Im Modus können Sie steuern, wie Sie dieses Objekt bearbeiten können. Persönlich ist die freie Transformation hier wahrscheinlich die beste, wenn Sie die Kontrollpunkte der Kurven nicht manuell ändern.
Kombinieren Sie diese Effekte, um so etwas wie eine Schnittbewegung zu erreichen! oder etwas, das Formschatten, Bewegung und verschiedene andere Effekte anzeigt
Kombinieren Sie diese Effekte, um so etwas wie eine Schnittbewegung zu erreichen! oder etwas, das Formschatten, Bewegung und verschiedene andere Effekte anzeigt
Kombinieren Sie diese Effekte, um so etwas wie eine Schnittbewegung zu erreichen! oder etwas, das Formschatten, Bewegung und verschiedene andere Effekte anzeigt
Aber lassen Sie uns zuerst die Standardtools durchgehen, bevor ich den Unterschied erkläre.
Mit der gestreuten gesättigten Linie können Sie Akzente setzen.
Dark Saturated line Curve ist die einzige einzigartige Option in dieser Palette. Sie ermöglicht es uns, eine möglicherweise offene Kurve zu zeichnen, im Gegensatz zu den anderen Werkzeugen hier, mit denen wir nur Formen und Ellipsen zeichnen können.
- Dunkelgesättigte Linienkurve ist nützlich zum Hinzufügen von Schlaglinien
- Dichte gesättigte Linie ist wie gestreute gesättigte Linie, aber ohne Gruppierung
Helligkeit kann mit einem helleren Wert verwendet werden, um einen Effekt hinzuzufügen, als würde ein helles Licht von irgendwoher kommen
Burst kann mit unterschiedlicher Helligkeit verwendet werden, um eine Art Explosions- oder Aufpralleffekt zu erzielen.
Verhalten bei fokussierten Linien
Der Hauptunterschied bei fokussierten Linien und Stromlinien besteht darin, dass bei Fokuslinien die Linien alle an einem Punkt zusammenlaufen und von diesem Punkt nach außen oder nach innen projiziert werden.
- Wie bei der Streamline können wir bei jeder Erstellung entweder vorhandene Ebenen bearbeiten oder neue Ebenen erstellen
- Anders als bei der Stromlinie können Sie den Abstand der Linien wählen, entweder um den Winkel von der Mitte, alle wie viele Grad auseinander oder Sie können den Abstand zwischen den einzelnen Linien von der Kurve verwenden.
Anders als bei der Stromlinie können Sie den Abstand der Linien wählen, entweder um den Winkel von der Mitte, um wie viele Grad auseinander oder Sie können den Abstand zwischen den einzelnen Linien von der Kurve verwenden.
Disarray funktioniert genauso und führt zufällige Variationen ein.
Die Gruppierung ist ähnlich. Sie können steuern, wie viele Linien zusammen gruppiert werden, sowie die Lückengröße zwischen den Gruppen
- Die Referenzposition bestimmt, wie wir die gezeichnete Form/Kurve verwenden, sei es der Anfang, das Ende oder die Mitte.
Die Referenzposition bestimmt, wie wir die gezeichnete Form/Kurve verwenden, sei es der Anfang, das Ende oder die Mitte.
Die Referenzposition bestimmt, wie wir die gezeichnete Form/Kurve verwenden, sei es der Anfang, das Ende oder die Mitte.
Die Höhe der ungleichmäßigen Referenzposition steuert, wie stark die Lücke variiert, und die Zahl variiert, wie zufällig die Variationen sind
Die Pinselgröße variiert, wie dick oder wie groß die gezeichneten Linien sind
- Wir können auch den Verlauf der Kurve ändern, indem wir die rote Kontrollkurve manipulieren!
Wir können auch den Verlauf der Kurve ändern, indem wir die rote Kontrollkurve manipulieren!
UND ähnlich wie bei strealine können wir mit den Start- und Endeinstellungen steuern, wie sich der Pinsel am Anfang und am Ende der Linie verhält.
Damit sind alle Grundlagen der Figur-Unterwerkzeuge abgeschlossen.
Anwendungen
Es gibt zwar absolut keinen Ersatz für gute zeichnerische Fähigkeiten und die Entwicklung der Fähigkeit, ein guter Zeichner und Künstler zu werden, aber die Verwendung des Figurenwerkzeugs kann Ihnen helfen, einige Ihrer Arbeitsabläufe zu beschleunigen, insbesondere wenn Sie Objekte, Geschwindigkeitslinien, Betonungslinien und Bewegung hinzufügen möchten Linien verwischen, Schatten bilden und vieles mehr.
Mit dem Figurenwerkzeug können Sie ganz einfach gerade oder runde Objekte zeichnen. Mit den Vektorobjekten können Sie ganz einfach Objekte hinzufügen und voneinander subtrahieren.

Anschließend können Sie mithilfe der Stromlinienform ganz einfach Formularschatten zu Ihren Objekten hinzufügen, um die Formulare zu unterstützen.
Dann können Sie Ihre illustrierten Arbeiten oder Manga-Panels auch einfach mit Geschwindigkeitslinien bewegen,
Sie müssen nicht alle Antworten sofort haben. Mit dem Objekt-Unterwerkzeug können Sie die Stromlinien-Layer separat und zerstörungsfrei bearbeiten.
Und wenn Sie zufrieden sind, können Sie Ihre Stromlinienebenen zur weiteren Verfeinerung sogar in Vektorebenen umwandeln!
Bonus! Aufschlüsselung der Anwendung im Panel.
Hier sehen Sie, wie ich eine gesättigte Linienfigur hinzufüge und dann die dunkle gesättigte Linie verwende, um den Fluss der Linien zu steuern.

Hier sehen wir, wie ich die Werte der Pinselgröße verändere, um den Kontrast zu steuern.
Für die Speedlines, die ihre Unterschenkelbewegung definieren, habe ich eine gebogene Speedline mit großen Lücken dazwischen verwendet.

Passen Sie dann die Länge der Fokuslinien an die Leinwand an
Nach dem Zeichnen können Sie auch die Kontrollpunkte Ihrer Figur verschieben, um das Verhalten Ihrer Linien anzupassen
Ich habe auch eine dichte gesättigte Linie an der Aufprallstelle verwendet und dann die Einstellungen entsprechend angepasst.

Ich habe ein sehr sauberes, gleichmäßiges Unterwerkzeug erstellt, um verschiedene Teile der Formschatten des Beins des Mädchens zu erstellen. Folgen Sie sorgfältig der Kontur ihres Beines. Verwenden Sie dann eine Ebenenmaske, um einige unerwünschte Bereiche zu entfernen.
Ich habe ein sehr sauberes, gleichmäßiges Unterwerkzeug erstellt, um verschiedene Teile der Formschatten des Beins des Mädchens zu erstellen. Folgen Sie sorgfältig der Kontur ihres Beines. Verwenden Sie dann eine Ebenenmaske, um einige unerwünschte Bereiche zu entfernen.
Ich habe auch Geschwindigkeitslinien (Stromlinien) mit verschiedenen Einstellungen und Längen verwendet, um die Geschwindigkeitslinien zu erstellen, die Bewegungsunschärfe in den sich am schnellsten bewegenden Elementen nachahmen.

Durch die Kombination von Linien, die mit dem Abbildungswerkzeug erstellt wurden, mit vorhandenen manuellen Linien sowie Masken konnte ich dieses Miniaturansichtsfenster schneller erstellen, als es ohne die Abbildungswerkzeuge erforderlich wäre.























Kommentar