1. Start und Bildschirm-Erläuterung
CLIP STUDIO PAINT Ver.3.1.0
Die Tablet-Version (Galaxy/Android/Chromebook/iPad) von CLIP STUDIO PAINT kann mit fast allen Funktionen verwendet werden, die mit CLIP STUDIO PAINT für den Computer (Win/Mac) verfügbar sind. Es gibt jedoch einige Funktionen und Einstellungen, die für Tablet-Geräte einzigartig sind.
Hier finden Sie eine Erläuterung der grundlegenden Verwendungen für die Tablet-Version und die Dinge, die Sie bei erstmaliger Anwendung der Software überprüfen sollten.
Wenn du CLIP STUDIO PAINT noch nicht kennst, findest du weiter unten Informationen über die Verwendung der Tablet-Version von im Einfachen Modus.
- Weitere Informationen zur Anwendung von CLIP STUDIO PAINT-Stiften und -Pinseln fürs iPad finden Sie im Folgenden.
- Genauere Informationen zur Einrichtung und Verwendung der einzelnen Funktionen von CLIP STUDIO PAINT finden Sie in der Bedienungsanleitung (auf Englisch).
- Um CLIP STUDIO PAINT fürs Galaxy zu verwenden, laden Sie die App bitte im Galaxy Store herunter.
*Dieser Service ist nur für Samsung Galaxy-Produkte verfügbar.
- Um CLIP STUDIO PAINT für Android oder fürs Chromebook zu verwenden, laden Sie die App bitte im Google Play Store herunter.
- Installieren Sie die CLIP STUDIO PAINT-App aus dem App Store für das iPad.
- Optionen
Start und Bildschirm Erläuterung
Tippen Sie auf das CLIP STUDIO PAINT-Symbol, um die Software zu starten.
[iPad] Assistent für Stiftdruckeinstellungen
Wenn Sie CLIP STUDIO PAINT das erste Mal starten, öffnet sich der Assistent für die Stiftdruckeinstellungen.
Im [Stiftdruckeinstellungen einrichten] Dialogfeld können Sie die für Sie optimale Stiftdrucksensitivität einstellen.
(Wählen Sie [Später einrichten], um dies zu überspringen.)
Wählen Sie [Jetzt einstellen], um den Stiftdruck anzupassen, indem Sie auf der Leinwand zeichnen.
Hinweis: Wenn Sie einen Wacom Stylus Stift verwenden, klicken Sie auf [Bei Verwendung eines Wacom Stylus Stifts] und folgen Sie den Anweisungen auf dem Bildschirm.
Klicken Sie, wenn Sie mit der Anpassung fertig sind, auf [Einstellungen prüfen].
Wenn das [Einstellungen prüfen] Dialogfeld angezeigt wird, können Sie mit den angepassten Stiftdruckeinstellungen auf der Leinwand zeichnen.
Wenn alles in Ordnung ist, klicken Sie auf [Fertig], um den Assistenten zu schließen.
<Der Startbildschirm von CLIP STUDIO PAINT / Palettennamen usw.>
Nach dem Start wird automatisch eine weiße Leinwand erstellt. Wenn Sie an traditionelle Medien denken, entspricht der weiße Bereich in der Mitte des Bildschirms der Leinwand.
① Die [Tool] Palette
Hiermit können Sie die Werkzeuge auswählen, die Sie zum Zeichnen von Illustrationen oder Manga verwenden möchten.
② [Regler] Palette
Die Größe und Deckkraft Ihres Stifts oder Pinsels können mithilfe des Schiebereglers angepasst werden.
③ Die [Sub-Tool] Palette
Sie können die Einstellungen für jedes Tool ändern.
④ Die [Tooleigenschaften] Palette
Hier können Sie die Einstellungen der aktuell verwendeten Pinsel usw. anpassen.
Tippen Sie auf den Tab, um zur [Pinselgröße] Palette zu wechseln, wo Sie die Größe Ihres Stifts oder Pinsels anpassen können.
⑤ Die [Farbrad] Palette
Wählen Sie aus dem Farbrad eine Zeichenfarbe aus. Sie können über den Tab zwischen 6 Farbpaletten wechseln ([Farbfelder], [Farbenregler], [Farbmischung], [Farbprotokoll], [Ungefähre Farbe], und [Zwischenfarbe])
Weitere Informationen finden Sie in diesem TIPS-Artikel.
⑥ Die [Quick Access] Palette
Wenn Sie dies antippen, wird die [Quick Access] Palette angezeigt. Sie können häufig verwendete Tools, Befehle und Auto-Action, sowie verschiedene Funktionen darin registrieren. Registrierte Funktionen können einfach über die [Quick Access] Palette ausgeführt werden.
⑦ Die [Material] Palette
Wenn Sie dies antippen, wird die [Material] Palette angezeigt. Diese Palette dient der Verwaltung verschiedener Materialien, die für die Erstellung von Illustrationen und Manga verwendet werden können. Einige Materialien können einfach durch Ziehen und Ablegen auf der Leinwand verwendet werden.
⑧ Die [Ebeneneigenschaften] Palette/[Ebene] Palette
In der [Ebeneneigenschaften] Palette können Sie verschiedene Einstellungen der Ebenen anpassen. Sie können Tools und Sub-Tools anzeigen und zwischen denen, die für die aktuell ausgewählte Ebene verwendet werden können, wechseln.
Diese Palette ermöglicht es Ihnen, alle „Ebenen“ Funktionen zu bedienen, die zum Zeichnen digitaler Illustrationen und Manga erforderlich sind.
⑨ Die [Befehlsleiste]
Hiermit können Sie schnell neue Leinwände erstellen und speichern.
Hinweis
Um in den Einfachen Modus zu wechseln, verwende das Menü [CLIP STUDIO PAINT] in der Menüleiste oder das Menü im roten Rahmen in der [Befehl]-Leiste.
Chatbot fragen
Chatbots sind nützlich, wenn du einen unklaren Punkt sofort überprüfen willst oder wenn du eine Frage ganz beiläufig stellen willst.
Tippe oben rechts auf [Menü], dann auf [Präferenzen und Hilfe] und wähle [Chatbot fragen]. Sobald der Chat beginnt, wähle alles wie beschrieben aus und schau dir dann das Ergebnis an.
*Mit dem Chatbot kann nur auf Englisch kommuniziert werden.





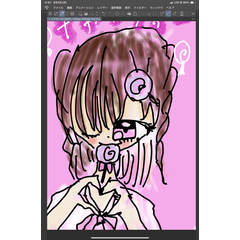

















Kommentar