10 Zeit-Hacks für CLIP STUDIO PAINT
Einführung
Hallo! Mein Name ist Hira Karmachela alias BABE ODED. In diesem Beitrag werde ich Tipps geben, wie Sie Ihre Arbeitszeit hacken können, um bei der Verwendung von CLIP STUDIO PAINT effektiver und effizienter zu sein. Ich bin sicher, dass alle, die diesen Artikel lesen, die Vorteile von CSP gegenüber anderer Grafiksoftware sehr gut kennen.
Basierend auf meiner Erfahrung mit der professionellen Nutzung von CSP hat diese Software alle meine grafischen Anforderungen sowohl für das Zeichnen als auch für das Entwerfen vollständig erfüllt. Darüber hinaus ist CSP auch sehr gut in der Lage, Webtoons, Comics und Animationen zu erstellen. Alles wegen der Unterstützung einer sehr aktiven Community bei der Entwicklung von Assets, Materialien und Tutorials wie diesem.
Ich hoffe, dieser Beitrag enthält interessante Tipps für diejenigen unter Ihnen, die nach Tipps suchen, wie Sie Ihre Arbeitszeit hacken können, um bei der Verwendung von CSP effektiver und effizienter zu sein.
#1 Neue Dateivorgaben und Vorlagen
Zeit-Hack Nr. 1. Wir beginnen mit der Erstellung einer neuen Datei. Ich empfehle dringend die Verwendung von Voreinstellungen, da CSP bereits mehrere Kategorien entsprechend Ihren Anforderungen bereitstellt. Durch die Verwendung von Voreinstellungen müssen Sie sich keine Gedanken über die Bestimmung der richtigen Abmessungen und Auflösung für Ihr Projekt machen. Sie können sogar erweiterte Einstellungen wie Bindungen und Ränder vornehmen.
Gehen Sie zu Datei > Neu. Dann erscheint ein Popup-Dialogfeld.
Die oben markierten Abschnitte sind Zeithacks, um den Start Ihres Projekts effizienter zu gestalten. Wählen Sie die gewünschte Projektkategorie aus. Voreinstellungen sind für die Projektkategorien Illustration, Webtoon, Comic und Animation verfügbar.
Nachdem Sie eine der Projektkategorien ausgewählt haben, wählen Sie die in dieser Kategorie verfügbaren Voreinstellungen aus. Voreinstellungen enthalten Dimensions- und Auflösungseinstellungen, von denen bestätigt wurde, dass sie für die Ausgabeanforderungen Ihres Projekts relevant sind.
In diesem Abschnitt gibt es noch mehr Zeit-Hacks, besonders für diejenigen unter Ihnen, die Comic-Projekte erstellen möchten. Es gibt Vorlagen, die bereits Panel-Layouts enthalten, die Ihre Arbeit auf jeden Fall effizienter machen.
Aktivieren Sie das Vorlagenkästchen, dann erscheint ein zusätzliches Popup-Dialogfeld.
Unten sehen Sie ein Beispiel für eine neue Datei, die basierend auf der ausgewählten Projektkategorie, Voreinstellung und Vorlage erstellt wurde.
#2 Synchronisieren funktioniert auf Mobilgeräten und PCs
TimeHack Nr. 2. Der heutige Arbeitsstil wird immer flexibler. Wir gewöhnen uns daran, von zu Hause aus zu arbeiten oder irgendwo anders als im Studio oder Büro zu arbeiten. Daher ist es sehr wichtig, unsere Arbeit am PC immer mit den mobilen Geräten zu synchronisieren, die wir auf Reisen mitnehmen.
Durch die Synchronisierung von PC und Mobilgeräten können wir unsere Projekte jederzeit überall hin mitnehmen, um weiterzuarbeiten. Darüber hinaus können unsere Projekte problemlos in sozialen Medien veröffentlicht werden, ohne dass Dateien mit zusätzlichen Anwendungen oder Geräten übertragen werden müssen.
Um PC und Mobilgeräte zu synchronisieren, müssen wir uns auf beiden Geräten mit demselben Konto anmelden. Öffnen Sie CSP auf dem PC und klicken Sie dann auf „Anmelden“.
Ein Popup-Fenster wird angezeigt, in dem Sie den Benutzernamen und das Passwort eingeben.
Als nächstes gehen wir zur Registerkarte „Werke verwalten“, wie im Bild unten gezeigt. Sie finden die Projektdateien, die Sie auf Ihrem PC-Gerät haben. Auf jede dieser Dateien kann bei Synchronisierung auf anderen Geräten zugegriffen werden. Stellen Sie zum Synchronisieren sicher, dass die Datei geschlossen ist oder nicht ausgeführt wird.
Wählen Sie die Dateien aus, die Sie synchronisieren möchten, indem Sie die entsprechenden Kästchen markieren. Klicken Sie dann auf die Synchronisierungsschaltfläche in der unteren linken Ecke.
Ein Bestätigungsfenster wird angezeigt.
Wenn es keine Probleme gibt, wurde die Datei erfolgreich synchronisiert, was durch die blaue Synchronisierungsschaltfläche angezeigt wird.
Versuchen wir nun, es auf einem mobilen Gerät zu öffnen. Öffnen Sie CSP auf Ihrem Telefon. Wenn Sie eine Lizenz haben, können Sie sich direkt bei Ihrem Konto anmelden. Oder Sie beginnen kostenlos für 1 Stunde pro Tag.
Klicken Sie dann auf das Profilsymbol, wie im Bild unten gezeigt, um sich bei Ihrem Konto anzumelden.
Geben Sie dann Ihren Benutzernamen und Ihr Passwort ein.
Jetzt sind Sie an Ihrem PC und Ihren Mobilgeräten angemeldet. Auf Mobilgeräten befinden Sie sich standardmäßig im Reiter „Werke verwalten“. In dieser App erhalten Sie überhaupt keine Dateien. Dazu müssen Sie auf die Registerkarte "Cloud" gehen.
Sie finden die Dateien, die Sie zuvor von Ihrem PC synchronisiert haben. Wählen Sie die Datei aus, indem Sie das entsprechende Kontrollkästchen aktivieren, und klicken Sie dann auf die Download-Schaltfläche in der unteren linken Ecke.
Die Datei wird heruntergeladen, der Vorgang ist auf der Registerkarte Kommunikationsverwaltung zu sehen.
Sobald die Datei heruntergeladen ist, können Sie zur Registerkarte „Werke verwalten“ zurückkehren und finden die Datei auf der Registerkarte „In dieser App“. Doppeltippen Sie auf die Datei, um sie zu öffnen.
Jetzt können Sie Dateien auf Ihrem Telefon überall und jederzeit bearbeiten, unabhängig vom Studio oder Büro. Sobald Sie mit der Bearbeitung und Fertigstellung des Projekts auf Ihrem Telefon fertig sind, können Sie Ihre Dateien exportieren und direkt in sozialen Medien veröffentlichen.
Klicken Sie oben rechts auf das Burger-Menü.
Jetzt können Sie Dateien auf Ihrem Telefon überall und jederzeit bearbeiten, unabhängig vom Studio oder Büro. Sobald Sie mit der Bearbeitung und Fertigstellung des Projekts auf Ihrem Telefon fertig sind, können Sie Ihre Dateien exportieren und direkt in sozialen Medien veröffentlichen.
Klicken Sie oben links auf das Burger-Menü. Auf dem Bildschirm erscheint ein Menü, gehen Sie zu Datei > Exportieren (einzelne Ebene) > wählen Sie PNG > Speichern. Bestätigen Sie anschließend alle erscheinenden Bildschirme mit OK.
Nachdem die Exportdatei gespeichert wurde, wird Ihnen der Bildschirm „Dateioperation/Teilen“ angezeigt. Wählen Sie die soeben gespeicherte Exportdatei aus und klicken Sie dann rechts auf das Burger-Menü.
Klicken Sie dann auf die Schaltfläche "Teilen".
Als nächstes können Sie die sozialen Medien auswählen, auf denen Sie Ihr Projekt veröffentlichen möchten. Ich habe mich zum Beispiel für Instagram Stories entschieden. Außerordentlich! Clip Studio Paint verwöhnt uns wirklich mit Arbeitsflexibilität.
#3 Schnellzugriff auf den Companion-Modus
Ich bin mir sicher, dass Sie bei der Verwendung von Software häufig Tastenkombinationen auf der Tastatur verwendet haben. Gerade in CSP gibt es ein sehr hilfreiches Feature namens „Quick Access“. Diese Funktion gibt es schon seit langem, was nützlich ist, um Verknüpfungen in Form von Symbolen der Funktionen oder Operationen zu erstellen, die wir benötigen.
Nicht nur Verknüpfungen zu Werkzeugen oder Unterwerkzeugen, sondern auch versteckte Operationen wie Tonwertkorrektur, Transformieren und viele mehr. Wenn Sie das Bedienfeld „Schnellzugriff“ nicht auf dem Bildschirm finden, können Sie es einfach öffnen, indem Sie zu Fenster > Schnellzugriff gehen.
Aber kürzlich habe ich das Genialste an Software entdeckt und CSP hat es wirklich möglich gemacht. CSP bietet ein großartiges Update, bei dem Sie den Schnellzugriff über Ihr Telefon verwenden können, das über die Companion Mode-Funktion mit Ihrem PC synchronisiert ist.
Öffnen Sie CSP auf Ihrem PC und Handy.
Klicken Sie auf das Telefonsymbol in der Befehlsleiste, um Ihren PC und Ihr Telefon zu verbinden.
Dann erscheint ein QR-Code, der mit dem CSP auf Ihrem Telefon gescannt werden muss.
Klicken Sie auch auf das Telefonsymbol in der Befehlsleiste Ihres Telefons.
Klicken Sie anschließend auf die Schaltfläche „QR-Code scannen“.
Das Telefon öffnet die Kamera und scannt dann den QR-Code auf dem PC-Bildschirm.
Die Kamera wird geschlossen, nachdem sie den QR-Code gescannt hat. Danach sehen Sie das Schnellzugriffsfenster auf dem Telefonbildschirm, das genau das gleiche ist wie auf dem PC. Als neue Registerkarte wird ein neues Set mit dem Namen „Companion“ erstellt. Es enthält standardmäßig eine Verknüpfung.
Probieren wir eine der Verknüpfungen aus. Ich klickte auf dem Telefon auf das Free Transform-Symbol und wie durch ein Wunder wurde die Operation auf dem CSP ausgeführt, das sich auf dem PC befand.
Sie können auch andere Vorgänge, die Sie benötigen, als Schnellzugriff hinzufügen. Klicken Sie auf Ihrem Telefon auf das Symbol Schnellzugriffseinstellungen.
Das Fenster Schnellzugriffseinstellungen wird auf dem PC-Bildschirm angezeigt. Wählen Sie aus der bereitgestellten Liste einen beliebigen Vorgang aus. Ich habe zum Beispiel eine Operation aus der Kategorie „Auto Action“ ausgewählt. Wählen Sie dann die gewünschte Operation aus und klicken Sie auf die Schaltfläche "Hinzufügen".
Sie finden die Verknüpfung, die Sie gerade hinzugefügt haben, sowohl auf Ihrem PC als auch auf Ihrem Telefon im Schnellzugriffsbereich.
#4 Farbrad im Companion-Modus
Das Coolste am Companion Mode ist, dass es immer noch viele Zeithacks gibt, die auf Ihrem Telefon durchgeführt werden können. Versuchen wir als Nächstes, Farben über Ihr Telefon auszuwählen.
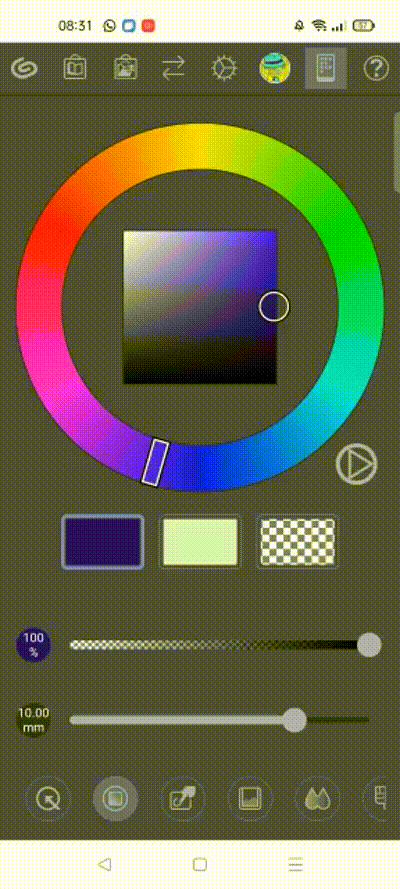
Unabhängig davon, welche Farbe Sie auf Ihrem Telefon auswählen, wird diese Farbe auf Ihrem PC-Bildschirm aktiv sein.
#5 Gestenfeld im Companion-Modus
Es gibt noch mehr coole Dinge, die Ihre Arbeit über Ihr Telefon effizienter machen. Sie können die Leinwand auf dem PC-Bildschirm positionieren, indem Sie Fingergesten auf Ihrem Telefonbildschirm verwenden.
Folgen Sie den auf dem Bildschirm verfügbaren Gesten mit Ihren Fingern.

#6 Sub-View-Palette im Companion-Modus
Benötigen Sie beim Arbeiten oft Referenzbilder? Mir ist das passiert, als ich ein Referenzbild als ein anderes Fenster / eine andere Leinwand auf einem PC geöffnet habe. Es macht den Arbeitsplatz eng und klaustrophobisch.
Aber das wird nicht wieder vorkommen, denn Sie können das Referenzbild auf Ihrem Telefon öffnen und gleichzeitig das Farbschema des Referenzbildes sehen und verwenden.
Über die Sub-View Pallete-Funktion im Companion-Modus können Sie über Ihr Mobiltelefon ein Bild öffnen oder ein Bild von der Kamera aufnehmen.
Jetzt können Sie mit einem freien Arbeitsbereich auf Ihrem PC arbeiten, während Sie Referenzbilder deutlich von Ihrem Mobiltelefon aus anzeigen.
#7 Farbmischung im Begleitmodus
Immer noch im Companion-Modus. Das Schönste am digitalen Malen ist das Mischen von Farben mit den Fingern, ohne sich Sorgen machen zu müssen, schmutzig zu werden. Sie können dies jetzt mit Ihrem Telefon als Farbpalette tun.

Streichen Sie die ausgewählten Farben mit dem Pinsel, mischen Sie sie und wählen Sie dann die Farbe mit der Pipette aus.
#8 Webtoon-Vorschau im Companion-Modus
Für diejenigen unter Ihnen, die an Webtoons arbeiten. Jetzt können Sie Ihre Arbeit auf Ihrem Handy in der Vorschau anzeigen. Zufälligerweise habe ich im Moment keinen Webtoon, zumindest kann ich meine Arbeit sehen, wenn sie auf dem Telefonbildschirm angezeigt wird.
#9 Modus Companion-Modus einschalten
Eine weitere Funktion des Begleitmodus. Sie können Ihr Telefon in einen Modusschalter verwandeln, indem Sie Tasten wie Umschalt, Strg und Alt unterstützen, ohne sich auf die Tastatur Ihres PCs verlassen zu müssen.
Wie Sie wissen, benötigen Sie die Umschalttaste, um eine gerade Linie zu erstellen, oder die Alt-Taste, um sofort eine Farbe auf der Leinwand auszuwählen.
#10 Automatische Aktion
Ein weiterer Hack, den Sie nicht verpassen sollten, ist Auto Action. Im Großen und Ganzen kann gesagt werden, dass diese Funktion eine Reihe von Vorgängen mit nur einem Klick abschließt. Wie kann das sein?
Möglicherweise standen Sie vor einem einfachen Projekt, mussten aber eine große Anzahl von Dateien fertigstellen. Beispielsweise Farbanpassungen vornehmen, die Größe und Auflösung der Leinwand ändern oder ein Bildformat in ein anderes konvertieren. Im Prinzip funktioniert Auto Action, indem es Arbeitsschritte als eine Reihe von Aktionen aufzeichnet, die abgespielt werden können, um sie auf verschiedene Dateien anzuwenden.
Automatische Aktionen sind leicht in der Bedienfeldgruppe auf der rechten Seite zu finden, normalerweise neben dem Bedienfeld „Ebenen“.
Wenn Sie es nicht finden, können Sie zu Fenster > Automatische Aktion gehen.
Um diese Funktion vollständig zu verstehen, beginnen wir mit der Erstellung benutzerdefinierter Aktionen. Öffnen Sie ein Bild, das Sie anpassen müssen. Klicken Sie dann auf die kleine Schaltfläche in der unteren rechten Ecke des Bedienfelds „Automatische Aktionen“, um eine neue Aktion zu erstellen.
In diesem Beispiel erstelle ich eine automatische Aktion für Größenänderung und Tonwertkorrektur. Ein neuer Aktionsplatz wird angezeigt, dann geben Sie den Namen der Aktion an.
Klicken Sie einfach auf das rote Kreissymbol am unteren Rand des Bedienfelds, um mit der Aufzeichnung Ihrer Arbeitsschritte als Aktion zu beginnen.
Führen Sie die Schritte nacheinander aus, z. B. Bildauflösung ändern > Helligkeit/Kontrast > Farbton/Sättigung/Luminanz > Pegelkorrektur > Speichern > Schließen. Wenn alle Schritte ausgeführt wurden, klicken Sie auf das rote quadratische Symbol, um die Aufzeichnung der Aktion zu beenden.
Jetzt können Sie so viele andere Dateien öffnen, wie Sie benötigen, um ähnliche Vorgänge mit nur einem Klick auszuführen.
Dann müssen Sie nur noch auf das Wiedergabesymbol unten im Bedienfeld klicken, um die Aktion auszuführen und die Operation auf die geöffnete Datei anzuwenden.

Hinweis: Bei einigen Vorgängen müssen Sie möglicherweise noch durch Drücken der Taste bestätigen, z. B. beim Vorgang „Speichern“ in der Abbildung oben. Danach fährt Auto Action mit der nächsten Aktion gemäß den aufgezeichneten Schritten fort.
OK! Das ist alles, was ich teilen kann. Hoffe, es ist nützlich und bitte unterstützen Sie mich, um weitere Tipps zu geben.























Kommentar