Lustige Tipps und Tricks zum Ausmalen für Ihr Kunstwerk
Im Laufe der Jahre, in denen ich Illustrationen gemacht habe, habe ich einige lustige und hilfreiche Tipps und Tricks zum Kolorieren meiner Illustrationen gelernt. Auf den ersten Blick mögen diese Tipps wie etwas Einfaches oder Unbedeutendes aussehen, aber diese kleinen Dinge, wenn sie einmal zusammengezählt werden, sind tatsächlich sehr entscheidend, um das endgültige Stück glänzen zu lassen. Vielleicht haben Sie diese Dinge sogar schon einmal getan, ohne es zu bemerken!
Lassen Sie uns die einzelnen Phasen des Färbeprozesses durchgehen.
Ich habe auch ein Video für diese Tipps und Tricks gemacht, also schau es dir an!
Die Grundfarbe
Beginnen wir mit der frühesten Stufe der Färbung: der Grundfarbe. Ich werde nicht lange für diesen Teil brauchen, da meine Technik zum Färben von Grundfarben ziemlich einfach und grundlegend ist. Da ich meine Zeichnung normalerweise nicht linearisiere und direkt meine Skizze verwende, sind die Linien nicht die sauberste, mit der ich arbeiten kann.
Also, was ich normalerweise mache, ist:
1. Erstellen Sie eine neue Ebene unter der Skizze (benennen Sie die Ebene zur Sicherheit).
2. Verwenden Sie das Stiftwerkzeug, um den Abschnitt der Skizze nachzuzeichnen, den Sie ausfüllen möchten (z. B.: Haare).
>>>Tipp: Verwenden Sie eine beliebige lebendige Farbe, damit Sie leicht sehen können, was Sie tun.
3. Verwenden Sie das Füllwerkzeug aus der Werkzeugleiste, um den Raum auszufüllen.
4. Sperren Sie die Ebene (dies ist äußerst hilfreich, da Sie vermeiden können, versehentlich verschiedene Grundfarbenbereiche auf derselben Ebene zu färben).
5. Wählen Sie die Basisfarbe mit dem Füllwerkzeug aus der Befehlsleiste, um den gesamten farbigen Bereich in der gesperrten Ebene sofort neu einzufärben.
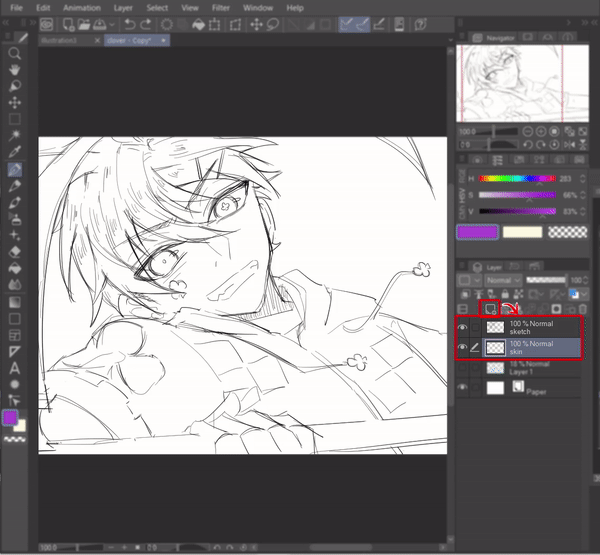
Das ist es und du bist fertig! Verwenden Sie verschiedene Ebenen für verschiedene Bereiche (Augen, Haare, Haut, Kleidung usw.), um das spätere Schattieren zu vereinfachen.

Schattierungsprozess
Jetzt kommen wir zum lustigen, aber gefürchteten Teil. Richtig, die Schattierung. Das Schattieren Ihrer Kunst macht Spaß, aber nicht so sehr, wenn es das Kunstwerk ruiniert, oder? Huch. Ich habe eine Hassliebe zum Schattieren und möchte Ihnen einige Tipps geben, die ich gelernt habe, wie Sie das Schattieren von Kunstwerken zum Vergnügen machen können.
TIPP 1: MIT AIRBRUSH SCHNELL HÜBSCHE KUNST HERSTELLEN
Manchmal gibt es Tage, an denen Sie keine Lust haben, sich viel Mühe mit der Schattierung zu geben, aber trotzdem möchten, dass Ihr Kunstwerk gut aussieht. Keine Sorge, ich habe genau den Trick: Verwenden Sie Airbrush!
Wählen Sie eine Farbe, stellen Sie eine große Größe für Ihre Airbrush ein und streichen Sie mit einem Strich die Hälfte des ausgewählten Abschnitts Ihres Charakters (Haare, Gesicht, Augen usw.). Stellen Sie sicher, dass die Ebene gesperrt ist! Es wirkt immer Wunder für mich und ich hoffe, dass es auch für Sie Wunder wirken wird.

TIPP 2: COOLER SCHATTENEFFEKT MIT WATERCOLOR EDGE
Ein weiterer cooler Schattierungstrick, den ich früher gemacht habe, ist, dass ich meinem Kunstwerk einen „Aquarellrand“ -Effekt hinzufüge, normalerweise den Haarschattierungsteil, damit die Farben ein wenig mehr hervortreten.
Wählen Sie dazu zunächst einen Pinsel Ihrer Wahl aus (Sie können dies aber auch mit einem Kugelschreiber oder Bleistift tun) und klicken Sie auf das kleine Schraubenschlüssel-Symbol in der unteren Ecke des Eigenschaftenfelds des Werkzeugs. Ein Fenster mit dem Titel „Sub Tool Detail“ wird eingeblendet. In diesem Fenster können Sie Ihre ausgewählten Tools nach Ihren Wünschen anpassen.
Sehen Sie sich nun die Liste der Einstellungen auf der linken Seite an und wählen Sie „Aquarellrand“ und aktivieren Sie anschließend alle 5 Kästchen, die erschienen sind (Augensymbol erscheint auf jedem Kästchen). Die Option „Aquarellkante“ wird jetzt im Werkzeugeigenschaftenfeld im Unterwerkzeugfenster angezeigt und ermöglicht Ihnen einen schnellen Zugriff, um sie später zu aktivieren oder zu deaktivieren.
Zeit, es auszuprobieren! Markieren Sie das Kästchen, um den Wasserfarben-Randeffekt zu aktivieren. Klicken Sie auf die kleine Schaltfläche „+“, um die Einstellung zu erweitern und den Bereich, die Deckkraft und die Dunkelheit der Kante nach Ihren Wünschen zu ändern. Voila, jetzt können Sie mit dem Aquarellkanteneffekt herumspielen.
Aktivieren Sie das Kontrollkästchen, wenn Sie zu Ihrem normalen Pinsel zurückkehren möchten, oder Sie können den Pinsel einfach duplizieren, um einen benutzerdefinierten Pinsel mit Ihrer bevorzugten Einstellung einzurichten.
Fixierung der Lineart
Wenn Sie alles eingefärbt haben, stellen Sie möglicherweise fest, dass Ihr Lineart etwas angepasst werden muss, um besser zu Ihrer Farbpalette oder Ihrem Farbstil zu passen. Auf welche Weise können Sie die Lineart reparieren, nachdem die Färbung abgeschlossen ist?
TIPP 1: GEWICHT DES LINEART ÄNDERN
In diesem Teil werde ich Ihnen zeigen, wie Sie das Gewicht Ihres Linearts ändern können. Manchmal ist Ihr Lineart vielleicht zu dick geworden, dass er Ihre Farbgebung überwältigt, also müssen Sie ihn verdünnen. Oder ist es vielleicht umgekehrt, wo die Lineart zu dünn ist und die Farben stattdessen zu viel sind? Hier ist eine schnelle Lösung für Ihr Problem:
1.1 So verengen Sie die Linien
Um Ihre Lineart dünner zu machen, wählen Sie Ihre Lineart-Ebene aus und gehen Sie zu [Filter]> [Korrektur]> [Linienbreite anpassen]. Es öffnet sich ein Fenster. Wählen Sie [Schmal] aus dem Dropdown-Menü „Prozess“, um die Linien zu verdünnen, und vergessen Sie nicht, das Kästchen mit der Aufschrift [Mindestens 1 Pixel] anzukreuzen. Wenn Sie dieses Kästchen nicht ankreuzen, löscht das System Ihre Linien, um sie auszudünnen. Wenn Sie es also auf mindestens 1 Pixel beschränken, wird diese Situation vermieden.
Und du bist fertig!
1.2 So verdicken Sie die Linien
Wenn Ihre Linien andererseits zu dünn sind und Sie sie stattdessen verdicken möchten, gibt es zwei Methoden.
1.2.1 Verwendung des Korrekturfilters
Ähnlich wie beim Eingrenzen der Linien wählen Sie Ihre Lineart-Ebene aus und gehen Sie zu [Filter]> [Korrektur]> [Linienbreite anpassen]. Es öffnet sich ein Fenster. Wählen Sie dieses Mal [Verdicken] aus dem Dropdown-Menü „Prozess“, um die Linien zu verdicken. Stellen Sie den Schieberegler auf der Skala nach Ihren Wünschen ein und Sie sind fertig!
1.2.2 Duplizieren Sie die Ebene
Methode 1 ist zwar schön, aber manchmal ist die angegebene Mindestdicke zu dick für die Lineart. Die andere Option, die Sie wählen können, besteht darin, mit der rechten Maustaste auf Ihre Lineart-Ebene zu klicken> [Ebene duplizieren] auszuwählen, um Ihre Lineart-Ebene zu duplizieren, und voila, Ihre Lineart ist jetzt dicker!
TIPP 2: FÄRBEN DER LINEART
Sie können das Lineart auch „reparieren“, indem Sie es neu einfärben, um die anderen Farben in Ihrem Kunstwerk zu ergänzen. Die einfachste Möglichkeit, Ihre Lineart neu einzufärben, besteht darin, die Ebene zu sperren und sie mit einem Pinsel Ihrer Wahl neu einzufärben.
Persönlich ziehe ich es jedoch vor, eine neue Ebene über der Lineart-Ebene zu erstellen> sie zuzuschneiden> Airbrush-Farben meiner Wahl auf der abgeschnittenen Ebene. Ich denke, diese Methode bietet mehr Freiheit und erleichtert die spätere Bearbeitung der Farbintensität, da Sie sie zwischen der ursprünglichen Lineart und den überlagerten Farben ein- und ausschalten können.
Letzten Schliff hinzufügen
Das Letzte, aber nicht Unwichtigste. Persönlich ist dies mein Lieblingsteil, da diese letzten Schliffe die geheimen Gewürze sind, um die Farbgebung eines Kunstwerks hervorzuheben.
TIPP 1: ZEICHNEN SIE IHREN CHARAKTER
Wenn der Hintergrund zu langweilig ist oder sich Ihre Figur zu sehr in die einfarbige Hintergrundfarbe einfügt, fügen Sie einen Umriss um sie herum hinzu, um sie hervorzuheben!
Wählen Sie dazu das Werkzeug [Automatische Auswahl] aus der Werkzeugleiste > klicken Sie auf [Auf alle Ebenen verweisen], damit das Werkzeug die Pixel aller sichtbaren Ebenen erkennt. Stellen Sie im Eigenschaftenfeld des Werkzeugs sicher, dass Ihr Auswahlmodus [Zur Auswahl hinzufügen] ist, damit Sie kontinuierlich verschiedene Teile der Leinwand auswählen können.
Wählen Sie nun alle Bereiche aus, die Ihren Charakter umgeben, und klicken Sie in der Befehlsleiste auf [Ausgewählten Bereich umkehren], um die Auswahl in Richtung Ihres Charakters umzukehren.
Gehen Sie zu [Auswählen] > [Ausgewählten Bereich erweitern]. Es öffnet sich ein Fenster, in dem Sie die Erweiterungsbreite nach Ihren Wünschen anpassen können. Wenn Sie fertig sind, drücken Sie [OK] und der ausgewählte Bereich wird erweitert.
Aber Sie sind noch nicht fertig, drücken Sie noch nicht die Abwähltaste! Fügen Sie nun eine neue Ebene hinzu und ziehen Sie die Ebene unter alle Ebenen Ihres Charakters, aber stellen Sie sicher, dass sie sich über der soliden Hintergrundebene befindet.
Wählen Sie eine Farbe Ihrer Wahl und klicken Sie in der Befehlsleiste auf das Werkzeug [Füllen].
Ta-da, dein Charakter hat jetzt einen Umriss! Sie können den Umriss mit dem Werkzeug [Ebene verschieben] ziehen, um auch einen coolen Schatteneffekt zu erzeugen!
TIPP 2: DRAMATISCH LICHT MIT MISCHERMODI HINZUFÜGEN
Das ist mein Lieblingstrick und ich bin schuldig, ihn fast die ganze Zeit anzuwenden.
Verwenden Sie zunächst, genau wie im ersten Schritt, der oben in „Tipp 1: Gliederung Ihres Charakters“ gezeigt wurde, das Werkzeug [Automatische Auswahl] > [Auf alle Ebenen verweisen] und wählen Sie alle Bereiche aus, die Ihren Charakter umgeben. Kehren Sie dann die Auswahl mit der Schaltfläche [Ausgewählten Bereich umkehren] in der Befehlsleiste um.
Erstellen Sie dann eine neue Ebene über allen anderen Ebenen und füllen Sie mit dem Werkzeug [Füllen] eine matte Farbe Ihrer Wahl aus (normalerweise wähle ich Kastanienbraun oder Holzbraun).
Keine Sorge, vertrauen Sie dem Prozess. Klicken Sie auf das Dropdown-Menü [Mischmodus] > [Multiplizieren]. Passen Sie dann die Deckkraft so an, dass die Farbe nicht zu dunkel oder zu hell ist.
Klicken Sie mit der rechten Maustaste auf die oberste Ebene und wählen Sie [Sichtbar für neue Ebene zusammenführen]. Sie haben jetzt eine neue einzelne Ebene, die eine Kopie aller bereits vorhandenen Ebenen enthält.
Verwenden Sie einen beliebigen Unschärfefilter, um diese Ebene zu verwischen (dafür verwende ich den [Bewegungsunschärfe], um einen Bewegungseffekt zu erzeugen) und löschen Sie mit [Radiergummi] > [Weich] vorsichtig Teile der unscharfen Ebene, die Sie hervorheben möchten.
Sie können mehr über diese Unschärfemethode in meinem vorherigen Tipps-Artikel lesen:
Erstellen Sie nun eine neue Ebene über der unscharfen Ebene. Stellen Sie Ihren [Mischmodus] auf [Hinzufügen (Glühen)] ein. Wir werden dem Charakter einen dramatischen Lichteffekt hinzufügen.
Wählen Sie die Lichtfarbe Ihrer Wahl. Normalerweise wähle ich entweder warme Töne (Gelb/Orange) oder kühle Töne (Blau). Wählen Sie das Werkzeug [Airbrush] > [Weich], vergrößern Sie die Pinselgröße und sprühen Sie sie gezielt auf die Figur, um den gewünschten dramatischen Lichteffekt zu erzielen.
Passen Sie die Deckkraft der Ebene nach Ihren Wünschen an, und Sie sind fertig!
Hier sind einige weitere Beispiele, wie meine Kunstwerke vor und nach der Anwendung dieser Technik aussehen.
TIPP 3: GLITZERN HINZUFÜGEN
Wenn Sie irgendwie denken, dass die Farbe Ihres Kunstwerks immer noch matt aussieht oder nicht genug knallt, fügen Sie Funkeln hinzu ... VIELE Funkeln.
Erstellen Sie eine neue Ebene darüber und zeichnen Sie mit dem Stift weiße Funkeln oder Punkte über Ihr gesamtes Kunstwerk. Sie können auch die [Effekt]-Pinsel aus dem [Dekoration]-Tool verwenden, um Ihre funkelnden Berührungen abzuschließen.
Andere Tipps
Das sind nur Kleinigkeiten, aber ich persönlich finde sie sehr nützlich.
TIPP 1: VERWENDEN SIE IHREN EXPRESS-SCHLÜSSEL
Nutzen Sie die Tastenkombinationen voll aus, da sie Ihnen das Leben beim Ausmalen erleichtern. Gehen Sie zu [Datei] > [Shortcut-Einstellungen], um Ihre Shortcut-Schaltflächen zu personalisieren. Die Shortcuts machen es mir leicht, Farben per Augentropfen zu entfernen, zwischen Haupt- und Nebenfarben zu wechseln, Tonwertkorrekturen vorzunehmen und vieles mehr.
TIPP 2: VERWENDEN SIE DEN HSV-SCHIEBEREGLER, UM FARBEN AUSZUWÄHLEN
Dies ist einfach eine persönliche Vorliebe, aber ich denke, der HSV-Schieberegler ist im Vergleich zum Farbrad oder anderen Farbreglern am einfachsten zu verwenden, da Sie die Farbe in einer geordneten Weise auswählen (Farbton> Sättigung> Wert).
Schließung
Um ehrlich zu sein, kann ich immer weiter über den Färbeprozess sprechen. Ob Sie es glauben oder nicht, ich habe den Farbaspekt beim Erstellen eines Kunstwerks wirklich gehasst, weil ich einfach schrecklich darin war. Dank meiner Abneigung gegen Färben musste ich am Ende unzählige Versuche und Fehler machen, um eine Färbemethode zu finden, die zu mir passt. Ich habe auf dem Weg so viele verschiedene Färbemethoden gelernt und ich wünschte, ich könnte sie mit Ihnen teilen.
Ich hoffe, meine obigen Tipps helfen Ihnen dabei, den Färbeprozess angenehm zu finden, so wie ich auch entstanden bin. Experimentieren Sie einfach weiter, um eine Färbemethode zu finden, die schließlich zu Ihnen passt, und geben Sie niemals auf!















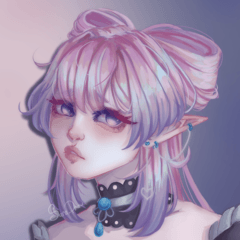







Kommentar