So verwenden Sie Vektorebenen, die für Hintergründe nützlich sind
Wir haben dem Video Untertitel in jeder Sprache hinzugefügt, also schalten Sie bitte die Untertitel ein und sehen Sie sich das Video an.
0. Einführung
Im bisherigen Kurs habe ich mehrfach die Grundlagen und Anwendung von Vektorlayern erklärt. Wann genau sollten Sie also Vektorebenen verwenden?
Dieses Mal werde ich die Funktionsweise der Vektorebene erklären, die ich beim Zeichnen des Hintergrunds während des Zeichnens des Hintergrunds verwende.
Ich hoffe, dass diese TIPPS Menschen, die noch nie Vektorebenen verwendet haben, die Möglichkeit geben, Vektorebenen zu verwenden. Es gibt Funktionen, die in den vorherigen TIPS nicht erklärt wurden, daher denke ich, dass auch Leute, die Vektorebenen regelmäßig verwenden, etwas Neues finden werden.
1. Allgemeine Skizze
Während ich die Gesamtskizze zeichne, arbeite ich das Konzept aus. Diese Skizze wird auch auf einer Vektorebene gezeichnet. Es schneit in der Stadt und es ist ein Bild von einem Mädchen, das unter der Überführung läuft, um dem Schnee auszuweichen. Ein Mädchen lehnt an einem Zaun.
Wenn Sie die Beleuchtung zum Zeitpunkt der Fertigstellung in der Skizzenphase vornehmen, ist es einfacher, sich das fertige Bild vorzustellen.
Ich habe die Charaktere vorerst nur etwas detaillierter skizziert.
2. Charakter
Ich habe eine Strichzeichnung des Charakters gezeichnet.
Diesmal ist es ein TIPP zum Zeichnen des Hintergrunds, und ich habe bereits TIPPS zum Verwenden von Vektorebenen beim Zeichnen von Zeichen gemacht, also überspringe ich ihn dieses Mal.
Siehe vorherige Tipps unten.
In diesen TIPPS ist die Erläuterung zu lang, daher wird die Erläuterung der Grundoperation der Vektorebene weggelassen. Wenn Sie die grundlegende Bedienung kennenlernen möchten, empfehlen wir Ihnen, diese TIPPS zuerst sorgfältig zu lesen.
Ich habe die Strichzeichnungen des Charakters korrigiert und mit Screentones fertiggestellt.
Ich habe ein Perspektivlineal installiert und die Hintergrundskizze korrigiert.
3. Vektorebene teilen
Von hier aus werde ich erklären, wie man Vektorebenen im Hintergrund verwendet.
Teilen Sie die Skizze zunächst in Ebenen auf. Da sich die Skizzen des Zauns, der Brücke und der Fernsicht auf einer Ebene befinden, teilen Sie sie in separate Ebenen auf.
Verwenden Sie das Lasso-Werkzeug, um den Bereich, den Sie teilen möchten, mit einem Auswahlbereich einzuschließen, und wählen Sie dann mehrere Vektoren aus [Auswählen]-[Vektor über Auswahlbereich auswählen] in der Menüleiste aus und schneiden Sie sie aus.

Wenn Sie auf „Einfügen“ klicken, ohne die Originalebene oder andere Vektorebenen in der Ebenenpalette auszuwählen, wird eine Vektorebene nur mit dem ausgeschnittenen Vektor erstellt.
Auf diese Weise können Sie die Skizze in Teile aufteilen.
Dies ist auch nützlich, wenn Sie eine Figur skizzieren und separate Haar- und Gesichtsebenen wünschen.

Details zur Mehrfachauswahl von Vektoren werden in den folgenden TIPS erläutert, die zuvor eingeführt wurden. In diesem Abschnitt wird erläutert, wie Sie diesen Vorgang und die Verknüpfungen registrieren. Diese Operation ist ein wesentliches Wissen für Vektorebenen und wird häufig in den TIPS zum Zeichnen dieses Hintergrunds verwendet.
4-0. Zeichnen Sie Netze und Fenster auf Vektorebenen.
Ich werde Vektorebenen verwenden, um solche Fenster und Netzstrukturen zu zeichnen.
4-1. Zeichnen Sie die Netzstruktur unter der Brücke
Erstellen Sie zunächst eine Ebenenmaske, damit Sie nur die Rille zeichnen können, schalten Sie die Kante der Vektorebene ein, stellen Sie die Kantenfarbe auf Schwarz und zeichnen Sie mit dem Werkzeug für gerade Linien, wobei die Zeichenfarbe auf Weiß eingestellt ist.

Normalerweise müssten Sie beim Zeichnen einer solchen Struktur zwei Linien zeichnen und diese mit Weiß füllen, aber mit dieser Zeichenmethode brauchen Sie nur eine Linie zu zeichnen.

Wenn es jedoch so bleibt, wie es ist, ist die Vorderseite dünn und die Rückseite zu dick.
Nachdem Sie mehrere Vektoren ausgewählt haben, ändern Sie die Pinselgröße mit der Werkzeugeigenschaft,

Ändern Sie die Dicke mit dem Linienbreiten-Korrekturwerkzeug,

Passen Sie die Dicke der Linie mit dem Kontrollpunkt-Werkzeug [Linienbreite] an.

Das Kontrollpunkt-Werkzeug [Linienbreite] wird in den folgenden TIPPS erklärt. [3. Dies ist die Szene aus [Zeichne einen großen Lichtstrahl].
Trennen Sie die Schichten in vertikaler Richtung und zeichnen Sie.

Nachdem Sie eine Linie gezeichnet haben, verdünnen Sie sie mit dem Kontrollpunkt-Werkzeug [Linienbreite], sodass sie sich zur Tiefe hin verjüngt.

Kopieren Sie die vertikalen und horizontalen Ebenen des nächsten Netzes und fügen Sie sie ein, verschieben Sie die Position leicht und zeichnen Sie die Seiten.


Es sieht aus wie das.
4-2. Zeichne die Fenster des Gebäudes
Zeichnen Sie auf die gleiche Weise wie das Netz der Brücke einen Fensterrahmen auf einer umrandeten Vektorebene mit einem kubischen Bezier-Kurvenwerkzeug. Nachdem Sie eine Linie gezeichnet haben, kopieren und einfügen und Feinanpassungen vornehmen.

Es ist ziemlich mühsam, eine Kurve nach der perspektivischen Zeichenmethode zu zeichnen, daher sind Vektorebenen, die angepasst werden können, nützlich. Bitte beachten Sie die folgenden TIPPS zur Verwendung des kubischen Bezierkurven-Werkzeugs. Ich erkläre es, wenn ich den Henkel der Tasse zeichne.
Nachdem Sie den Fensterrahmen in vertikaler Richtung gezeichnet haben, verdicken Sie den horizontalen Fensterrahmen mit dem Linienbreiten-Korrekturwerkzeug.

Da die Spitze rund hervorsteht, wählen Sie mehrere Vektoren aus, reduzieren Sie die Dicke der Pinselspitze in der Werkzeugeigenschaft und ändern Sie die Linie in eine Streifenform.

Kopieren Sie wie zuvor die vertikalen und horizontalen Mesh-Ebenen, verschieben Sie die Position leicht und zeichnen Sie die Seiten

Kopieren Sie als Nächstes wie zuvor die vertikalen und horizontalen Netzebenen und fügen Sie sie ein, wählen Sie mehrere Vektoren aus und ändern Sie die Zeichenfarbe in Schwarz.
Legen Sie die schwarze Ebene unter den Fensterrahmen und verschieben Sie sie leicht, um den Schatten zu zeichnen.

Sie können die Farbe von Vektorebenen, Volltonebenen, Gradationsebenen usw. ändern, indem Sie sie mit dem Objektwerkzeug auswählen und den Farbregler bewegen. Es tut mir leid, aber es ist auf diesem Bild schwer zu erkennen, da die Ebenen mit unterschiedlichen Farben unter dem weißen Fensterrahmen verborgen sind.

Die Funktion zum Ändern dieser Farbe wird in den TIPPS unten erklärt, also beziehen Sie sich bitte darauf. Es wird in [6. Ändern der Farbe der Vollton-/Abstufungsebene].
Kopieren Sie als Nächstes auf die gleiche Weise wie zuvor die vertikalen und horizontalen Gitterschichten und fügen Sie sie ein und schichten Sie sie darüber, verdünnen Sie die Kanten und Linien und lassen Sie den Fensterrahmen dicker erscheinen.

Fügen Sie einen groben Farbverlauf unter dem Fensterrahmen ein. Sie können es einfacher machen, weil Sie nicht jedes Fenster übermalen müssen.

Ein weiteres Gebäude wurde auf die gleiche Weise gezeichnet.

Das Fenster im Hauptgebäude war im Vergleich zu den anderen zu groß, also habe ich es kopiert und eingefügt und optimiert, indem ich mehr Fensterrahmen hinzugefügt und jedes Fenster kleiner gemacht habe, damit das Gebäude weiter entfernt zu sehen ist.
Normalerweise müssten Sie ekelhafte Korrekturen vornehmen, aber mit dieser Zeichenmethode ist es nicht so schmerzhaft.

Es sieht aus wie das.
4-3. Zeichnen Sie den Schatten des Gebäudes mit einem Stromlinienpinsel.
Als nächstes fügen Sie den Gebäuden mit dem Geschwindigkeitslinienpinsel Schatten hinzu.
Dieser Pinsel ist ein Werkzeug, mit dem Sie mehrere Linien gleichzeitig auf einer Vektorebene zeichnen können, und kann kostenlos über den folgenden Link heruntergeladen werden. Bitte passen Sie Parameter wie Länge nach Belieben an.
Zeichnen Sie viele Linien mit einem Stromlinienpinsel auf der Vektorebene.

Transformieren Sie entsprechend dem Gebäude mit Vektor-Mehrfachauswahl. Löschen Sie den hervorstehenden Teil mit einem Radiergummi oder blenden Sie ihn mit einer Ebenenmaske aus.

Es ist praktisch, weil Sie Schatten einfach zeichnen und die Dichte ändern können, indem Sie die Linienbreite anpassen.

Fünf. Zeichnen Sie einen Zaun Automatische Tiefenkompressionszaunbürste.
Als nächstes werde ich diesen Zaun zeichnen, aber ich werde versuchen, hier einen Trick zu entwickeln.
Ich habe meine eigene Kompressionszaunbürste hergestellt, die einen solchen Zaun in der Tiefenrichtung zusammendrückt. Sie können es unten kostenlos herunterladen.

Wie auch immer, das Zeichnen eines Zauns ist mühsam. Strichzeichnung, Maskierung und Endbearbeitung sind allesamt schwierig. Daher möchte ich diesen Pinsel auf einer Vektorebene verwenden, um es einfacher zu machen.

Ich bin ein bisschen daneben. Wenn es sich jedoch um eine Vektorebene handelt, können Sie sie mit dem Objektwerkzeug verschieben und ihre Position anpassen.

Sie können den Winkel auch so feinabstimmen, indem Sie die Richtung des Pinselspitzenmaterials in den Werkzeugeigenschaften mit dem Objektwerkzeug ändern.

Da die Höhenrichtung jedoch nicht mit der perspektivischen Zeichenmethode übereinstimmt, werde ich es einmal rastern und in ein normales Bild ändern und es dann mit freier Verformung anpassen. Bringen Sie deshalb den Zaun einmal mit dem Objektwerkzeug ins Bild und rastern Sie ihn. Andernfalls wird der Teil außerhalb des Bildschirms gelöscht.

Passen Sie es so an, dass es durch freie Transformation verformt wird und in die perspektivische Zeichenmethode passt.

Um den Zaun fertigzustellen, teilen Sie die Zaunlinie und grau und weiß.
Wählen und schneiden Sie den schwarzen Teil mit Farbauswahl und machen Sie die Linie zu einer separaten Ebene.

Füllen Sie die leeren Bereiche mit Weiß.

Teilen Sie auf ähnliche Weise den grauen Teil an der Seite und filtern Sie ihn mit der Ebeneneigenschaft.

Konvertieren Sie die Zaunlinie mit der Ebenenkonvertierung erneut in eine Vektorebene und fügen Sie die Intonation mit der Linienbreitenkorrektur hinzu.


Mit einem Musterpinsel gezeichnete Dinge sind in der Regel formal, aber durch diese Art der Verarbeitung wird es einfacher, sich in das Bild einzufügen.
Ich habe diese Strichzeichnungsextraktion und Vektorschichtung in den vorherigen TIPPS vorgestellt, also werfen Sie bitte auch einen Blick darauf. Dieser TIPS stellt eine Technik zum Vektorisieren der Kanten von Ebenen vor.
6. Ziehen Sie ein elektrisches Kabel mit einer elektrischen Drahtbürste.
Zeichnen Sie als Nächstes mit einer Drahtbürste einen solchen Draht auf die Vektorebene.
Entschuldigung, die hier verwendeten Pinsel werden von anderen Leuten hergestellt und verkauft. Es ist ein kostenpflichtiges Produkt, aber es ist ein sehr einfach zu verwendender Pinsel, daher empfehle ich ihn.
Schalten Sie das Perspektivlineal ein und zeichnen Sie einen elektrischen Draht mit einer elektrischen Drahtbürste auf der Vektorebene.

Verwenden Sie das Linienklemmwerkzeug, damit es gebogen aussieht.

Stellen Sie mit der Linienbreitenkorrektur die Tiefe etwas dünner ein, um die Perspektive zu betonen.

Musterpinsel, die eher formale Ausdrücke wie dieser sind, und anpassbare Vektorebenen sind miteinander kompatibel. Mach das Beste daraus. Vielleicht wird der Musterpinsel, der Ihrer Meinung nach nicht sehr praktisch war, zu Ihrem Lieblingspinsel.
7. Luftperspektivischer Ausdruck mit Stromlinienpinsel.
Als Nächstes verwenden wir einen Stromlinienpinsel, um einen perspektivischen Ausdruck aus der Luft zu erzeugen.
Zeichnen Sie viele Linien mit einem weißen Stromlinienpinsel auf einer Vektorebene mit einer Ebenenmaske, sodass Sie nur den hinteren Teil zeichnen können.

Transformieren Sie entlang des Gebäudes mit Vektor-Mehrfachauswahl.

Passen Sie die Dichte mit der Linienbreitenkorrektur an.

Kopieren Sie die aktuelle weiße Drahtebene, fügen Sie sie ein und befestigen Sie sie an der Drahtebene.

Wählen Sie mehrere Vektoren aus, ändern Sie die Pinselgröße auf eine kleinere Größe und ändern Sie die Dichte des Gebäudes im Hintergrund und der weißen Linie, um ein Gefühl von Tiefe zu erzeugen.

Kopieren Sie den weißen Draht und fügen Sie ihn auf den vorderen Draht ein, schneiden Sie ihn ab, verbergen Sie den Schatten der Brücke mit einer Maske und ändern Sie die Dichte.

Es sieht aus wie das.
8. Lass es schneien mit der Schneesturmbürste.
Verwenden Sie zum Schluss den Schneesturmpinsel, um es zu schneien. Der Blizzard-Pinsel kann kostenlos über den unten stehenden Link heruntergeladen werden.

Wenn Sie den Musterpinsel auf einer Vektorebene verwenden, können Sie die Parameter später im Detail ändern. Indem Sie die Partikelgröße und Partikeldichte ändern, können Sie den Schwung des Schneesturms anpassen.


Nachdem Sie schnell mit dem Schneesturmpinsel gezeichnet haben, wählen Sie mehrere Vektoren aus und passen Sie die Parameter im Detailfenster des Unterwerkzeugs an.
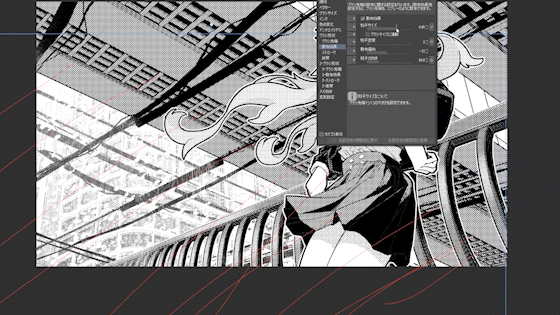
Sie können die Perspektive betonen, indem Sie einen Unterschied in der Sprühdichte und Partikelgröße zwischen Hintergrund und Vordergrund machen.

9. beenden
Erledigt.
Gezeichnet habe ich fast nur mit der Funktion der Vektorebene. Eigentlich zeichne ich selbst keine Linien, außer bei Buchstaben und Brücken. Ich denke, es wird ein attraktiveres Bild, wenn Sie es mit der normalen Zeichenmethode kombinieren.
Da dies ein Bild zur Erklärung ist, habe ich mich gezwungen, ein Bild zu zeichnen, das nur die Funktionen der Vektorebene verwendet, damit ich viele Funktionen einführen kann, aber ich denke, dass es besser ist, es als Ergänzung zu verwenden. Ich glaube nicht, dass Sie alle Funktionen lernen müssen, also versuchen Sie bitte, nur die Funktionen zu verwenden, die Sie in Ihren Zeichnungen verwenden können, oder versuchen Sie, sie mit Ihren üblichen Zeichenmethoden zu kombinieren.
Danke fürs zuschauen!
Dies ist ein Video des gesamten Zeichenprozesses.























Kommentar