Animationsübersicht: Grundlagen der Animation in CLIP STUDIO PAINT
Einführung und Tutorial im Videoformat
Hi! Mein Name ist Sarrah, und dieses Tutorial behandelt die Grundlagen der Animation in Clip Studio Paint. Ich werde bald zusätzliche Tutorials veröffentlichen, die mehr ins Detail gehen!
Hier ist das Tutorial zur Animationsübersicht im Videoformat. Es gibt auch eine Volltextversion unten.
Cels, Frames und Frameraten
Lassen Sie uns zunächst über einige Definitionen sprechen.
Eine Animationssekunde wird in eine Reihe von Frames unterteilt, und das angezeigte Bild kann jeden Frame ändern. Die Anzahl der Frames in einer Sekunde Animation wird als Framerate bezeichnet.
Das obige Bild hätte beispielsweise eine Framerate von 4, da eine Sekunde in vier Frames unterteilt ist. Die Framerate wird auch FPS oder Frames pro Sekunde genannt.
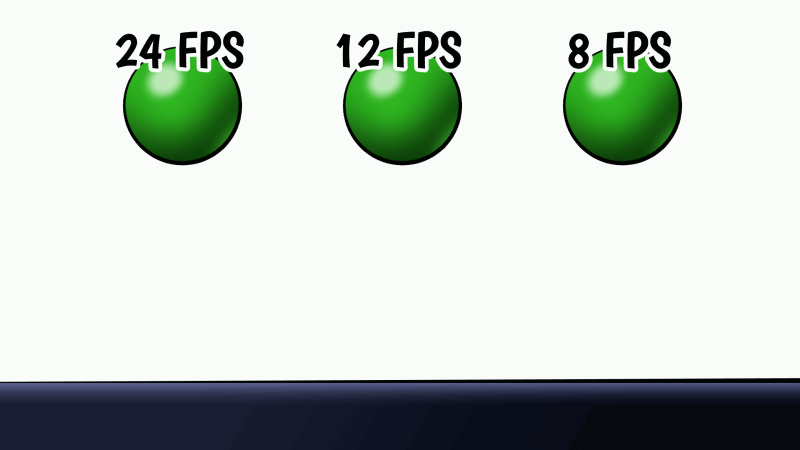
24 FPS oder Frames pro Sekunde sind bei handgezeichneten Animationen üblich. Ein niedrigerer FPS wie 12 oder 8 ist abgehackter, aber das könnte das gewünschte Aussehen sein.
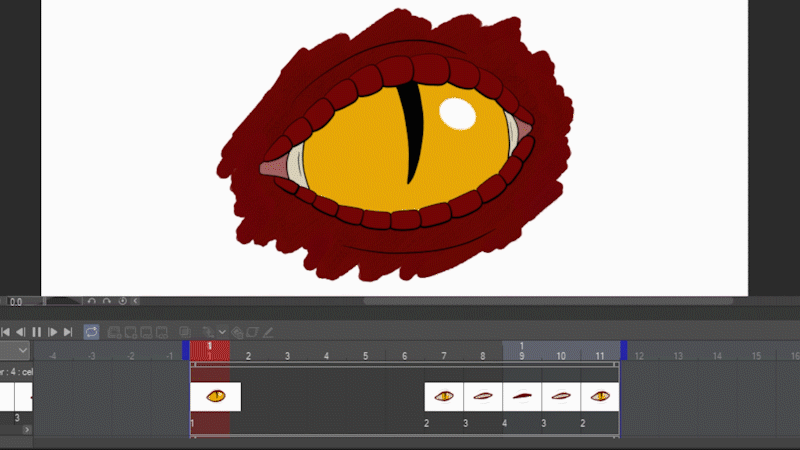
Ein Cel ist ein einzelnes Bild in der Animation. Sie können in jedem Frame eine Cel haben oder eine Cel länger als einen Frame halten lassen, wenn sich das Bild nicht ändern muss.
Wenn das geklärt ist, ist es Zeit, in CLIP STUDIO PAINT zu springen!
Erstellen Sie eine leere Animationsdatei
Um eine neue Animationsdatei zu starten, gehen Sie zum Menü Datei und wählen Sie Neu.
Wählen Sie neben Projekt die Option Animation aus. (Es ist das Symbol, das wie eine Wiedergabetaste im Film aussieht.)
Das Dialogfeld „Neue Animation“ bietet viele Optionen, von denen viele mit dem Einrichten von Hilfslinien und leeren Arbeitsbereichen zu tun haben, die nicht mit Ihrer Animation exportiert werden.
Für dieses Tutorial belasse ich die meisten Einstellungen auf den Standardeinstellungen und ändere nur die Framerate auf 12 und die Wiedergabezeit auf 12 Frames. Klicken Sie auf OK, um die Animationsdatei zu erstellen.
WICHTIGER HINWEIS: CLIP STUDIO PAINT PRO ist auf 24 Frames pro Timeline beschränkt. Clip Studio Paint EX hingegen erlaubt eine unbegrenzte Anzahl von Frames.
Die Zeitleiste
Sie steuern Ihre Animation über die Timeline.
Es befindet sich möglicherweise bereits unten auf Ihrem Bildschirm, aber wenn Sie es nicht sehen, klicken Sie auf das Menü „Fenster“ und wählen Sie „Zeitachse“.
Sie beginnen mit einem einzelnen Animations-Cel, das in einem Clip verschachtelt ist und sich über Ihre gesamte Wiedergabezeit erstreckt. Ich werde in Kürze mehr über Clips sprechen. Die Wiedergabezeit wird durch blaue Klammern angezeigt. Das derzeit aktive Bild wird durch den roten Abspielkopf angezeigt.
Sie können die blauen Klammern anklicken und ziehen, um die Wiedergabezeit* zu ändern, und Sie können den roten Abspielkopf anklicken und ziehen, um die derzeit aktive Cel zu ändern.
*Auch hier gilt: Wenn Sie sich in CLIP STUDIO PAINT PRO befinden, können Sie nicht über Frame 24 hinaus ziehen.
Zum Vergrößern können Sie entweder die Lupenschaltflächen verwenden oder die Strg-Taste (Cmd auf einem Mac) und die Leertaste gedrückt halten, während Sie klicken und ziehen. Durch Ziehen nach links wird herausgezoomt und nach rechts hineingezoomt.
TIPP: Wenn Ihre Animation lang ist, können Sie auch nur die Leertaste gedrückt halten, um das Handwerkzeug aufzurufen. Sie können dann klicken und ziehen, um zu navigieren.
Ihre Cel ist eigentlich eine Ebene in einem speziellen Animationsordner in Ihrem Ebenenbedienfeld.
Cels werden standardmäßig nummeriert, aber Sie können es im Ebenenbedienfeld beliebig ändern. Ich habe es in "Vogel 1" umbenannt. Es ist eine gute Idee, am Ende eine Nummer zu hinterlassen; Sie werden gleich sehen, warum.
Beispielanimation und Zwiebelschale
Der Clip ist ein Container, der zwei Dinge tut: Erstens gruppiert er eine Reihe von Cels zusammen und zweitens bestimmt er, wie lange jede Cel angezeigt wird. Wenn der Clip die gesamte Animation abdeckt und ich etwas auf diese erste Zelle zeichne, wird nur die gesamte Zeit angezeigt.
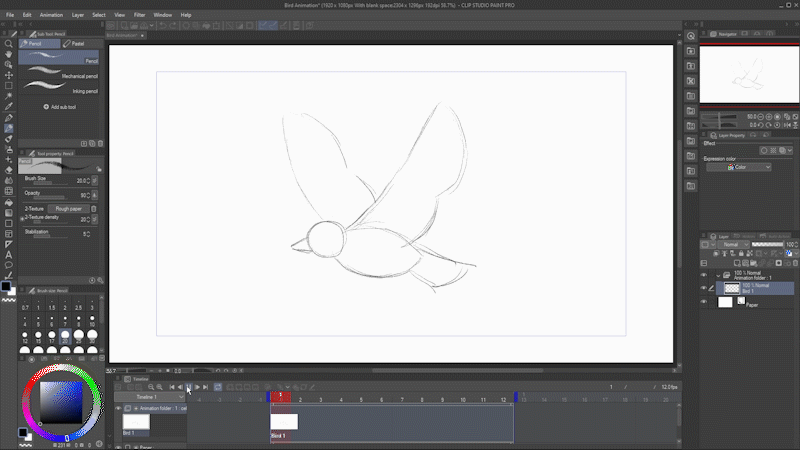
Ich verkürze den Clip, indem ich auf den Griff klicke und ihn ziehe.
Jetzt zeigt meine Zeichnung nur einen Teil der Animation.
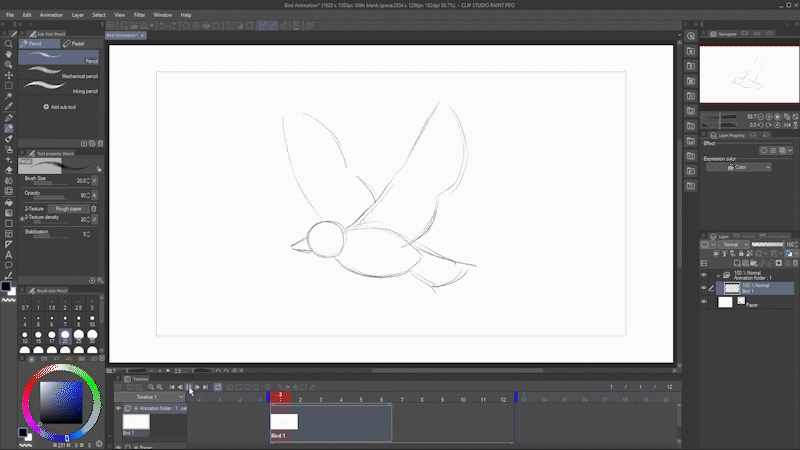
Ziehen Sie den Anfasser wieder heraus, sodass der Clip wieder die gesamte Wiedergabezeit abdeckt. Platzieren Sie den Abspielkopf in der Mitte des Clips (Bild 7) und klicken Sie auf „Neue Animations-Cel“, um diesem Bild eine zweite Cel hinzuzufügen.
Beachten Sie, dass auch eine neue Ebene angezeigt wird und CSP versucht, ihr automatisch einen geeigneten Namen zu geben.
Hinweis: Die automatische Benennung funktioniert am besten, wenn Sie am Ende Ihrer Zellennamen eine Zahl hinterlassen. Die Benennung nur mit Buchstaben kann zu unerwarteten Ergebnissen führen!
Klicken Sie auf Onion Skin aktivieren.
Mit Onion Skin können Sie das vorherige Cel in Hellblau und das nächste Cel in Hellgrün sehen. Da wir im Moment nur eine vorherige Zelle haben, können Sie sie blau sehen.
Tipp: Gehen Sie zu Animation -> Show Animation Cels -> Onion Skin Settings, um die Farben und die Anzahl der angezeigten Frames zu ändern.
Ich werde hier eine zweite Skizze zeichnen, wobei ich die schwache Zwiebelschalenansicht der ersten Zelle als Richtlinie verwende.
Wenn ich jetzt auf Play drücke, können Sie sehen, wie es zwischen den Cels wechselt.
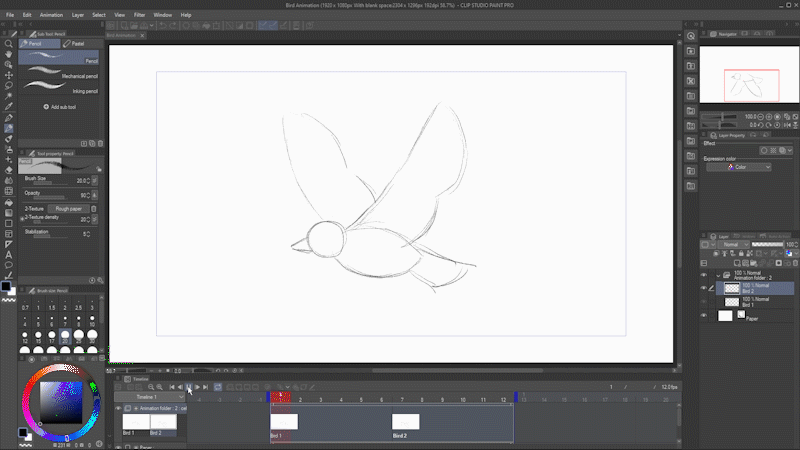
Ich werde eine neue Cel auf halbem Weg zwischen diesen beiden hinzufügen. Jetzt, da wir auf beiden Seiten ein Cel haben, können Sie Onion Skin sehen, das sowohl das vorherige Cel in Blau als auch das nächste Cel in Grün anzeigt. Ich werde die neue Cel dazwischen zeichnen und sie beide als Hilfslinien verwenden.
Halten Sie beim Klicken und Ziehen die Alt-Taste gedrückt, um einen Rahmen zu duplizieren. Dies verwendet dieselbe Zelle wieder, wie Sie am Namen sehen können.
Hinweis: Das bedeutet auch, wenn Sie eine Änderung an einem Bild vornehmen, das ein bestimmtes Cel verwendet, wird es in beiden widergespiegelt. Denken Sie daran, dass es sich bei beiden um dieselbe Ebene handelt!
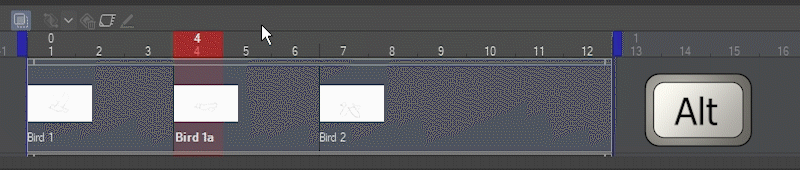
Sie können eine Zelle löschen, indem Sie darauf klicken, um sie auszuwählen, und auf Cel entfernen klicken. Beachten Sie, dass das Cel noch im Animationsordner vorhanden ist, es wird nur nicht mehr auf der Timeline abgespielt!
Wenn Sie mit der rechten Maustaste auf ein Bild im Clip klicken, können Sie alle Cels im Animationsordner sehen; Wenn Sie auf eines klicken, wird es der Timeline hinzugefügt.
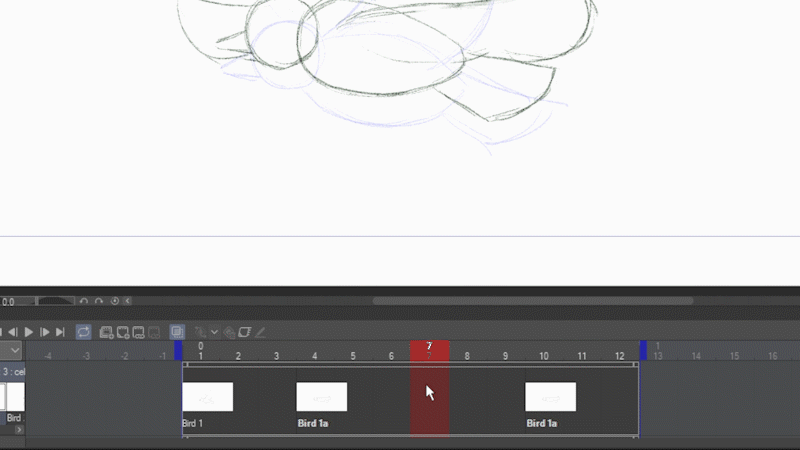
Alle diese Cels befinden sich im selben Clip, was sinnvoll ist, da sie alle Teil derselben animierten Sequenz sind. Mit mehreren Cels zusammen in einem Clip können Sie sie als Gruppe verschieben.

Um einen separaten Clip zu erstellen, können Sie NACH allen aktuellen Clips auf der Timeline ein neues Animations-Cel erstellen. (Wenn es sich vor einem anderen Clip befindet, wird es stattdessen zu diesem Clip hinzugefügt.)
Sie können den aktuellen Clip in zwei separate Clips teilen, indem Sie mit der rechten Maustaste auf einen Frame klicken und Clip teilen wählen.
Jetzt können die Cels in diesem separaten Clip unabhängig voneinander verschoben werden.
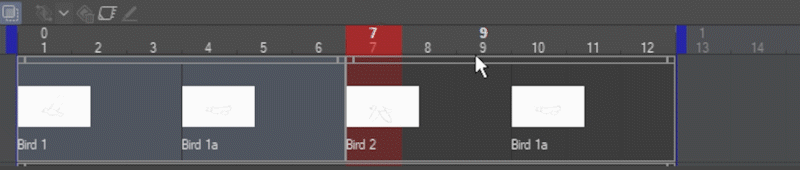
Halten Sie zum Zusammenführen von Clips die Strg-Taste gedrückt und klicken Sie, um mehrere Clips auszuwählen, klicken Sie dann mit der rechten Maustaste und wählen Sie Clips zusammenführen.
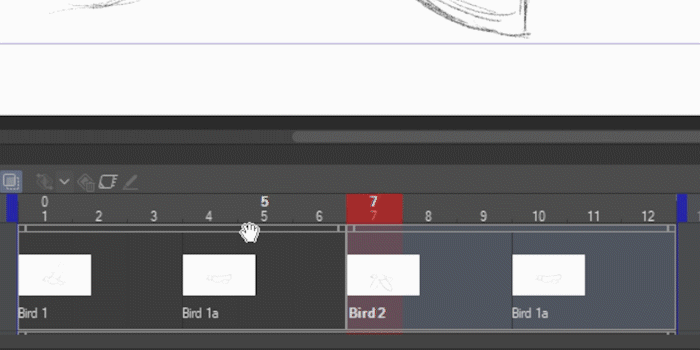
Es kann jeweils nur eine Sache in einem Animationsordner angezeigt werden, aber Sie können mehrere Animationsordner erstellen. Klicken Sie in der Symbolleiste der Timeline auf Neuer Animationsordner, um einen zweiten hinzuzufügen.
Angenommen, ich wollte meine Originalzeichnungen als Referenzen für meine endgültige Animation verwenden. Ich schalte die Ebenenfarbe für den gesamten Ordner ein, um die Farbe aller Zeichnungen darin in Blau zu ändern (oder in eine andere Farbe, die Sie auswählen). Ich werde auch die Deckkraft des Ordners verringern.
Erinnerst du dich, wie ich gesagt habe, dass in den Ordnershows immer nur eine Sache gleichzeitig angezeigt wird? Es muss keine einzelne Schicht sein. Ordner funktionieren auch!
Ein Unterordner innerhalb eines Animationsordners wird als einzelne Cel betrachtet. Dies ist großartig, wenn Sie Ihre Tinte und Farbe auf separaten Ebenen aufbewahren möchten.
Klicken Sie mit der rechten Maustaste auf einen Frame in der Timeline. Sie sehen den Namen des Ordners als Cel, das Sie der Timeline hinzufügen können.
Hier habe ich den ersten Frame meiner Vogelanimation gezeichnet, wobei ich meine Originalskizze als Richtlinie verwendet habe, wobei Tinte und Farbe auf ihren eigenen separaten Ebenen liegen.
Das Beste daran ist, wenn Sie diesem Animationsordner eine neue Cel hinzufügen, imitiert Clip Studio Paint die Ordnerstruktur der vorherigen Cel.
Hinweis: Achten Sie darauf, die Schaltfläche „Neue Animationszelle“ auf der Timeline zu verwenden. Es funktioniert nicht, wenn Sie einfach eine neue Ebene im Ebenenbedienfeld hinzufügen.
Mit einer Kombination aus der Funktion „Zwiebelhaut“ und den Skizzen, die ich zuvor als Leitfaden erstellt habe, habe ich die verbleibenden Cels hinzugefügt und meine Vogelanimation fertiggestellt.
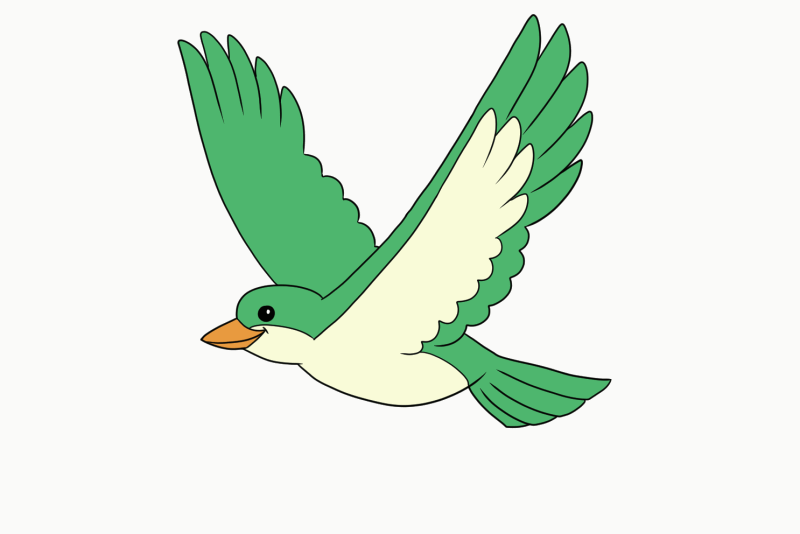
So sehen die einzelnen Frames in der Sequenz aus.
Nicht animierte Hintergründe
Sie können das Ebenenbedienfeld wie gewohnt verwenden, um Nicht-Animationsgrafiken wie Ihren Hintergrund einzurichten.
Alle Ebenen werden weiterhin als Clips auf Ihrer Timeline angezeigt. Wenn Sie also die Anzahl der Frames Ihrer Animation ändern, stellen Sie sicher, dass Sie ihre Clips entsprechend anpassen, damit sie nicht verschwinden.
Auf dieser Ebene male ich mit den Stiften und Pinseln von CLIP STUDIO PAINT einen einfachen Hintergrund.
Keyframes, Tweening und Dateiobjekte
Ich möchte, dass sich ein Baum über den unteren Bildschirmrand bewegt, als würde der Vogel daran vorbeifliegen. Ich könnte den Baum kopieren und in verschiedene Cels einfügen, aber es gibt einen einfacheren Weg, bei dem das Programm die Animation für Sie übernimmt: Keyframes!
Die Keyframe-Animation ist etwas anders, da Sie keinen Animationsordner erstellen müssen. Ich habe gerade meinen Baum auf einer normalen Ebene gezeichnet.
HINWEIS: Es gibt VIEL zu tun mit Keyframe-Animationen. Ich werde hier nur die Grundlagen behandeln und ihm bald ein ganzes Tutorial widmen.
Wählen Sie die Baumebene auf der Zeitachse aus und klicken Sie auf Keyframes auf dieser Ebene aktivieren.
Gehen Sie zum Werkzeug Operation und wählen Sie das Unterwerkzeug Objekt aus.
Die Ebene wird jetzt als Keyframe-fähiges Objekt behandelt, das Sie verschieben, drehen und mehr können.
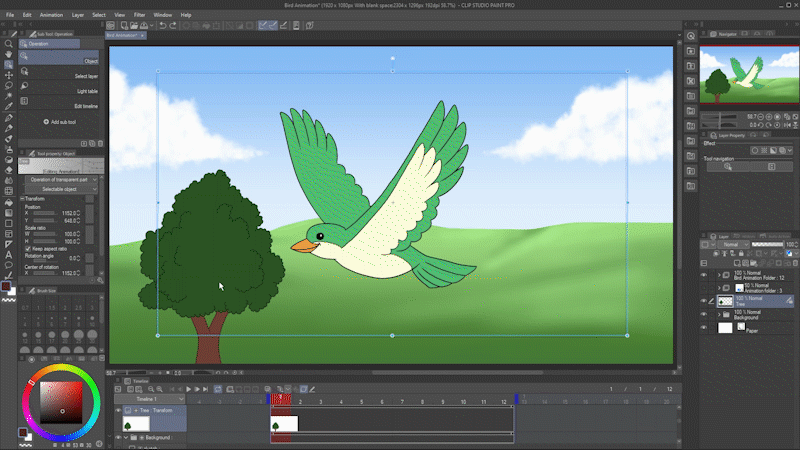
Es wäre jedoch einfacher, wenn das Objekt nur der Baum wäre. Klicken Sie mit der rechten Maustaste auf die Baumebene und wählen Sie Dateiobjekt - Ebene in Dateiobjekt konvertieren.
Stellen Sie sicher, dass „Bereich“ auf „Zeichnungsbereich“ eingestellt ist, und deaktivieren Sie „Originalebene beibehalten“. Klicken Sie auf OK.
Sie werden nach einem Speicherort gefragt. Speichern Sie das Dateiobjekt an einem geeigneten Ort. Der Baum wird als separate Datei im .CLIP-Format von Clip Studio gespeichert. Denken Sie also daran, wo Sie ihn gespeichert haben!
Möglicherweise sehen Sie diese Benachrichtigung mit einigen nützlichen Tipps zum Arbeiten mit Dateiobjekten in CLIP STUDIO PAINT. Lesen Sie es durch und klicken Sie auf OK.
Jetzt ist der Baum ein separates Dateiobjekt und der Begrenzungsrahmen umgibt ihn direkt!
Da durch die Umwandlung des Baums in ein Dateiobjekt technisch gesehen eine neue Ebene erstellt wurde, müssen Sie erneut auf Keyframes auf dieser Ebene aktivieren klicken.
Stellen Sie sicher, dass sich Ihr Abspielkopf auf Bild 1 befindet. Klicken Sie auf das Dropdown-Menü „Keyframe-Interpolation“ und wählen Sie „Keyframe erstellen: Lineare Interpolation“. Klicken Sie dann auf Keyframe hinzufügen.
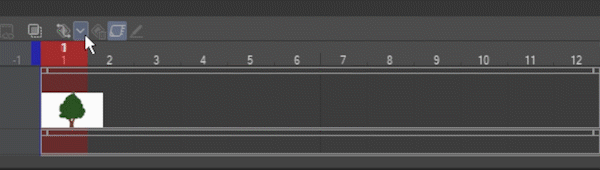
Ich werde in einem speziellen Tutorial mehr darüber sprechen, aber der Interpolationstyp steuert, wie sich Ihr Objekt zwischen Keyframes bewegt. „Linear“ bewegt sich in jedem Frame um den gleichen Betrag, „Smooth“ verlangsamt den Anfang und das Ende und „Hold“ springt einfach von einem Extrem zum anderen.
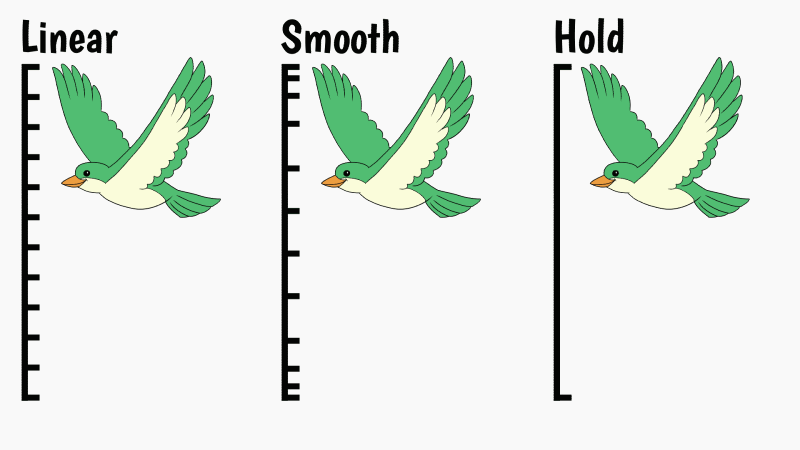
In diesem Fall bewegt sich der Baum einfach von einer Seite des Frames zur anderen, es ist keine Verlangsamung erforderlich, also wollen wir eine lineare Interpolation.
Verwenden Sie in Frame 1 das Objekt-Werkzeug, um den Baum aus der Animation herauszubewegen.
Bewegen Sie dann im letzten Frame den Baum auf die andere Seite. Halten Sie beim Verschieben die Umschalttaste gedrückt, damit es auf derselben horizontalen Ebene bleibt.
Wenn Sie Keyframes aktiviert haben, wird beim Verschieben des Objekts automatisch ein neuer Keyframe hinzugefügt.
Wenn Sie auf Play klicken, bestimmt das Programm, wo der Baum in jedem Frame zwischen den beiden Keyframes platziert werden soll. So einfach ist das!
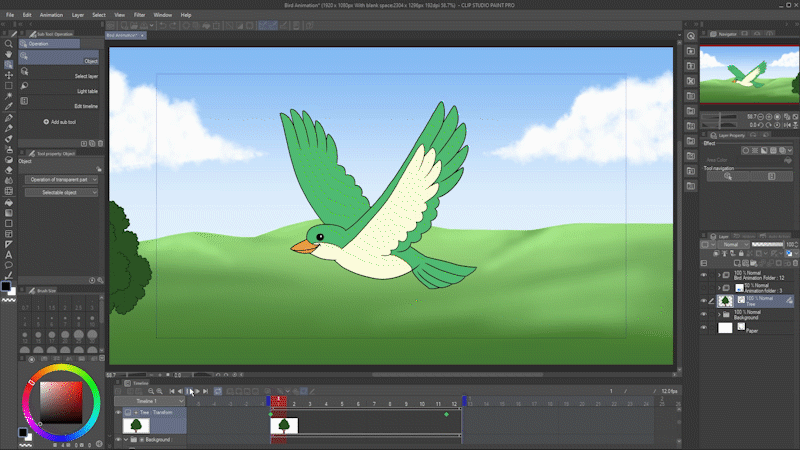
Ich möchte, dass der Baum etwas langsamer wird, also werde ich die Länge der Animation auf 24 Frames verdoppeln. Am einfachsten geht das, indem Sie mit der rechten Maustaste auf den letzten Frame klicken und Frame einfügen auswählen.
Geben Sie die Anzahl der Frames ein, die Sie hinzufügen möchten – in diesem Fall 12 – und deaktivieren Sie „Nur ausgewählte Ebenen“, damit alle Ebenen betroffen sind.
Klicken Sie mit der linken Maustaste auf das Schlüsselbild, um es auszuwählen, und ziehen Sie es bis zum letzten Bild heraus, um die Animation des Baums zu verlangsamen.
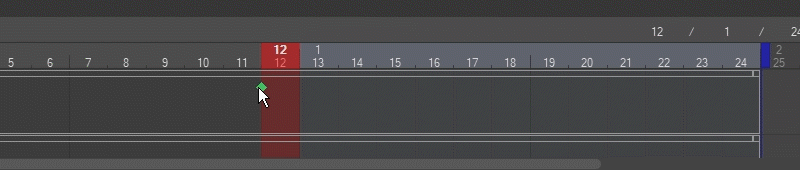
Ich mag jetzt die Geschwindigkeit des Baums, aber ich muss auch die Bewegung meines Vogels wiederholen, da er nach Frame 12 mit der Animation aufhört.

Ich klicke und ziehe, um alle meine Vogelanimations-Cels auszuwählen, und halte dann die Alt-Taste gedrückt, während ich klicke und ziehe, um sie in die zweite Hälfte der Animation zu duplizieren.
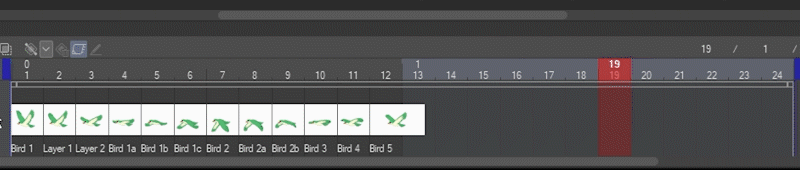
Ich habe ein paar weitere Bäume auf die gleiche Weise hinzugefügt. Damit ist die Animation fertig!

Exportieren einer Animation
Nachdem Sie nun einige lustige Animationen erstellt haben, bleibt nur noch eine Sache übrig - Exportieren. Zum Glück ist es ganz einfach! Gehen Sie zu Datei - Animation exportieren. Sie können eine Bildsequenz, animiertes GIF, animiertes PNG - im Menü Animated Sticker (APNG) genannt - oder einen Film im MP4- oder AVI-Format auswählen.
Bildsequenz exportieren
Eine Bildsequenz gibt Ihnen jeden Frame Ihrer Animation als separates, nummeriertes Standbild.
Sie eignen sich hervorragend für lange Animationen, sodass Sie nicht von vorne beginnen müssen, wenn beim Export etwas schief geht.
Beachten Sie, dass Sie auch eine Reihe von PNG-Dateien mit Transparenz exportieren können. Beispielsweise können Sie sie in einem Videobearbeitungsprogramm verwenden, um ein anderes Video zu überlagern.
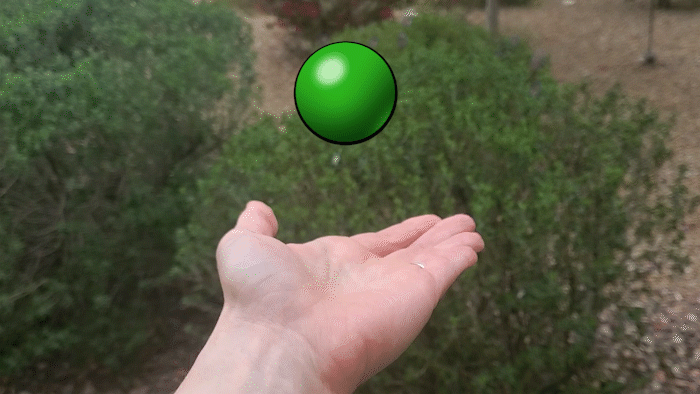
Wenn Sie Datei -> Animation exportieren -> Bildsequenz auswählen, erhalten Sie den folgenden Dialog.
Wählen Sie oben den Ordner aus, in den Sie exportieren möchten.
Geben Sie unter Dateinameneinstellungen Ihrer Dateisequenz einen Namen und wählen Sie aus, wie sie nummeriert werden soll.
Wählen Sie in den erweiterten Einstellungen den Bildtyp aus. Sie können als PNG, BMP, JPEG, Targa oder TIFF exportieren. PNG ist ideal, da es eine relativ kleine Dateigröße beibehält und Ihnen dennoch volle Farbe bietet und Transparenz unterstützt.
Wählen Sie in den Größeneinstellungen aus, welcher Teil des Bildes exportiert werden soll (normalerweise nur der Ausgaberahmen). Wählen Sie die Breite und Höhe für Ihre exportierte Bildsequenz aus. Ich habe 2D-Kameras noch nicht behandelt, aber wenn Ihre Animation eine verwendet, stellen Sie sicher, dass dieses Kontrollkästchen aktiviert ist. Andernfalls können Sie es ignorieren.
Wählen Sie unter Frame-Export aus, welche Frames Sie exportieren möchten. Sie können alle Frames exportieren oder eine bestimmte Serie auswählen. Wenn Sie beabsichtigen, das Ergebnis in einem Videobearbeitungs- oder Compositing-Programm zu verwenden, stellen Sie sicher, dass Sie die Exportbildrate so einstellen, dass sie mit Ihrem endgültigen Projekt übereinstimmt, damit Ihre Animation mit der richtigen Geschwindigkeit abgespielt wird.
Klicken Sie auf OK, und Ihre Bildsequenz wird in dem von Ihnen ausgewählten Ordner gespeichert.
WICHTIGER HINWEIS: Meine Animation ist 2 Sekunden lang. In Clip Studio Paint sind es 24 Bilder bei einer Bildrate von 12 FPS, aber da ich mit einer Bildrate von 30 FPS exportiert habe, erhalte ich insgesamt 60 Dateien in meiner Sequenz.
Das ist wichtig, denn wenn ich meine Bildsequenz in ein Videobearbeitungsprogramm wie Premiere importiere und mein Projekt dort auf 30 FPS eingestellt ist, wird die Sequenz mit der richtigen Geschwindigkeit abgespielt. Wenn ich mit 12 FPS exportiert habe (was zu 24 Bildern in meiner exportierten Sequenz führt), würde es in Premiere viel zu schnell abgespielt.
Animiertes GIF oder animierten Sticker (APNG) exportieren
Die Einstellungen für animierte GIF- oder PNG-Dateien sind fast identisch, daher werde ich sie zusammen behandeln. Wenn Sie eines auswählen, werden Sie aufgefordert, einen Speicherort und einen Namen anzugeben.
Sie erhalten dann den folgenden Dialog mit Speichereinstellungen für animiertes GIF.
Wählen Sie die Abmessungen, den Bereich und die Bildrate Ihrer Datei und wie oft sie wiederholt wird. Sie können einfach dieselbe Bildrate wie Ihre Animation verwenden.
Die Dithering-Option kann Ihre exportierte Datei besser aussehen lassen, aber die Dateigröße erhöhen. Probieren Sie es aus, wenn Ihre Farben oder Verläufe ohne es nicht gut aussehen.
Wie ich bereits erwähnt habe, sind die Optionen für animiertes PNG sehr ähnlich, wobei sich nur das Feld Exportoptionen unten ändert.
Das Kontrollkästchen Leerzeichen löschen ist nur anwendbar, wenn Ihre Animation einen transparenten Hintergrund hat, und entfernt alles außerhalb des Animationsbereichs. Wenn Sie nicht mit Transparenz exportieren, spielt es keine Rolle, ob es aktiviert ist oder nicht.
Die Farbreduzierung ähnelt der Dithering-Option für animiertes GIF – sie reduziert Ihr PNG auf 256 Farben und kann auch die Dateigröße reduzieren.
Also, wann sollten Sie GIF vs. PNG verwenden?
Animierte GIFs werden häufiger verwendet, aber die Bildqualität ist nicht großartig. Clip Studio Paint exportiert keine animierten GIFs mit Transparenz.
Animierte PNGs haben nie breite Unterstützung gefunden, obwohl die meisten modernen Webbrowser sie gut anzeigen können. Die Bildqualität ist gut und sie unterstützen volle Transparenz.
CLIP STUDIO PAINT speichert APNGs mit der Dateierweiterung .PNG. Wenn das Programm, mit dem Sie öffnen, sie nicht unterstützt, sehen Sie nur das erste Bild anstelle der vollständigen Animation.
Film exportieren - MP4 oder AVI
Wenn Sie einen Film exportieren, werden Sie aufgefordert, einen Speicherort und einen Namen anzugeben, und Sie können auch zwischen zwei Optionen wählen – MP4 oder AVI.
Wenn Sie sich für eines entscheiden, erhalten Sie leicht unterschiedliche Optionen. Der Dialog für MP4-Dateien sieht folgendermaßen aus:
Wählen Sie einfach die Breite und Höhe, die Sie exportieren möchten, sowie die Bildrate.
Wenn Sie direkt auf Social Media oder Youtube hochladen, können Sie einfach Ihre Bildrate an Ihre Animation anpassen. Andernfalls, wie bei der Bildsequenz, wenn Sie das Ergebnis in einem Videobearbeitungsprogramm verwenden möchten, passen Sie Ihre Bildrate an die Einstellungen Ihres endgültigen Projekts an.
Wenn Ihre Animation eine 2D-Kamera verwendet, vergewissern Sie sich erneut, dass dieses Kontrollkästchen aktiviert ist.
Wie der Hinweis sagt, sind Sie beim Exportieren als MP4 auf eine Datei mit 1920 x 1080 Pixel beschränkt.
Die Einstellungen für AVI sind ähnlich, mit einigen Ergänzungen.
Sie können als AVI 1.0 oder AVI 2.0 exportieren.
AVI 1.0 wird umfassender unterstützt, ist jedoch auf Videos mit einer Größe von weniger als 2 GB beschränkt. Ihre Videos können sehr groß sein, bis zu einer Größe von 7680 x 4320 Pixel.
AVI 2.0 kann größer als 2 GB sein, wird aber nicht von so vielen Programmen unterstützt. Die Abmessungen Ihres Videos können bis zu 3840 x 2160 Pixel betragen.
AVI unterstützt Transparenz in den meisten Fällen, obwohl es mit bestimmten Einstellungen möglicherweise nicht funktioniert. Die zuverlässigste Methode zum Exportieren von Videos mit Transparenz ist die Verwendung einer Bildsequenz wie oben beschrieben.
Das Speichern als AVI bietet Ihnen auch einige Komprimierungsoptionen. Sie erhalten den linken Dialog mit AVI 1.0 und den rechten Dialog mit AVI 2.0.
AVI wird am häufigsten für die höchstmögliche Qualität verwendet, daher möchten Sie wahrscheinlich eine unkomprimierte Datei exportieren. Daher werde ich hier nicht auf die Komprimierungsoptionen eingehen.
Schließen
Das sind die Grundlagen der Animation in CLIP STUDIO PAINT! Wie gesagt, ich habe weitere Tutorials in Arbeit. Folgen Sie mir gerne hier bei Clip Studio Tips oder abonnieren Sie YouTube. Lassen Sie mich wissen, wenn Sie etwas von mir sehen möchten, und wenn Sie dies nützlich fanden, markieren Sie mich bitte mit Ihren Animationen @MsRedNebula auf Twitter oder Instagram. Ich würde gerne sehen, was Sie sich einfallen lassen.
Viel Spaß beim Animieren!


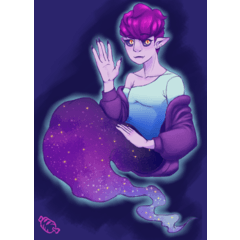


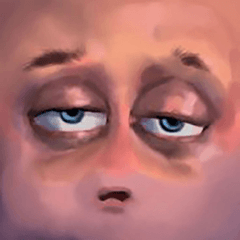
















Kommentar