2D-CHARAKTER-ANIMATION – STARTER-GUIDE [VERSION 3]
ANIMATION-SHOWCASE



Hallo zusammen, ich hoffe, euch hat meine Animationsshow mit meinen Originalfiguren gefallen!
Ich freue mich, euch kennenzulernen!
Also, ihr wollt wissen, wie man das Programm Clip Studio Paint für die Charakteranimation verwendet?
Dann seid ihr hier genau richtig!
- - -
Nur damit ihr es wisst, ich verwende derzeit Clip Studio Paint EX (Version 3).
Clip Studio Paint PRO ist auf nur 24 Frames beschränkt, während Clip Studio Paint EX unbegrenzte Frames hat.
Wenn Sie sich zwischen PRO und EX entscheiden, hängt es ganz davon ab, wie Sie Ihre eigene Charakteranimation erstellen möchten.
Nachdem das gesagt ist, fangen wir damit an, zu lernen, wie man die Animationsfunktionen von Clip Studio Paint verwendet!
Wenn Sie die Versionsinformationen Ihres Programms erfahren möchten, gehen Sie zu [Hilfe] >>> [Versionsinformationen…].
Sie sehen ein Popup-Fenster mit [Versionsinformationen].
Die vollständigen Informationen finden Sie in der oberen linken Ecke dieses Fensters.
Mir ist klar, dass der Indexabschnitt sehr einschüchternd sein kann, aber dieses Tutorial dient mir auch als Auffrischung, um mit dem Programm und der Animation besser umgehen zu können.
Als ich Clip Studio Paint zum ersten Mal bekam, hatte ich Schwierigkeiten, mit der Animation zu beginnen, da ich buchstäblich keine Ahnung hatte, wie ich mit den Animationsfunktionen arbeiten sollte.
Ich musste viel nach Anleitungen suchen und mit dem Programm Clip Studio Paint herumspielen.
Hoffentlich hilft dieses Tutorial, basierend auf meinem bisherigen Wissen, dabei.
CLIP STUDIO PAINT ANIMATION-SCHNITTSTELLE UND TOOLS
Dies ist für alle gedacht, die Hilfe bei der Navigation im Programm Clip Studio Paint und der optimalen Nutzung seiner Animationsfunktionen benötigen.
Das ist wahrscheinlich der langweiligste Teil, aber ich versichere Ihnen, dass die Kenntnis der Benutzeroberfläche und der Funktionen Ihren Animationsprozess viel einfacher machen wird!
- - -
Wenn Sie die technischen Aspekte der Animationsoberfläche und -tools von Clip Studio Paint bereits kennen, können Sie direkt zu „VERSION 3 – VERBESSERTE ANIMATIONSFUNKTIONEN“ springen.
Diese sind ziemlich neu und ich empfehle Ihnen dringend, dies zu lesen, wenn Sie neugierig sind, was Version 3 für Animationen zu bieten hat.
-- NEUE ANIMATIONSDATEI ERSTELLEN
Öffnen Sie Ihre neue Animationsdatei, indem Sie zu [Datei] >>> [Neu…] >>> [Projekt: Animation] gehen.
-- GRÖSSE DES AUSGABERAHMEN
Zeichnungen innerhalb dieses blauen Rahmens werden nur in exportierten Dateien wie GIF oder Film angezeigt.
Alles, was außerhalb des blauen Rahmens liegt, wird in den exportierten Dateien nicht angezeigt.
Für den Einheitentyp arbeite ich immer mit der Einheit Pixel (px).
Eine Auflösung von 1920 x 1080 ist so ziemlich der Standard für ein Charakteranimationsprojekt, aber Sie können sich immer für eine andere Größe entscheiden.
Vielleicht in quadratischer Auflösung, wie 2000 x 2000.
Das liegt ganz bei Ihnen!
-- LEERSTELLE
Ich empfehle, mit der Funktion [Leerzeichen] zu arbeiten.
Es ist viel einfacher, die Figur etwas außerhalb des blauen Rands zu zeichnen, sodass Sie besser mit ihrer Animation arbeiten können.
Es ist auch praktisch für minimale Kameraarbeit.
-- BILDRATE UND WIEDERGABEZEIT
Sie können die [Bildrate] und [Wiedergabezeit] jederzeit anpassen, nachdem Sie eine neue Animationsdatei erstellt haben. Machen Sie sich also im Moment nicht zu viele Gedanken darüber.
- - -
Beim Einstellen der [Bildrate] empfehle ich einen Bereich zwischen 10 und 24 Bildern pro Sekunde. Es hängt wirklich von Ihrem Projekt ab!
- - -
[Wiedergabezeit] ist einfach die Gesamtzahl der Bilder oder die Cliplänge.
Wenn Sie beispielsweise die Wiedergabezeit auf den Wert 72 einstellen, erhalten Sie einen leeren Clip mit einer Länge von 72 Bildern.
-- TITEL-SICHERER BEREICH UND ÜBERLAUFRAHMEN
Nur damit Sie Bescheid wissen: Ich werde nicht vollständig auf die Aspekte [Titelsicherer Bereich] und [Überlaufrahmen] eingehen.
Ich kann sie jedoch kurz erklären, sie könnten für Ihre Charakteranimationsprojekte nützlich sein.
Bei [Titelsicherer Bereich]… handelt es sich um eine zusätzliche Ausgaberahmenführung für Ihre animierte Arbeit.
Dadurch wird sichergestellt, dass alle dort angezeigten Objekte auf den unterschiedlichen Bildschirmauflösungen anderer Benutzer angezeigt werden können.
Was [Überlaufrahmen]… betrifft, ist dies praktischer für intensive Kameraarbeit, da diese Funktion Ihnen viel mehr Freiraum zum Arbeiten bietet.
- ANIMATIONSFUNKTIONEN UND TOOLS
Lassen Sie mich zunächst den Unterschied zwischen Frame und Cel erklären.
Frame ist ein Slot in der Zeitleiste, während Cel Ihre individuelle Zeichnung ist.
Sie fügen ein bestimmtes Cel (Zeichnung) in einen bestimmten Frame (Slot) ein, um es in einer Animation anzuzeigen.
- - -
Nachdem das gesagt ist, kommen wir zu den Funktionen und Tools für die Animation!
- ZEITLEISTEN-SCHNITTSTELLE
Hier werden Sie den Großteil der Animationsarbeit erledigen, daher ist es wirklich wichtig, dies zu wissen, wenn Sie mit dem Projekt beginnen möchten!
- - -
Wenn Sie das Fenster [Zeitleiste] nicht finden können, gehen Sie zu [Fenster] >>> [Zeitleiste].
Sie erhalten ein [Timeline]-Fenster, das wie folgt aussieht:
Sie können die Zoom-Schaltflächen (das Lupensymbol) verwenden, um sich die Cels genauer anzusehen oder sich das Gesamtbild aller Cels und der Cliplänge anzusehen.
Sie finden nützliche Schaltflächen wie die Wiedergabeschaltfläche, die Schaltfläche für einzelne Frames und die Schaltflächen für Start-/End-Frames, um die Animation in Ihrem Arbeitsbereich zu testen und anzusehen.
Die Schaltflächen für die Schleife oder die Wiedergabe können umgeschaltet werden.
Das ist praktisch, wenn Sie sich die Wiederholungen ansehen, um etwaige Animationsfehler zu erkennen.
Sie müssen nicht jedes Mal die Wiedergabetaste drücken, wenn die Animation endet.
Sie können die Schleife stoppen, indem Sie sie entweder anhalten oder auf andere Tools klicken.
-- ZEITLEISTENPALETTE
Wir beginnen mit der Palette [Zeitleiste], hier erledigen Sie die gesamte Arbeit mit Cels und Frames.
Nur damit Sie es wissen: Cel ist eine einzelne Zeichnung, während Frame ein Slot ist.
-- RAHMENNUMMERN
Hier werden die Framenummern für jede Spalte markiert.
So können Sie bequem das Timing Ihrer Animation überprüfen.
Ich werde mehr darüber sprechen, wenn wir zur eigentlichen Charakteranimation kommen!

Es hat auch eine interaktive Funktion!
Sie können auf diesen Abschnitt klicken, ihn gedrückt halten und ihn dann mit SCRUB betätigen!
Dies ist nützlich, um die Bewegungen in bestimmten Abschnitten der Animation zu überprüfen.
-- ZEITPLAN-CLIP
Dies ist ein Clip für einen bestimmten Animationsordner.
Für jeden Animationsordner, jede Raster-/Vektorebene, jeden normalen Ordner oder jede Papierebene wird in jeder Zeile ein einzelner Clip erstellt.
Ich empfehle, Ihre Ordner und Ebenen zu beschriften, um die Nachverfolgung zu erleichtern.
-- BLAUE START-/ENDRAHMEN-FLAGGEN
Ihnen sind wahrscheinlich die blauen Flaggen zwischen den Clips aufgefallen.
Das sind Ihre Start- und End-Frame-Flags.
So wissen Sie, wo die Animation beginnt und endet.
Sie können sie frei anpassen, indem Sie das blaue Rechteck gedrückt halten und es dann auf die gewünschte Länge ziehen.
Die Cliplänge wird nicht entsprechend den blauen Flaggen angepasst, also denken Sie daran!
HINWEIS FÜR BENUTZER DER VERSION 3: Dies ist tatsächlich möglich, wenn Sie die Funktion zur automatischen Verlängerung der Cliplänge aktiviert haben.
-- CLIPLÄNGE BEARBEITEN
Wenn Sie sich den Clip genauer ansehen, sehen Sie möglicherweise den dünnen Balken über dem Clip.
Er ist in drei Abschnitte unterteilt: einen kurzen rechten Balken, einen langen mittleren Balken und einen kurzen linken Balken.
Die kurzen Balken dienen zum Verlängern der Cliplänge!
Das wäre für EX-Benutzer von Vorteil, nur damit Sie es wissen.
- - -
Der lange mittlere Balken hat zwei Funktionen, je nachdem, wie Sie damit interagieren.
- - -
Wenn Sie diesen langen mittleren Balken gedrückt halten, können Sie den gesamten Clip nach links oder rechts ziehen.
Auf diese Weise können Sie eine Gruppe von Cels effizient auf einmal an die gewünschte Position verschieben.
Denken Sie daran, dass Sie sie nicht in andere Zeilen ziehen können, sondern nur in die Zeile, der sie zugewiesen wurde!
- - -
Wenn Sie andererseits mit der rechten Maustaste auf den langen mittleren Balken klicken, wird ein Menü zum Bearbeiten des Clips angezeigt.
Das Menü sieht folgendermaßen aus:
Bisher habe ich nur Löschen, Kopieren, Einfügen, Clips zusammenführen und Clips teilen verwendet, um eine sich wiederholende Zyklusanimation zu erstellen.
So etwas wie Blinzeln, wedelndes Haar oder Gehen.
- - -
Ich habe auch Frame einfügen und Frame löschen verwendet, um die Bewegung langsamer oder schneller erscheinen zu lassen.
Wenn ein Cel (Zeichnung) viele Frames (Slots) hat, bleibt es so lange auf dem Bildschirm, wie es dauert.
Wenn ein Cel hingegen weniger Frames hat, sieht es auf dem Bildschirm vorübergehend aus.
-- ANIMATIONS-CEL
Die Nummer/der Name in diesem Clip ist Ihr Cel!
Cels werden normalerweise mit Zahlen benannt, manchmal mit einer Kombination aus einer Zahl und einem Buchstaben.
Das Cel zeigt, wo Ihre Zeichnung in der Animation erscheinen wird.
Sie können auf das Cel klicken und es gedrückt halten, um es im Clip zu einem bestimmten Frame zu ziehen.
So legen Sie fest, wann Ihre Cel-Zeichnung auf dem Bildschirm erscheint!
Das Cel wird weiterhin auf dem Bildschirm angezeigt, bis es entweder das Ende des Clips erreicht hat, ODER bis eine bestimmte Anzahl von Frames vergangen ist, bevor ein anderes Cel erscheint, um die neue Zeichnung anzuzeigen.
Das ist das Geheimnis des „Timings“, eines der Animationsprinzipien.
Ich werde mehr dazu erklären, wenn ich zum eigentlichen Animationsprojekt komme, freuen Sie sich darauf!
Mit dieser Schaltfläche erstellen Sie ein neues Cel, auf dem Sie zeichnen können.
Klicken Sie zunächst auf ein bestimmtes Bild in der Palette [Zeitleiste] und drücken Sie dann diese Schaltfläche, um ein neues Cel zu erstellen.
Dadurch wird das Cel in diesem bestimmten Bild platziert.
-- DIE BEZIEHUNG ZWISCHEN CELS UND FRAMES VERSTEHEN
Nachdem Sie nun Cels und Frames auf der [Timeline] gesehen haben …
Es ist wichtig, sich daran zu erinnern, dass das Cel eine einzelne Zeichnung für eine Animation ist, während ein Frame ein Slot im Clip ist.
Sie werden feststellen, dass sowohl Cel als auch Frame eine ähnliche Namenskonvention haben, nämlich Zahlen.
Die Cel-Nummer ist einfach ein Name/Bezeichnung für Cel.
Sie können den Namen jederzeit ändern, indem Sie die Ebene des Cels umbenennen.
Dies soll Ihnen dabei helfen, zu erkennen, welche Cel-Nummer Sie verfolgen, zuweisen oder aus der [Timeline]-Palette löschen müssen.
- - -
Andererseits dient die Frame-Nummer einfach der zeitlichen Platzierung des Cels.
Sie werden feststellen, dass der Frame für jede Zahl in eine Spalte unterteilt ist.
Diese Spalten sollen Ihnen dabei helfen, den Überblick darüber zu behalten, wann ein Cel auf dem Bildschirm erscheinen soll.
Ich kann die Beziehung zwischen Cels und Frames hoffentlich verständlicher machen!
Um das zu verstehen, lassen Sie uns den Cel-Namen aus Buchstaben machen.
Das sind Ihre Zeichnungen.
Die Zahlen oben sind Frame-Nummern (0 und 24 können Sie ignorieren).
Die dort angezeigten Zahlen sind immer ungerade Zahlen!
Das sind Ihre Slots.
- - -
Sie haben bemerkt, dass Cel A in Frame 1 ist. Sie werden diese Zeichnung 1 Frame lang sehen, bevor Cel B schnell in Frame 2 übernimmt. Das nennt man Einer.
Cel B ist in Frame 2. Sie werden es 2 Frames lang sehen, bis die Zeichnung von Cel C in Frame 4 erscheint. Einschließlich der Spalte von Cel B und der nächsten Spalte vor Cel C sind das insgesamt zwei Spalten. Das nennt man Zweier.
Cel C ist in Frame 4. Sie werden es 3 Frames lang sehen, bis die Zeichnung von Cel D in Frame 7 erscheint.
Das sind insgesamt drei Spalten, also nennt man das Dreier.
Cel D befindet sich in Frame 7, Sie werden es 4 Frames lang sehen, bis die Zeichnung von Cel E in Frame 11 erscheint. Das sind insgesamt vier Spalten, also nennt man das Vierer.
Cel E befindet sich in Frame 11, und Sie werden feststellen, dass die Zeichnung von Cel E im Wesentlichen bis Frame 24 auf dem Bildschirm bleibt, wo die Animation endet.
- - -
Jetzt wissen Sie, wie die Frames das Erscheinungsbild Ihrer Cel-Zeichnung auf dem Bildschirm beeinflussen!
-- CEL AUS BESTIMMTEM RAHMEN HINZUFÜGEN ODER ENTFERNEN
Wenn Sie dieselbe Cel in einem anderen Frame wiederverwenden möchten, erledigt diese Schaltfläche [Cel einem Frame zuweisen] die Aufgabe!
Klicken Sie einfach auf ein bestimmtes Frame im Clip und drücken Sie dann diese Schaltfläche.
Sie werden aufgefordert, die spezifische Cel-Nummer auszuwählen oder einzugeben, die diesem neuen Frame zugewiesen werden soll.
Wenn es Cels gibt, die in Ihrer Animation nicht benötigt werden, können Sie die Schaltfläche [Cel löschen] verwenden, um alle Cels aus der [Zeitleiste] zu entfernen.
Während das Cel gelöscht wird, bleibt die ursprüngliche Ebene intakt, wird aber nicht in der Animation angezeigt.
Das sollten Sie im Hinterkopf behalten.
Ich sollte erwähnen, dass, während die ursprüngliche Ebene im Fenster [Ebene] vorhanden ist, der Ebenenname/die Ebenenbezeichnung immer noch eine Cel-Nummer ist.
Dies könnte dazu führen, dass der Algorithmus neue Cels zwingt, eine leicht andere Namenskonvention zu verwenden.
Aus Gründen der Organisation würde ich empfehlen, diese Ebene entweder zu löschen oder sie in etwas anderes umzubenennen, das keine Zahl oder eine Kombination aus Zahl und Buchstabe ist.
- ANIMATIONSORDNER
Dadurch wird ein neuer Animationsordner erstellt.
Sie können mehrere Animationsordner erstellen und diese funktionieren wie Ebenen, ähnlich wie Sie eine Illustration mit Strichzeichnungen, Farben usw. überlagern würden.
Wenn Sie einen neuen Animationsordner erstellt haben, können Sie mit der Arbeit mit Cels beginnen.
Denken Sie unbedingt an den Unterschied zwischen dem Animationsordner (oben) und dem normalen Ordner (unten)!
Sie sehen, während Sie Raster-/Vektorebenen für Cel-Zeichnungen verwenden, können Sie auch einen normalen Ordner als Cel-Zeichnung verwenden.
Sie können einen normalen Ordner umbenennen, damit er mit dem Namen eines der Cels in der [Zeitleiste] übereinstimmt.
Er wird zu einer Cel-Zeichnung.
Ich habe die Lineart-Ebene und die Farbebene in den normalen Ordner mit dem zugewiesenen Cel-Namen aufgenommen.
Das macht es praktischer, wenn Sie lieber in einer einzigen Cel-Zeichnung zeichnen und kolorieren möchten.
Der Name der Ebene im normalen Ordner hat keinen Einfluss auf die Platzierung des Cels.
Solange der Name des normalen Ordners mit dem Cel-Namen übereinstimmt, können Sie mit dem Ebenennamen des normalen Ordners beliebig umgehen.
- - -
Technisch gesehen könnten Sie es als „Cel-Ordner“ statt als „normalen Ordner“ bezeichnen …
Das Problem tritt jedoch auf, wenn Sie zwei Cel-Zeichnungen (normaler Ordner und/oder Raster-/Vektorebene) haben, die im Fenster [Ebene] denselben Cel-Namen haben.
Beispiel:
Wenn Sie so etwas tun, erhalten Sie diese Warnmeldung. Drücken Sie daher einfach „OK“ und benennen Sie dann eine der Cels entsprechend um.
-- SCHNELLES ANIMATIONS-TAB-MENÜ
Sie können schnell auf die Registerkarte [Animation] zugreifen, indem Sie auf das Symbol in der oberen linken Ecke des Fensters [Zeitleiste] klicken.
Das Symbol sieht genau so aus: [ ≡ ].
Dieses [Animation]-Schnellmenü ist sehr nützlich, wenn Sie einige Einstellungen für Ihr Animationsprojekt ändern möchten.
Tatsächlich empfehle ich, [Miniaturbildgröße] zu überprüfen und auf [Keine] einzustellen.
Dadurch wird die Zeitleiste viel einfacher und übersichtlicher zu verfolgen.
Das bleibt jedoch Ihnen überlassen!
- ZWIEBELSCHALE-WERKZEUG
Buchstäblich der beste Freund eines jeden Animators. Ich kenne diesen guten Zwiebelkumpel seit 2009!
Jedenfalls ist dies besonders nützlich, wenn Sie eine Zwischenzeichnung zwischen zwei Cel-Zeichnungen erstellen möchten, um eine Bewegung abzuschließen.
Schauen Sie sich die Schaltflächen in Ihrer [Timeline] an. Hier können Sie das [Onion Skin]-Tool schnell umschalten!
Wenn [Zwiebelhaut] aktiviert ist, betrachte ich gerade meine Cel-Zeichnung (1a) in Frame 4.
Ich kann die rote Cel-Zeichnung vom vorherigen Frame und die blaue Cel-Zeichnung im nächsten Frame sehen.
Die Framelänge spielt keine Rolle, solange die Cels nebeneinander liegen.
Möglicherweise ist Ihnen aufgefallen, dass die Farbe der [Zwiebelhaut] in Ihrem Programm anders ist. Das liegt daran, dass ich die Farbe über die [Zwiebelhaut]-Einstellungen geändert habe.
Sie können die [Onion Skin]-Einstellungen anpassen, indem Sie zum [Timeline]-Fenster gehen, wie folgt: [ ≡ ] >>> [Animationszellen anzeigen] >>> [Onion Skin-Einstellungen…].
Probieren Sie nach der Durchführung einiger Animationsprojekte ruhig ein bisschen mit den Onion-Skin-Einstellungen herum und sehen Sie, was geändert werden muss.
- LICHTTISCHWERKZEUG
[Leuchttisch] funktioniert fast wie ein [Zwiebelschalen]-Werkzeug.
Außer dass Sie mit den ausgewählten Cels interagieren und sie bearbeiten können, um die Konsistenz beim Zeichnen des aktuellen Cels zu verbessern.
Sie können die Leinwand auch vergrößern oder drehen, um das Zeichnen bewegter Figuren für mehr Konsistenz zu unterstützen.
Das [Leuchttisch]-Werkzeug erstellt im Grunde eine Kopie eines Original-Cels Ihrer Wahl.
Diese Kopie kann nur angezeigt werden, wenn der [Leuchttisch] aktiviert ist.
Die Farbe wird anders sein, ähnlich wie bei der [Zwiebelschalen]-Färbung.
Sie können diese Kopie auch bearbeiten, während das Original-Cel unverändert bleibt.
Ich habe das [Leuchttisch]-Werkzeug hauptsächlich verwendet, um mir beim Messen des Verhältnisses zur Entfernung zu helfen oder wenn ich auf ein bestimmtes Cel zurückgreifen wollte, das im Clip weit hinten ist.
Es ist eine Art Lernkurve für mich, also kann ich nur mitteilen, was ich in Bezug auf dieses [Leuchttisch]-Werkzeug verstehe.
Um [Leuchttisch] zu finden, gehen Sie zu [Fenster] >>> [Animationscels].
Ich empfehle, sowohl das [Ebenen]-Fenster als auch das [Animationscels]-Fenster für die Animation gleichzeitig in Ihrem Arbeitsbereich anzuzeigen!
Ich finde es einfacher, an ihnen zusammen zu arbeiten.
Möglicherweise stellen Sie fest, dass entweder zwei oder drei Abschnitte angezeigt werden.
Ich hatte drei Abschnitte aktiviert.
Der obere Abschnitt ist „Bearbeitetes Cel“, wo das Cel angezeigt wird, damit Sie daran arbeiten können, zusammen mit den Cel-Kopien von [Leuchttisch].
Der mittlere Abschnitt ist „Cel-spezifischer Leuchttisch“, wo die Cel-Kopien von [Leuchttisch] nur in ausgewählten Cels angezeigt werden, an denen Sie arbeiten können.
Der untere Abschnitt ist „Allgemeiner Leuchttisch“, wo die Cel-Kopien von [Leuchttisch] in allen verfügbaren Cels angezeigt werden.
Ich werde die Fotos zeigen, um diese Unterschiede zu demonstrieren.
-- LICHTTISCH AKTIVIEREN
Das Wichtigste zuerst: Wenn Sie die [Leuchttisch]-Tools verwenden möchten, aktivieren Sie diese Schaltfläche.
Sie können sie jederzeit schnell deaktivieren, wenn Sie die [Leuchttisch]-Tools nicht mehr benötigen.
-- ARBEITEN MIT ZWEI VERSCHIEDENEN LICHTTISCHTYPEN
Es gibt zwei Schaltflächen, die ich am häufigsten verwende.
Die linke Schaltfläche ist [Cel-spezifischen Leuchttisch anzeigen].
Die rechte Schaltfläche ist [Allgemeinen Leuchttisch anzeigen].
Das hängt von Ihren Vorlieben und Ihrem Projekt ab.
--- CEL-SPEZIFISCHER LICHTTISCH
Dies ist der [Cel-spezifische Leuchttisch].
Möglicherweise ist Ihnen aufgefallen, dass eine [Leuchttisch]-Kopie in einem bestimmten Cel angezeigt wird, das bearbeitet wird, und dann einfach verschwindet, wenn Sie ein anderes Cel zum Bearbeiten auswählen.
Dies ist nützlich, wenn Sie alle [Leuchttisch]-Kopien nur einem bestimmten Cel zum Bearbeiten zuordnen möchten.
--- ALLGEMEINER LICHTTISCH
Dies ist der [allgemeine Leuchttisch].
Möglicherweise fällt Ihnen auf, dass in allen Cels, die bearbeitet werden, eine Kopie des [Leuchttischs] angezeigt wird.
Dies ist nützlich, wenn Sie mit derselben Cel-Kopie des [Leuchttischs] in anderen zu bearbeitenden Cels weiterarbeiten möchten.
-- VERSCHIEBEN, ZOOMEN UND DREHEN DER LEINWAND
Wenn Sie im [Cel-spezifischen Leuchttisch] auf die Ebene mit der speziellen Symbolmarkierung klicken, können Sie die Leinwand nach Belieben frei verschieben, zoomen oder drehen.
Die Cel-Zeichnungen werden davon nicht beeinflusst; die Cel-Kopien des [Leuchttischs] bleiben jedoch an derselben Position.
Wenn Sie beispielsweise die Leinwand gedreht haben, werden die Cel-Kopien des [Leuchttischs] nicht gedreht und bleiben davon unberührt.
-- VERSCHIEBEN, GRÖSSENÄNDERUNG, SPIEGELN UND DREHEN DER CEL-KOPIE DES LICHTTISCHS
In allen Arten von [Leuchttischen]. können Sie jede beliebige Cel-Kopie des [Leuchttischen] auswählen, um sie anzupassen.
Die Zweifarbmarkierung ist ein Hinweis darauf, dass es sich um eine Cel-Kopie handelt.
Sie können die Cel-Kopie nach Ihren Wünschen anpassen, ohne die ursprüngliche Cel-Kopie zu beeinflussen.
Sie können auch mehrere gleiche Cel-Kopien und/oder verschiedene Cel-Kopien erstellen (beachten Sie die Ebenennummern!).
Sie sind vollständig unabhängig voneinander, sodass Sie buchstäblich mehrere Cel-Kopien mit jeweils unterschiedlichen Anpassungen haben können.
Auch hier bleibt die ursprüngliche Cel-Kopie unverändert.
-- LEUCHTTISCHKOPIE ERSTELLEN
Um eine Kopie des [Leuchttischs] zu erstellen, ziehen Sie einfach eine der Ebenen aus dem Animationsordner auf den [Cel-spezifischen Leuchttisch] und/oder [allgemeinen Leuchttisch].
Sie können die Ebene des [bearbeiteten Cels] auch in andere [Leuchttisch]-Abschnitte ziehen, aber ich bevorzuge es, dies direkt aus dem Animationsordner im [Ebenen]-Fenster zu tun.
-- KURZE TIPS ZU DEN CEL-KOPIE-EINSTELLUNGEN DES LICHTTISCHS
Dies dient zum Zurücksetzen der Kopie [Tischlicht].
Alle an dieser Kopie vorgenommenen Anpassungen (Größe, Spiegeln, Drehen) werden zurückgesetzt.
Damit kann ich die Kopie des [Leuchttischs] viel schneller umdrehen und so Figuren zeichnen, die in die entgegengesetzte Richtung blicken.
Ich hatte es aktiviert, um die Deckkraft aller [Leuchttisch]-Kopien von Cel-Zeichnungen umzuschalten.
Dies ist nützlich, wenn Sie aus irgendeinem Grund bestimmte Kopien vom [Leuchttisch] löschen möchten.
Sie müssen zuerst eine der Cel-Kopien des bestimmten [Leuchttischs] auswählen!
-- ANPASSEN DER LICHTTISCH-EINSTELLUNGEN
Sie können die Einstellungen des [Leuchttischs] anpassen, indem Sie zu [Datei] >>> [Einstellungen] >>> [Animation] gehen.
Mir ist aufgefallen, dass die [Einstellungen] der Version 3 jetzt alles von [Animation] bis [Leuchttisch] enthalten.
In älteren Versionen sehen Sie wahrscheinlich nur den [Leuchttisch].
- ZUORDNUNG VON TASTENKURZBEFEHLEN FÜR ANIMATIONSBEFEHLE
Ich empfehle Ihnen dringend, die Tastenkombinationen für die Animationsbefehle einzurichten!
Gehen Sie dazu zu [Datei] >>> [Verknüpfungseinstellungen…].
Stellen Sie sicher, dass die Kategorie als „Menübefehle“ gekennzeichnet ist.
Klicken Sie dann auf [ > Animation ].
Sie sehen eine große Auswahl an Animationsbefehlen für die Zuordnung von Tastenkombinationen.
-- TASTENKURZBESCHREIBUNG FÜR VORHERIGES BILD UND NÄCHSTES BILD
Ich empfehle, Tastenkombinationen für [zum vorherigen Frame gehen] und [zum nächsten Frame gehen] einzurichten.
Dadurch wird das Wechseln zwischen zwei Cel-Zeichnungen viel einfacher und schneller.
In meinem Fall habe ich sie über meinen Ziffernblock zugewiesen.
Num1 für [zum vorherigen Frame gehen] und Num 2 für [zum nächsten Frame gehen].
VERSION 3 - VERBESSERTE ANIMATIONSFUNKTIONEN
Für alle, die sich nicht sicher sind oder derzeit ein Upgrade auf Version 3 besitzen, werden in diesem Abschnitt hilfreiche neue Animationsvorteile erläutert.
Tatsächlich brauchte ich diese Funktionen schon vor langer Zeit für eine bessere Arbeitseffizienz bei Animationen.
Ich bin im Vergleich zu den anderen Versionen tatsächlich produktiver geworden.
- - -
Die meisten Animationsfunktionen der Version 3 finden Sie unter [Datei] >>> [Einstellungen] >>> [Animation].
- KOPIEREN UND EINFÜGEN VON CELS
NUR VERSION 3
Die Funktion „In Cels einfügen“ hat zwei Optionen: [In ausgewählte Ebene einfügen] oder [In neue Ebene einfügen].
Dies bleibt dem Benutzer überlassen, aber ich tendiere zu [In ausgewählte Ebene einfügen], da ich das Gefühl habe, so viel mehr Kontrolle zu haben.
Ich finde dies besonders nützlich, wenn Sie eine Zeichnung (teilweise oder ganz) aus einem Cel kopieren und dann in ein anderes Cel einfügen möchten.
Dadurch wird der Animationsprozess viel schneller und einfacher.
- - -
Ich entschuldige mich, wenn ich das falsch verstanden habe, aber ich erinnere mich, dass es in Version 2 nicht möglich war, etwas in eine Ebene innerhalb des Animationsordners einzufügen.
Ich glaube, ich habe die Ebene aus einem Animationsordner kopiert und sie dann außerhalb des Animationsordners eingefügt.
Nachdem ich Anpassungen an der Kopie vorgenommen hatte, benannte ich die Ebene um, damit sie mit dem Namen der nächsten Cel übereinstimmte. Und legte sie schließlich in diesen Animationsordner.
Ich meine, es ist in gewisser Weise ein Workaround, aber es unterbricht meinen Arbeitsablauf völlig.
Das Einfügen von Cel-Zeichnungen in das Ebenenfenster war eine der Funktionen, die ich in Version 3 am meisten brauchte.
- CELS ÜBER DAS EBENENFENSTER HINZUFÜGEN/LÖSCHEN
NUR VERSION 3
Diese Funktion ist eine meiner größten Anforderungen an die Animationsfunktion von Clip Studio Paint.
Sie können jetzt Cels zu bestimmten Frames hinzufügen, indem Sie eine Ebene in einem Animationsordner hinzufügen.
Und Sie können Cels auch aus bestimmten Frames löschen, indem Sie eine bestimmte Ebene löschen ODER sie aus dem Animationsordner entfernen.
Wenn Sie Cels im Fenster [Zeitleiste] löschen, bleibt die Ebene dieses Cels erhalten, wird aber nicht in Ihrer Animation angezeigt.
Die Funktion der Version 3 löscht einfach die gesamte Existenz dieses Cels, indem sie seine bestimmte Ebene löscht.
- CLIP-LÄNGE AUTOMATISCH VERLÄNGERN
NUR VERSION 3
Wenn Sie die blaue Endflagge in Ihrer [Timeline]-Palette sehen, können Sie sie verlängern, indem Sie das blaue Rechteck ziehen. Die Cliplänge wird automatisch verlängert.
Wenn Sie die automatische Verlängerungsfunktion nicht aktiviert haben, bleibt die Cliplänge gleich, bis sie manuell geändert wird.
Das hängt von Ihren Vorlieben ab.
In meinem Fall hatte ich sie aktiviert, damit ich die Cliplänge schnell verlängern kann.
VORBEREITUNG AUF DIE CHARAKTERANIMATION – DIE GRUNDLAGE
Sie möchten wissen, wie Sie mit einem Charakteranimationsprojekt beginnen können, fühlen sich aber verloren und überfordert?
Dann können wir loslegen, indem wir die Dinge in kleinere, überschaubare Aufgaben aufteilen!
- CHARAKTER-REFERENZBLATT
Ein Charakter-Referenzblatt sollte Modelle aus verschiedenen Winkeln und in verschiedenen Farbpaletten enthalten.
Das ist hilfreich, wenn Sie planen, eine Charakteranimation mit Ihren eigenen Charakteren zu erstellen.
So vermeiden Sie die Mühe, sich an das Design oder die Farbe erinnern zu müssen.
Tatsächlich können Sie in [Sub View] immer darauf zurückgreifen.
Sie finden es unter [Window] >>> [Sub View].
Sie können sogar die Farbauswahl aus dem Referenzblatt in [Sub View] verwenden, um den Kolorierungsprozess zu vereinfachen.
Nur Sie selbst kennen Ihre Charaktere gut.
Und es geht nicht nur um Design und Farbgebung, Sie sollten auch ihre Persönlichkeit, ihren Lebensstil und ihre Mimik kennen.
So bekommen Sie eine bessere Vorstellung davon, was Sie in einer Charakteranimation erstellen möchten.
Wenn Sie beispielsweise wissen, dass ein Charakter ein sozialer Einsiedler ist, also schüchtern. Vielleicht ist sein Körperausdruck eingeschränkt oder sein Gesichtsausdruck könnte überwiegend schüchtern sein.
So können Sie besser planen und Ihrer Charakteranimation sogar mehr Leben und Persönlichkeit verleihen.
- Miniaturbilder erstellen
Es ist hilfreich, Miniaturansichten zu erstellen, um den Überblick darüber zu behalten, was Sie von Anfang bis Ende animieren werden.
Stellen Sie sich das wie das Erstellen eines schnellen Comics vor.
Denken Sie daran, dass bei der Animation mehrere Kunstwerke erstellt werden, sodass es überwältigend sein kann.
Ohne Plan können Sie das Endziel Ihres Animationsprojekts leicht aus den Augen verlieren.
Es ist auf jeden Fall hilfreich, schnelle Zeichnungen für das Start- und Endbild vorzubereiten, damit Sie genau wissen, was Sie animieren möchten.
Nachdem ich die grobe Animation getestet hatte, entschied ich, bei nur drei Charakteren/Posen zu bleiben.
- STOPPUHR VERWENDEN
Es ist hilfreich, bestimmte Aktionen zu stoppen, damit Sie wissen, wie viele Sekunden eine Bewegung dauert.
Sie starten beispielsweise eine Stoppuhr für eine Gehbewegung (etwa drei Schritte) und erhalten ungefähr 3 Sekunden.
Wenn Sie eine Animation mit 24 Bildern pro Sekunde planen (basierend auf der Bildrate der Datei), sollten Sie 24 Bilder mit 3 Sekunden multiplizieren, um die Gesamtzahl der Bilder zu erhalten: 72 Bilder in 3 Sekunden.
Sie müssen die Stoppuhrzeit für Ihre Animation nicht genau einhalten.
Dies dient lediglich dazu, eine ungefähre Vorstellung davon zu bekommen, wie viele Bilder erforderlich sind, um diese Bewegung anzeigen zu können.
- FÜHREN SIE ES VOR
Animatoren, insbesondere in der Charakteranimation, sind in gewisser Weise auch Schauspieler!
Wenn Sie mit den Aktionen oder Ausdrücken, die in Ihrem Miniaturbild oder anderen Arten der groben Planung vermittelt werden, fertig sind, ist es Zeit, sie auszuleben!
Sie können den Spiegel verwenden oder sich selbst aufnehmen, während Sie Ihren Charakter spielen.
Das mag peinlich sein, aber ich kann Ihnen versichern, dass niemand die Videos jemals sehen wird und nur Sie sie als nützliche Referenz verwenden können!
Es ist sehr hilfreich, um die Bewegung und das Timing zu verstehen.
Sie können das Video an einigen Stellen bequem anhalten, um den Ausdruck oder die Pose zu studieren.
Die gute Nachricht ist, dass Sie nicht jedes einzelne Bild des Videos akribisch studieren müssen.
Wählen Sie die Bewegungsbilder aus, die Ihrer Meinung nach für Ihre Animation wichtig oder hilfreich sind.
- - -
Ihre schauspielerischen Fähigkeiten müssen nicht preisgekrönt sein.
Wenn Sie Schwierigkeiten mit der Schauspielerei haben, müssen Sie sich selbst Inspiration suchen!
Sehen Sie sich Fernsehsendungen oder Filme an. Sie helfen Ihnen dabei, zu verstehen, wie die Charaktere vor der Kamera agieren und sich präsentieren.
Studieren Sie den Gesichtsausdruck und die damit einhergehende Pose.
Sie sollten auch die Kamerakomposition beobachten, da sie dazu beiträgt, Stimmung und Pose zu vermitteln.

Dies ist mein Versuch, nachdem ich das Timing und die Handlung getestet habe.
TIPPS UND TRICKS ZUR CHARAKTERANIMATION – DER SPASSIGE TEIL
Animation ist eine Kunst der Bewegung. Dasselbe gilt für Charakteranimation, aber mit Schauspiel!
Verlieren Sie sich also nicht darin, sicherzustellen, dass jedes Bild ein Meisterwerk ist.
Sie sollten sich hauptsächlich darauf konzentrieren, eine Illusion von Bewegung und Ausdruck eines Charakters zu erzeugen.
- - -
Während ich einige der hilfreichen Prinzipien der Charakteranimation erklären würde, bevor ich mich in die eigentliche Animation stürze, werde ich stattdessen erklären, wie ich diese Prinzipien in der Praxis anwende.
Das wird Ihnen wahrscheinlich eine Vorstellung davon geben, wie die Prinzipien bei bestimmten Ausdrücken und Bewegungen funktionieren.
Sie werden es vielleicht besser verstehen, wenn Sie es selbst in der Praxis ausprobieren, anstatt zu viel nachzudenken, bevor Sie überhaupt versuchen zu zeichnen.
Nun beginnen wir mit dem spaßigen Teil, der CHARAKTERANIMATION!
- DYNAMISCHE ANIMATION (HALBKÖRPER)

Der wichtigste Aspekt im Animationsprozess ist das Einrichten der beiden Story-Frames (in diesem Fall nennen wir sie Story-Cels, um Verwirrung zu vermeiden).
Die Story-Cel-Zeichnungen sind normalerweise die Start- und Endpose.
Sie geben den Zuschauern die Möglichkeit zu verstehen, was passieren wird und was danach passiert.
Wenn Sie die Story-Cel-Zeichnungen fertig haben, können Sie mit der Cel-Zeichnung der mittleren Position beginnen, um eine Bewegung abzuschließen. Die mittlere Cel-Zeichnung verbindet diese beiden Story-Cel-Zeichnungen.
In den meisten Fällen sind die Details der mittleren Position für die Augen des Betrachters nicht erkennbar, da es sich um eine Bewegung handelt, die gerade vorüber ist.
Obwohl sie die Details der mittleren Position nicht vollständig sehen können, wird es dennoch ein Gefühl vermitteln … den Eindruck einer Bewegung.
Vor diesem Hintergrund würde ich empfehlen, sicherzustellen, dass die Story-Cel-Zeichnungen lesbar sind und dass die Zeichnung der Übergangsposition Sinn ergibt, um eine Bewegung abzuschließen, die die Zuschauer überzeugt.
Das Verständnis der Bewegung für Ihre Animation erfordert entweder Ihre Beobachtungen, Recherchen oder Ihren gesunden Menschenverstand.
Beginnen wir mit einer Art Miniaturansichten.
Ich brauche eine Karte, um zu wissen, wo ich mit diesem Animationsprojekt hin will.
Das Zeichnen vieler ähnlicher Kunstwerke kann etwas stumpfsinnig sein und Sie könnten möglicherweise zu viele Einzelbilder erstellen oder Ihr Ziel aus den Augen verlieren.

Mein Timing ist im Grunde eine Mischung aus Ease-In und Ease-Out, zusammen mit konstanter Bewegung.
Meine Animation ist also gleichmäßig getaktet.
Wenn ich das Tempo anpassen wollte, müsste ich zwischen den Cels Frames hinzufügen oder löschen.
Es ist viel Experimentieren, also probieren Sie ruhig aus, was am besten aussieht, wenn Sie die Cels zwischen den Frames verschieben.
Ich wollte, dass diese Figur eine Pirouette macht, also mussten die Einzelbilder nah beieinander liegen, damit es so aussieht, als würde sie sich ziemlich schnell drehen.
Und gleich danach habe ich darauf geachtet, die nachfolgenden Cel-Zeichnungen etwas weiter auseinander zu legen, um eine verlangsamte Bewegung zu erreichen.
Ich mache das, um in die Cel-Zeichnung einer Geschichte überzugehen, damit die Betrachter lesen und verarbeiten können, was gerade passiert ist.
Beide Charaktere sind in ständiger Bewegung, was man an den gleichmäßig verteilten Einzelbildern (rote Markierungen in der Zeitleiste) erkennen kann.

Es braucht viel Ausprobieren und Fehler machen, bis die Bewegung für mich zufriedenstellend genug ist.
Verlieren Sie sich nicht darin, sicherzustellen, dass Ihr Projekt perfekt ist. Wichtig ist, dass Sie ein kleines Projekt abschließen und dann das daraus Gelernte mitnehmen.
Auf diese Weise können Sie es in Zukunft für ein viel, viel besseres Animationsprojekt verwenden.

Ich finde es hilfreich, wenn Sie eine Bogenzeichnung anfertigen, um Ihre grobe Animation zu korrigieren.
Ich zeichne immer einen Kreis auf den Kopf, um sicherzustellen, dass die Bewegung ausreichend drängend ist.
Hier wird der Abstand wichtig, Sie möchten sicher sein, dass die Kopfplatzierung sinnvoll genug ist, um ein Gefühl von Bewegung und Richtung zu vermitteln!

Achten Sie auch auf die Gelenke, wie Handgelenk und Ellbogen!
Das ist hilfreich, um sicherzustellen, dass die Gelenke beim Durchlaufen eines Bogens nicht völlig verdreht werden.
Wenn Sie einen Arm von einer Seite zur anderen schwingen, sieht der Arm in der mittleren Position tendenziell länger aus als die Ausgangs- und Endpositionen.
Wenn Sie die Bogenbewegung und die Proportionen in Bezug auf die Perspektive konsistent halten möchten, empfehle ich, [Leuchttisch] zu aktivieren.
Dies ist im Vergleich zu [Zwiebelschale] nützlich, da Sie die Entfernung zwischen einem Punkt (nahe dem Hintergrund) und einem anderen Punkt (nahe dem Bildschirm oder in unsere Richtung) vergleichen möchten.
Beispielsweise bewegt sich diese Figur fast auf uns zu, bevor sie nach hinten zurückweicht, um eine Pose einzunehmen.
Da er näher bei uns ist, müsste ich die Kopie der Zeichnung des [Leuchttischs] skalieren, indem ich sie größer mache, um den Eindruck zu erwecken, dass sein Kopf näher am Bildschirm ist.
Ich mache oft den Fehler, seinen Kopf kleiner zu machen, wenn er näher am Bildschirm ist, verglichen mit seinem Kopf in der Ausgangsposition, also half der [Leuchttisch] dabei, die Proportionen in Bezug auf die Perspektive zu korrigieren.
Das Geheimnis liegt im Erwartungsrahmen und in der Übertreibung.
Ein Erwartungsrahmen stellt eine Aktion dar, die das Gegenteil der Aktion ist, die gerade stattfinden wird.
Wie Sie sehen können, hockt er sich hin und zieht die Schultern hoch.
Während dieser Bewegung können die Betrachter ahnen, dass er sich gleich wieder aufrichten wird.
Ein Erwartungsrahmen kann aus einem Rahmen bestehen, und ich würde empfehlen, etwas Übertreibung hinzuzufügen, um der Bewegung ein Gefühl von Kraft zu verleihen.
- - -
Sie können sehen, dass seine Schultern viel zu hoch gezogen sind und sein Hals scheinbar fehlt oder gebrochen ist.
Die gute Nachricht ist, dass die Betrachter dieses genaue Detail nicht sehen werden, es sei denn, sie halten im richtigen Moment an, um herzhaft zu lachen.
Aber diese Art übertriebener Kunst soll so etwas wie eine Bewegungsunschärfe darstellen (so wie Sie, wenn Sie ein Bild von jemandem machen, der sich bewegt, dazu neigen, viel Bewegungsunschärfe zu sehen).
Probieren Sie es mit drei oder vier Cel-Zeichnungen aus. Eine für den Erwartungsrahmen, eine für die mittlere Position und eine für die nächste Pose, die dem Erwartungsrahmen entgegengesetzt ist.
ERWARTUNGSRAHMEN
MITTELPOSITION
- - -
HINWEIS: Manchmal müssen Sie die Mittelposition nicht einbeziehen, um einen starken Schub zu erzielen.
Wie Sie die Kraft animieren möchten, bleibt ganz Ihnen überlassen.
Das Animationsprojekt liegt bei Ihnen!
GEGENTEIL VON ANTIZIPATIONSRAHMEN – Eine Bewegung abschließen.

Wenn Sie mit der groben Animation und den Linien zufrieden sind, können Sie mit dem Kolorieren fortfahren.

- ANIMIERTE ILLUSTRATION

Ich weiß, ich habe gerade gesagt, dass Animation keine Reihe detaillierter Illustrationen ist, aber es gibt eine Ausnahme in einigen Fällen, und zwar diese hier.
Die Charakterillustration kann als Hintergrund verwendet werden, und Sie können die Gesichtszüge Ihres Charakters in Bewegung versetzen!
Wenn Sie eine Charakterillustration fertig haben, können wir mit der Animation von Gesichtszügen wie Haaren und Augen beginnen!
Ich empfehle, die Gesichtsdetails, die in der Illustration animiert werden, wegzulassen. Sie können die Skizze von Haaren und Augen als Referenz behalten.
In diesem Fall werde ich Augen und Haare weglassen.
Zum Blinzeln gibt es viele Möglichkeiten, da jeder Mensch anders blinzelt.
Für mein Projekt habe ich beschlossen, 5 Bilder einer Blinzelbewegung zu machen.
Nachdem ich die Augenzeichnungen fertig habe, ist es Zeit für mich, mit dem Timing zu arbeiten.
Ich habe mich für Ease-In und Ease-Out für die Blinzelbewegung entschieden.
Wenn Sie sich die [Zeitleiste] genau ansehen, können Sie sehen, dass Cel 2, 3 und 4 nahe beieinander liegen, während Cel 1 etwas weit von Cel 2, 3 und 4 entfernt ist.
Das bedeutet, dass Cel 1 kurz auf dem Bildschirm erscheint und die Bewegung dann verschwommen abläuft, wenn sie durch Cel 2, 3 und 4 geht.
Das ist ein Blinzelmoment.
Dann ist Cel 4 weiter von Cel 5 entfernt, sodass der Eindruck entsteht, dass sich die Augen „langsam“ öffnen, bevor Cel 5 erreicht wird, um die vollständige Blinzelbewegung abzuschließen.
Sie könnten Cel 4 und Cel 5 einen Frame auseinander setzen, ich mache die Regeln nicht!
- - -
Wenn Sie sich dafür entscheiden, mehr Frames zwischen den Cel-Zeichnungen einzufügen, wird die Bewegung langsam erscheinen.
Denken Sie daran: Je mehr Frames zwischen den Cel-Zeichnungen liegen, desto länger dauert es, bis sie auf dem Bildschirm bleiben.
Andernfalls löschen Sie einige Frames, damit die Bewegung schnell aussieht.
Und noch einmal: Je weniger Frames zwischen den Cel-Zeichnungen liegen, desto kürzer dauert es, bis sie auf dem Bildschirm bleiben (vielleicht verpassen Sie sie sogar, wenn Sie blinzeln).
Ich muss erwähnen, dass Version 3 es mir buchstäblich viel einfacher gemacht hat, einfach einige Cel-Zeichnungen von Cel 1 und 2 zu kopieren und sie dann jeweils in Cel 4 und 5 einzufügen.
Wählen Sie eine bestimmte Zelle oder Ebene zum Kopieren aus.
Drücken Sie Strg+C, um eine Kopie der Zeichnung einer bestimmten Augen zu erstellen.
Wählen Sie Cel 5 aus und drücken Sie dann einfach STRG+V, um die Zeichnung von Cel1 in Cel 5 einzufügen.
Sie bemerken es an der Auswahllinie, die nach dem Einfügen erscheint.
Sie müssen nicht wie bei den älteren Versionen den Workaround-Prozess durchlaufen.
Dies ist besonders nützlich, wenn Sie eine weitere Kopie für ein anderes Cel mit ähnlicher Pose erstellen möchten.
So etwas wie ein Seitenprofil eines Gesichts, das nach links und rechts zeigt.
Wenn Sie sie umdrehen, sind es dieselben Zeichnungen.
Und da das Seitenprofil asymmetrisch sein kann, ist diese Funktion nützlich, da Sie es im Wesentlichen in ein anderes Cel einfügen können und es bearbeitet werden kann, ohne das Cel zu beeinflussen, von dem kopiert wird.
Vergleichen Sie das mit der Zuweisung derselben Cel-Nummer in verschiedenen Frames, wo sich die Änderung dieses Cels auch auf andere identische Cels auswirkt, was ein Problem darstellt, wenn Ihr Charakter in mancher Hinsicht asymmetrisch ist.
Lassen Sie uns nun an der schwingenden Bewegung der Haare arbeiten!


Dies sind etwa 9 Zeichnungsrahmen.
Ich habe darauf geachtet, dass die Rahmen für alle Cel-Zeichnungen gleichmäßig verteilt sind.
Vielleicht zu zweit oder zu dritt.
Gleichmäßig verteilte Rahmen wie dieser zeigen eine konstante Bewegung.
Nichts wird schneller oder langsamer.
Die ersten vier Cel-Zeichnungen können mit nach rechts schwingenden Haaren beginnen.
Die fünfte Cel-Zeichnung ist die mittlere Position, sodass die Haare beginnen, die Richtung zu ändern.
Dann zeigen die letzten vier Cel-Zeichnungen nach links schwingende Haare.
Die Haarbewegungen sind einzigartig, also können Sie gerne mit vielen Arten von Haarbewegungen für Ihre Charaktere experimentieren.
Wenn es hilft, stelle ich normalerweise sicher, dass die Bewegung der kurzen Haare kleinere Rahmen zwischen den Cel-Zeichnungen hat, während die Bewegung der langen Haare längere Rahmen zwischen den Cel-Zeichnungen hat.
Dies soll eine Vorstellung von einem Gewicht vermitteln.
Kurzes Haar ist leichter als langes Haar, daher sind die Bewegungen zwischen ihnen ziemlich unterschiedlich.

Und schon sind Sie mit der animierten Illustration fertig.
Sie können mit minimaler Schattierung auskommen, indem Sie die Schatten von ein oder zwei Haarsträhnen in einem anderen Animationsordner animieren.
Es liegt an Ihnen, ob Sie den Gesamtbewegungen ein etwas umfassenderes Gefühl verleihen möchten.
- - -
Der bewegte Hintergrund wird weiter unten im Tutorial erklärt.
Ich habe mich entschieden, ihn in diesem Abschnitt nicht zu erklären, da ich das Gefühl habe, dass die Lernkurve dafür hoch ist, ebenso wie einige mathematische Konzepte (nichts ZU Komplexes, aber Sie werden schon sehen).
Ich wollte die Dinge nicht zu kompliziert machen, insbesondere wenn wir gerade erst die Konzepte der Zeitleiste und die Prinzipien der Animation verstehen.
- 2D-WENDE

Technisch gesehen ist dies die Hälfte einer Kehrtwende.
Aber diese Animation beschäftigt sich mehr mit Erwartung, Verschmieren und Überschwingen.
Und da es sich um eine transparente GIF-Datei handelt, könnte sie besonders für Emoji-Projekte oder als Symbol nützlich sein.
Wie Sie sehen, habe ich 9 Bilder mit Zeichnungen gemacht.
- - -
Ich werde diese Bilder als kurzen Überblick über einige Animationskonzepte und -prinzipien und ihre Anwendung in diesen Zeichnungen verwenden.
Cel 1 und 9 sind die Story-Zeichnungen, Sie können also sehen, dass das Kaninchen versucht, sich umzudrehen.
Sie nehmen die meisten Bilder ein und bleiben daher am längsten auf dem Bildschirm, damit die Zuschauer sie lesen können.
- - -
Sie sind auch wichtig für Animatoren, um eine Mittelposition erstellen zu können.
Sehen Sie, ich habe Cel 5 dank Cel 1 und Cel 9 gezeichnet.
Ich kann auch Cel 3 dank Cel 1 und Cel 5 zeichnen.
Ich kann auch Cel 2 dank Cel 1 und 3 zeichnen und so weiter…
- - -
Cel 5 ist meine Mittelposition zwischen den Story-Zeichnungen.
Die Details sind während der Bewegung nicht erkennbar, aber man kann den Eindruck der Bewegung von Cel 1 bis Cel 9 gewinnen.
Weil es auf der einen Seite ist, passiert es so schnell, und da fügt der Animator normalerweise einen Schmierrahmen hinzu.
Ich habe tatsächlich das Tool [Netztransformation] verwendet, um seinen Körper auszustrecken.
Ich habe seinen Körper ausgestreckt, um ein Gefühl von Kraft und Gewicht zu vermitteln, während er versucht, sich zu drehen.
- - -
Cel 3 ist eine Erwartungszeichnung, die im Grunde eine Aktion ist, bei der versucht wird, in die entgegengesetzte Richtung zu gehen, um die Bewegung zu „starten“.
In diesem Moment könnten die Zuschauer erkennen, dass die Figur versucht, sich umzudrehen.
- - -
Cel 8 ist ein Überschussrahmen.
Es ist nicht sehr auffällig, aber das nach außen gerichtete Bein schießt ein wenig über.
Das bedeutet, dass sein äußeres Bein in unsere Richtung gestreckt oder verlängert ist, bevor es in Cel 9 wieder zurückweicht.
Das ist ein sehr subtiles Detail, aber es verleiht der Bewegung eine Wirkung und zeigt, dass beim Umdrehen eine gewisse Traktion vorhanden ist.
FÄRBEN MIT CLIP-TO-LAYER-BELOW UND LASSO FILL
- Auf Ebene darunter ausschneiden
Dies ist für alle, die die Funktion [Auf darunterliegende Ebene ausschneiden] noch nicht ausprobiert haben.
Wenn diese Funktion aktiviert ist, werden die Zeichnungen nur auf der Zeichenfläche der darunterliegenden Ebene angezeigt.
Ohne [Clip zur darunterliegenden Ebene] bedeckt die Sprühfarbe den Hintergrund.
Ich wollte, dass die Sprühfarbe nur den Kopf bedeckt.
Also habe ich diese Funktion über die Schaltfläche [Clip auf darunterliegende Ebene] aktiviert.
Die BG-Ebene ist davon nicht betroffen, die ART-Ebene jedoch schon!
Sie können diese Funktion für jede Ebene verfolgen, indem Sie das rosa Markierungssymbol neben der Miniaturansicht der Ebene überprüfen.
Dies ist nützlich für Beleuchtung und Schattierung.
Ich habe es für die Haarbeleuchtung und die Augenschattierung aktiviert.
Dies funktioniert, wenn Sie einen Animationsordner für jeden Teil der Gesichtszüge haben.
Ich habe einen Animationsordner für die Färbung des Augenweiß (Sklera).
Und dann verwende ich [Clip unter Ebene] für eine Ebene mit Schattierungsfarbe.
Ich muss die Schattierungsfarbe nicht unbedingt animieren!
- - -
Ich möchte hinzufügen, dass Sie, wenn Sie zu viele Animationsordner haben, sie aber alle schattieren möchten,
Anstatt für jedes Cel in jedem Animationsordner schattieren zu müssen, können Sie die Animationsordner einfach in einem regulären Ordner gruppieren.
Und fügen Sie dann über diesem regulären Ordner einen neuen Animationsordner hinzu.
[Clip zur Ebene unter] dieses neuen Animationsordners, um alle Elemente aus diesem regulären Ordner abzudecken.
Sie müssten zwar immer noch Cel-Zeichnungen erstellen, um jedes Bild zu schattieren, aber so ist es viel einfacher, als alle Elemente aus einzelnen Animationsordnern schattieren zu müssen.
Wie Sie sehen, habe ich am Ende der Liste zu viele Animationsordner.
Ich wollte alle Elemente aus den Animationsordnern schattieren (Haarfarbe, Augen, Hautton, Kleidung), aber das ist zu viel Arbeit.
Stattdessen habe ich alle Animationsordner in einem normalen Ordner (Farbordner) zusammengefasst.
Dann habe ich einen neuen Animationsordner erstellt, der speziell für die Schattierung gedacht ist.
Ich kann [Clip an Ebene darunter] im neuen Animationsordner aktivieren.
Im Animationsordner für die Schattierung kann ich Cels erstellen und alle Elemente aus den mehreren Animationsordnern gleichzeitig schattieren!
- LASSO-FÜLLWERKZEUG
[Lassofüllung] funktioniert wie ein Lasso-Werkzeug.
Sobald Sie eine Form erstellt haben, füllt das Werkzeug automatisch Farbe auf die Innenseite.
Ich verwende [Lassofüllung] für Beleuchtungs- und Schattierungszwecke.
Das funktioniert besonders gut mit der Funktion [Auf Ebene darunter ausschneiden].
- - -
Mir ist aufgefallen, dass Benutzer Schwierigkeiten haben, nach diesem bestimmten Werkzeug zu suchen, sodass sie auf jedes Werkzeugsymbol klicken müssen, das einer Linie, Form oder einem Lasso ähnelt.
Sie müssen im Unterwerkzeugfenster nach [Direktzeichnen] suchen.
Es sieht ungefähr so aus:
Oder … wenn Sie Version 3 haben, können Sie jederzeit über [Fenster] >>> [Schnellzugriff] danach suchen und dann nach „Lassofüllung“ suchen.
KEYFRAMES UND INTERPOLATIONSWERKZEUGE
In diesem Abschnitt geht es um Keyframes und Graph-Editor-Tools zum Arbeiten mit Interpolationen.
Dies eignet sich am besten für die Arbeit mit Hintergrund/Staging, 2D-Kamerapfad und Audiosteuerung.
Ich habe derzeit jedoch nicht viel Erfahrung mit 2D-Kamerapfad und Audio.
WARNUNG: Interpolation „fügt Frames hinzu“, um einige Szenen innerhalb einer Animation anzuzeigen.
Das ist zwar praktisch, hat aber seinen Preis.
Interpolationen lassen den Export etwas länger dauern und vergrößern sogar die Dateispeichergröße.
Nur etwas, das Sie im Hinterkopf behalten sollten!
- KEYFRAMES AKTIVIEREN
Drücken Sie [Keyframes auf dieser Ebene aktivieren], um den Keyframes-Modus zu aktivieren.
Beachten Sie den Wortlaut von „Keyframes auf dieser Ebene aktivieren“, das bedeutet, dass der Keyframes-Modus derzeit für diesen bestimmten Animationsordner aktiviert ist.
Sie müssen den Keyframes-Modus für einige andere ausgewählte Animationsordner erneut aktivieren.
Sie werden feststellen, dass sich die Namen der Cels in kleine Dreiecksymbole ändern.
Sie sind lediglich Markierungen für die Position der Cels.
Ihre Cels sind davon nicht betroffen, können jedoch nicht bearbeitet werden, während der Keyframe-Modus aktiviert ist.
Sie können beliebige Frames auswählen, um die Keyframes zuzuweisen.
Sobald Sie einen Frame ausgewählt haben, drücken Sie [Keyframe hinzufügen], um die Rautenmarkierung einzurichten.
Das sind Ihre neuen Keyframes!
Um mit Keyframes zu arbeiten, gehen wir zunächst zum [Grafikeditor], indem wir auf die Schaltfläche [Grafikeditor] in der oberen linken Ecke der [Zeitleiste] klicken.
- GRAPHIE-EDITOR
Sehen Sie sich den [Grafikeditor] an. Er sieht ziemlich einschüchternd aus!
Auch wenn das einschüchternd klingt, gehen wir es langsam an.
Eins nach dem anderen!
Sie können eine der 5 Optionen auswählen: Position, Skalierungsverhältnis, Drehen, Drehmittelpunkt und Deckkraft.
Wählen wir in diesem Fall „Position“.
Möglicherweise fallen Ihnen auch die Symbole X, Y und V auf.
Nehmen wir zunächst einmal X, das im Grunde eine X-Achse ist.
Da wir uns in „Position“ befinden, werden wir uns damit beschäftigen, das Bild von links nach rechts und/oder umgekehrt zu bewegen.
Sie können die Werte der „Position“ anpassen, indem Sie auf den Keyframe (Diamantsymbol) klicken.
Wenn ich das Diagramm nach unten verschiebe, würde das dazu führen, dass sich das Bild nach links bewegt.
Denken Sie daran, dass die X-Achse auch Zahlenwerte hat.
Sie erinnern sich vielleicht an negative und positive Zahlen.
Die Zahl nimmt ab, wenn Sie nach links gehen, während sie zunimmt, wenn Sie auf der X-Achse nach rechts gehen.
Es tut mir leid, wenn Mathematik nicht Ihr Ding ist, aber es ist eine ziemlich praktische Anwendung für solche Dinge.
Wenn ich also ein Diagramm erstelle, das U-förmig ist, kann ich das Bild von links nach rechts bewegen.
So habe ich den Hintergrund in meiner Animation etwas dynamischer gemacht.

Ich würde empfehlen, mit nur zwei Keyframes zu arbeiten, damit Sie testen können, wie sich die Grafik zwischen zwei Keyframes auf das Bild auswirkt!
Während Sie die Ebenen nicht bearbeiten können, während die Keyframes aktiviert sind …
Sie können die Schaltfläche [Bearbeiten mit aktivierten Keyframes] umschalten, um einige schnelle Bearbeitungen an den Ebenen vorzunehmen.
Wenn Sie mit Keyframes nicht zufrieden sind, können Sie diese jederzeit über die Schaltfläche [Keyframe löschen] löschen.
Wenn Sie nicht möchten, dass die Keyframes während der Wiedergabe ausgeführt werden, können Sie die Schaltfläche [Keyframe aktivieren] jederzeit deaktivieren.
Soweit ich weiß, müssen Sie sie aktivieren, wenn Sie diese Interpolation in die Exportdatei aufnehmen möchten.
EXPORTIEREN VON ANIMATIONSDATEIEN
Denken Sie daran, Ihre Arbeit vor dem Exportieren als Clip Studio Paint-Datei (.clip) zu speichern! Möglicherweise benötigen Sie die Clip Studio Paint-Datei zum Bearbeiten oder Exportieren in andere Dateiformate.
Jetzt ist Ihre Animationsdatei gespeichert und bereit zum Exportieren …
Gehen Sie zu [Datei] >>> [Animation exportieren].
[Animation exportieren] bietet eine große Auswahl an Dateiformaten, aber ich bleibe vorerst bei [Animiertes GIF…] und [Film].
- ANIMIERTES GIF
ACHTUNG: Das GIF-Dateiformat unterstützt keine Sounddateien, da GIF einfach eine Reihe von Bildern ist.
Dies ist nur durch den Export als „Film…“ möglich.
-- BREITE UND HÖHE
Passen Sie die Größe nach Bedarf an, um bestimmte Upload-Größenbeschränkungen in sozialen Medien und Mediaplayern einzuhalten.
Wenn Ihr Projekt beispielsweise 1000 x 1000 Pixel groß ist und Sie es als Symbol in sozialen Medien hochladen möchten, können Sie die Größe wahrscheinlich auf 300 x 300 Pixel ändern.
Der Exportvorgang kümmert sich darum.
-- EXPORTBEREICH UND BILDRATE
Ich würde [Exportbereich] und [Bildrate] noch einmal überprüfen.
[Bildrate] ist ziemlich selbsterklärend, und [Exportbereich] ist im Grunde die gewünschte Cliplänge, die im GIF angezeigt werden soll.
Wenn Sie ein Projekt mit 72 Bildern haben, würden Sie [Exportbereich] von 1 bis 72 einstellen, damit Sie sicher sein können, dass das GIF alle diese 72 Bilder anzeigt.
Der Bereich ist auf die Stelle beschränkt, an der sich Ihre blauen Clip-Flags in Ihrer Timeline befinden.
Nehmen Sie Anpassungen an den Clip-Flags vor, wenn Sie einen bestimmten Clip-Bereich haben, den Sie in der GIF-Datei anzeigen möchten.
Wenn Sie Anpassungen an [Exportbereich] vorgenommen haben, wird in den meisten Fällen ein Teil des Clips aus der GIF-Datei weggelassen. Überprüfen Sie das unbedingt noch einmal!
-- SCHLEIFENANZAHL
Ich wähle immer [Unbegrenzt] für Endlosschleife (automatische Wiedergabe).
Es gibt die Option [Anzahl der Schleifen], mit der Sie die Schleife auf eine bestimmte Zeitspanne begrenzen können.
-- Zaudern
Dithering hilft dabei, das Verlaufsmuster zu glätten, also überprüfen Sie das unbedingt!
Ich habe zwei GIF-Dateien erstellt, eine mit Dithering und eine ohne Dithering zum Vergleich.

Ohne Dithering sind die Abschnitte eines Farbverlaufs erkennbar.

Durch Dithering sind die Bereiche eines Farbverlaufs weniger auffällig.
-- TRANSPARENTE GIF-UNTERSTÜTZUNG
NUR VERSION 3
Wenn Sie derzeit Version 3 besitzen, bemerken Sie möglicherweise die Option [Hintergrund transparent machen] im Exportfenster für animierte GIFs.
Dies ist besonders nützlich und eine meiner am meisten benötigten Funktionen der Version 3.

- FILM
Obwohl ich auf dieser Tutorial-Seite keine Filmdateien hochladen kann, finde ich, dass dieser Vorgang ziemlich selbsterklärend ist.
Je nach Ihrer Wahl kann es in einen der beiden Formattypen exportiert werden: mp4 oder avi.
Im Vergleich zum GIF-Dateiformat gibt es keine Looping-Option, aber Dithering ist nicht erforderlich, da diese Dateiformate eine bessere Farbtiefe haben.
Dieses Dateiformat unterstützt auch Sounddateien, also denken Sie daran!
Mir ist aufgefallen, dass das mp4-Dateiformat am häufigsten verwendet wird, da es sich sehr gut zum Hochladen und Anzeigen in anderen Mediaplayern eignet. Das bleibt jedoch Ihnen überlassen.
Wenn Sie dem Film 2D-Kameraeffekte hinzufügen möchten, aktivieren Sie dies unbedingt!
NACHWORT

Animation ist ein geistig anstrengender Prozess, da in solche Projekte so viel Planung und Überlegung einfließt. Aber das Ergebnis zu sehen, selbst in der Rohphase, ist so befriedigend.
Obwohl ich Animation liebe, gab es Zeiten, in denen ich tatsächlich aufgegeben habe, weil der Prozess langwierig und schwierig war. Ich schätze, das ist nur natürlich, wenn Animation das Anfertigen mehrerer Zeichnungen und die Anwendung von Animationsprinzipien erfordert.
Wenn ich ehrlich bin, liegt es nicht nur am Prozess selbst; ich habe auch total gekniffen, als ich bei der Erstellung eines „groß angelegten“ Animationsprojekts viel zu ehrgeizig und unrealistisch wurde. Das kann Ihren Willen zur Leistung während des Animationsprozesses völlig überfordern und zerstören.
Es schadet nie, klein anzufangen und realistisch zu sein, was Sie selbst und das, was Sie mit dem Projekt machen können, angeht! So konnte ich mehr mit anderen kleinen Animationsprojekten herumspielen. So machen sie mehr Spaß und Sie können tatsächlich auch viel daraus lernen.
Animation ist definitiv ein ziemliches Biest, das man zähmen muss. Sie können Spaß an Animation haben, aber Sie müssen auch diszipliniert sein. Ich bin sicher, dass sich das nicht groß von anderen Kunstzweigen unterscheidet.
Verstehen Sie mich nicht falsch! Ich liebe Animation immer noch und würde es wieder tun! Ich erkläre lediglich den natürlichen Teil der Animationsreise, und die ist endlos. Es gibt auf dem Weg noch so viel mehr zu sehen und zu lernen!
Sie können mir gerne Fragen stellen oder mir Feedback geben! Ich kann jederzeit ein weiteres Tutorial basierend auf häufig gestellten Fragen aus diesem Beitrag erstellen.
Vielen Dank fürs Lesen! Bis zum nächsten Mal…










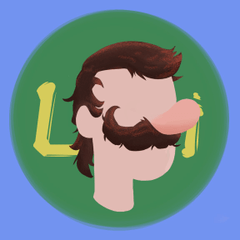
















Kommentar