Erstellen Sie Illustrationen im Collage-Stil
Collage ist eine Technik, bei der gefundene Materialien mit Malerei kombiniert werden. Diese Technik bringt die Unsicherheit mit sich, die durch vorgefertigte Materialien entsteht, und die Möglichkeit, dass das Bild nicht ganz übereinstimmt. Allerdings kann sie visuelle Effekte erzeugen, die sich nur schwer durch einfaches Zeichnen mit der Hand erzielen lassen. Richtig eingesetzt kann sie Ihren Illustrationserstellungsprozess effizienter machen.
In diesem Artikel wird der Prozess von der Konzeption des Entwurfs über die Materialsammlung bis hin zur Kombination von Bearbeitung und Malerei beschrieben und gezeigt, wie man Collagetechniken zum Erstellen von Illustrationen verwendet.
Beispielarbeiten
Dieser Artikel verwendet die Originalfiguren „Angel und Shadow“ als Beispielarbeit. Nicht nur die Figur selbst ist collagenartig, sondern auch ihr Hintergrund kann Collagenmaterialien verwenden, um einen einheitlichen Stil zu schaffen.
Entwurf
Wie bei den meisten Illustrationen beginnen wir mit einer groben Skizze.
Zum Zeichnen eines Entwurfs können Sie einen Federhalter oder einen Bleistift verwenden.
Beginnen Sie mit einer groben Vorstellung des Bildinhalts.
Wenn vorgefertigte Charakterdesigns verfügbar sind, ist dies als Referenz und Layout einfacher.
Richten Sie Ihr Referenzlayout in der Clip Studio Paint-Oberfläche ein
Damit Sie jederzeit einfacher auf Bilder zugreifen können, können Sie das Layout der Benutzeroberfläche ändern.
Nachdem Sie die Referenzdatei in Clip Studio Paint geöffnet haben, ziehen Sie das Etikett der Referenzdatei auf die andere Seite, bis der rote Rand angezeigt wird.
Sie können es entsprechend Ihren eigenen Nutzungsgewohnheiten nach links und rechts oder nach oben und unten ziehen.
Die Mittelachse kann horizontal/vertikal verschoben werden, je nach Ihren eigenen Zeichenraumanforderungen
Was kann ich tun, wenn ich das Referenzbildfenster für die Zeichenfläche zu klein komprimiere und das gesamte Bild nicht mehr deutlich erkennen kann?
Klicken Sie bitte mit dem Cursor auf die Beschriftung des Referenzbildes, ziehen Sie das Fenster anschließend aus dem Navigator an die gewünschte Stelle und ziehen Sie entlang der darunter liegenden Achse nach links und rechts, um das Bild zu vergrößern.
Wenn auf der Benutzeroberfläche kein Navigator vorhanden ist, wählen Sie bitte [Navigator] unter [Fenster] >
Oder halten Sie die Leertaste gedrückt und ziehen Sie den Cursor direkt auf die Bildfläche
Wenn Sie mehr als ein Referenzbild einfügen müssen, können Sie diese in derselben Spalte anordnen, was die Verwaltung vereinfacht.
Illustrationsskizze fertig!
Komposition
Beim Zeichnen eines Entwurfs müssen Sie nicht zu viele bestimmte Collagenmaterialstile voreinstellen, sondern die Bereiche abgrenzen, in denen die Collagenmaterialien voraussichtlich verwendet werden. Sie können höchstens die groben Umrisse des Objekts markieren. Sie können sich jedoch im Voraus überlegen, welche Objekttypen für die Aufnahme in das Bild geeignet sind. Wenn Sie in Zukunft kein geeignetes Material für die Collage finden, können Sie es jederzeit flexibel ersetzen.
Farbe
Öffnen Sie nach Abschluss des Entwurfs eine Ebene mit Punktmatrix darunter (oder eine Ebene mit einem Mischeffekt „Farbverbesserung“ darüber).
Sie können zunächst eine Ebene mit Hintergrundfarbe ausfüllen, um den Gesamtton des Bildes zu bestimmen.
Füllen Sie verschiedene Farbblöcke aus, um das Hintergrundfarblayout des Gesamtbildes zu planen. Achten Sie darauf, ob die Farbsättigung und Helligkeit der Farbe die ideale Atmosphäre des Bildes erzeugen und ob sie visuell den gewünschten Fokussierungseffekt erzielen kann.
Um den Fokus des Bildes effektiv hervorzuheben, habe ich die Komposition in mehrere Teile aufgeteilt:
Der rote Linienbereich ist der Hauptfokus
Der blaue Linienbereich verwendet konzentrierte Linien und eine sonnenähnliche Mitte, um die Sichtlinie auf die Mitte zu fokussieren
Der schwarze Linienbereich reduziert die Helligkeit auf beiden Seiten des Bildschirms, wodurch die Mitte heller erscheint
Der grüne Linienbereich ist ein Folienelement, das den Hauptfokuspunkt umgibt. Stellen Sie einfach sicher, dass Farbe, Helligkeit und Farbsättigung den Hauptfokuspunkt nicht beeinträchtigen.
Der braune Linienbereich ist dort, wo die Figur steht (basierend auf den Einstellungen dieser Figur habe ich sie als Schatzkiste voreingestellt)
Hinweis: Die Entwurfs- und Hintergrundfarbe kann auch während des Produktionsprozesses jederzeit angepasst werden
Zeichnen Sie Charaktere mit der Collage-Technik
Beide Charaktere in dieser Arbeit sind mit „wasserbasierter Farbtextur“ und „Ausschneiden und Einfügen“-Effekten erstellt. Im Folgenden wird Schritt für Schritt erklärt, wie man zeichnet.
Zeichnen Sie "Schatten" im Tintenstil
„Schatten“ ist ein durchscheinendes Zeichen mit der Textur von Tinte, daher müssen wir die Überlappungseigenschaften der Tinte nutzen, um die Schichten darzustellen.
1. Fülle den gesamten Charakter mit Schwarz
Unabhängige Punktmatrixebene hinzugefügt. Verwenden Sie die äußere Kontur als Grenze und füllen Sie den gesamten Bereich des Zeichens mit tiefem Schwarz.
Methode 1: Verwenden Sie das Lasso-Werkzeug + Füllen, um den Bereich zu füllen (oder verwenden Sie [Lasso-Schmiereffekt] in [Direktzeichnen])
Methode 2: Verwenden Sie das Federwerkzeug, um den Umriss nachzuzeichnen, und verwenden Sie dann den Zauberstab (Auswahlwerkzeug), um den geschlossenen Bereich auszuwählen und zu füllen
Um das Malen in Zukunft zu erleichtern, erstellen wir eine Farbmaske für diese rein schwarze Blockebene.
Klicken Sie mit der rechten Maustaste auf den Miniaturbildbereich der Ebene > Basierend auf dem Auswahlbereich der Ebene > Auswahlbereich erstellen
Auf diese Weise erhalten Sie den Zustand, in dem der gesamte Umfang des Blocks ausgewählt ist, wie im Bild rechts gezeigt.
Klicken Sie dann einfach auf das Maskensymbol unter der Ebene, um eine Maske in Form der äußeren Kontur zu erstellen!
2. Verwenden Sie das Tintenstiftwerkzeug, um die Oberfläche mit hellem Schwarz zu bestreichen
Ich verwende Pinsel für tiefes Auslöschen, dünnes Verwischen und Verwischen von Tinte. Um den rein schwarzen Block aufzuhellen, wählen Sie die Farbe im Feld „Transparent“ aus. Dann können Sie mit dem Malen der festen schwarzen Blöcke beginnen.
Versuchen Sie, das Licht schrittweise aufzuhellen, damit die Farbe nicht auf einmal zu hell wird.
Sie können den Farbton auch erhöhen oder verringern, indem Sie die Deckkraft in den Werkzeugeigenschaften anpassen.
Habe die folgenden Ergebnisse erhalten.
Wenn Sie der Meinung sind, dass alle Kanten der tiefen Vernichtung zu scharf sind, können Sie die [Farbstoffmischung zur Faservernichtung] im Farbmischwerkzeug verwenden, um lokale scharfe Kanten zu entfernen.
3. Verwenden Sie das Tintenstift-Werkzeug, um den lokalen Bereich zu vertiefen und Ebenen zu erstellen
Öffnen Sie darüber eine neue Ebene, halten Sie ALT gedrückt und ziehen Sie die Maske der ursprünglichen schwarzen Blockoberfläche auf die neue Ebene.
Verwenden Sie einen Tintenpinsel Ihrer Wahl, um das Schwarz an den Rändern der Originallinien zu vertiefen.
Verwenden Sie dann das Farbmischwerkzeug, um die Ränder der Striche zu verwischen. Achten Sie dabei darauf, dass keine sichtbaren Linien zurückbleiben.
Löschen Sie den schwarzen Bereich oberhalb der Haaransatzkante.
Dadurch werden die Schichten getrennt.
Die restlichen Teile werden auf die gleiche Weise übereinander gelegt. Wenn Sie das Gefühl haben, dass die Farbe irgendwo zu hell ist, können Sie eine weitere Ebene öffnen, um einen großen Bereich darzustellen. Sie können auch mehrere Ebenen öffnen, um sie überlappen zu lassen, und die Ebenen schließlich zusammenführen.
4. Augen hinzufügen
Fügen Sie darüber eine weitere Ebene hinzu. Und zeichnen Sie mit Weiß den weißen Teil des „Schatten“-Auges.
Es wird empfohlen, den Bereich „innerhalb“ der Entwurfslinie festzulegen.
Es ist nicht erforderlich, Ränder um Augen und Augäpfel hinzuzufügen.
Verringern Sie dann die Deckkraft der Augenweiß-Ebene auf etwa 50~55.
"Engel" im Aquarellstil gezeichnet
Für die Darstellung von „Engel“ müssen wir den Effekt simulieren, wenn wir Farbblöcke in verschiedenen Teilen mit Wasserfarben malen und sie dann zusammenfügen. Daher sollten Sie mit dem Malen von unten beginnen + mit der hellsten Farbe (für diese Figur beginnen Sie beispielsweise mit seiner Hautfarbe).
Die Zeichenmethode ähnelt „Schatten“, außer dass ich diesmal Aquarellpinsel verwende und Farbe hinzufüge.
Sie können [Watercolor Round Pen] oder [Watercolor Flat Pen] verwenden, um einen Papiereffekt zu erzeugen
1. Grundfarbe auf die zu färbende Fläche auftragen
Erstellen Sie eine neue Ebene, füllen Sie den Hautbereich mit der hellsten Farbe und stellen Sie den Mischmodus vorübergehend auf „Farbverstärkung“, damit Sie den Entwurf sehen können.
Hinweis: Auch wenn es sich um denselben Hautteil handelt, muss er in unterschiedlichen Ebenen gezeichnet werden, sofern ein Ebenenunterschied zu anderen Teilen besteht (beispielsweise befindet sich der linke Arm dieser Figur vor dem Gesicht).
2. Mehr Töne und Farbverläufe auf verschiedene Teile anwenden
Hier verwende ich [Runder Aquarellpinsel] [Flacher Aquarellpinsel] [Schwebende Aquarellfarbe] und [Texturfusion beibehalten], um Licht und Schatten sowie die Hautschichten von hell nach dunkel zu zeichnen.
Das bewusste Beibehalten einiger Pinselstriche und scharfer Kanten kann die Aquarelltextur realistischer machen
So zeichnen Sie Finger: Zeichnen Sie zunächst mit einem Aquarellpinsel wie [Feuchtigkeit] oder [Glatte Aquarellfarbe] Linien auf die Finger (roter Bereich).
Verwenden Sie dann das Farbmischwerkzeug, um die Außenkante (violetter Bereich) zu verwischen. Sie erhalten das Ergebnis wie rechts dargestellt.
Sie können an den Rändern getrennter Objekte (wie etwa Augenbrauen und unter den Augäpfeln) eine angemessene Menge detaillierter Schatten hinzufügen, um einen schwebenden Effekt zu erzeugen, wenn verschiedene Objekte im Bild kombiniert werden.
Die beiden Charaktere sind fertig.
Materialsammlung und Organisation
Stellen Sie beim Sammeln von Materialien sicher, dass die Quelle der Materialien für die kreative und redaktionelle Nutzung legal angegeben werden kann (es stehen sowohl kostenlose als auch kostenpflichtige Ressourcen zur Verfügung). Verwenden Sie Suchmaschinen wie Google nicht direkt, um Bilder nach dem Zufallsprinzip zu durchsuchen und zu verwenden.
Websitequellen für herunterladbares Material
Hier sind einige Ressourcen, die gut als Collage-Material verwendet werden können:
Geben Sie Schlüsselwörter in die Suchleiste ein, um die benötigten Materialien schneller zu finden.
Klicken Sie auf der rechten Seite der Suchleiste auf „Details“, um möglicherweise anwendbare Materialien schnell nach Kategorien zu finden.
Pexels (Es wird empfohlen, Schlüsselwörter auf Englisch einzugeben. Bitte lesen Sie die rechtlichen Hinweise der Website, bevor Sie Bilder herunterladen.)
Adobe Stock (erfordert Mitgliedskonto, kostenloser Download unter bestimmten Bedingungen)
British Library Collection (Offiziell freigegebene öffentliche Nutzungsrechte, Sie können Bilder nach Kategorien auswählen)
CGtrader, TURBOSQUID
(Beides sind Websites mit 3D-Modellmaterial. Sie können die Modelldatei obj/fbx herunterladen und dann die Modelldatei aus [Datei] > [Lesen] > [3D-Daten] von Clip Studio Paint importieren.)
(Versuchen Sie, ein Low-Poly-Modell auszuwählen, um eine schlechte Softwarefunktion zu vermeiden.)
Materialien in Kategorien einteilen
Sie können Materialien im Bereich [Materialien verwalten] von CLIP STUDIO verwalten, indem Sie Materialien mit unterschiedlichen Attributen in den von Ihnen erstellten Klassifizierungsordnern sammeln.
Assets, die nicht in Clip Studio Assets gefunden wurden, können je nach ihren Eigenschaften in unterschiedlichen Ordnern gespeichert werden.
So können Sie leichter nach verwandten Materialien suchen, wenn Sie diese später verwenden müssen.
Filmmaterial bearbeiten und Collagen erstellen
Zunächst öffnen wir einen neuen Ordner und laden alle Materialien. Wenn die Collage-Materialien unterteilt werden müssen, können innerhalb dieses Ordners Unterordner erstellt werden.
Für die "Engelsflügel" habe ich folgende Materialien gewählt:
Allerdings muss das Bild bearbeitet werden, um es in eine für diese Arbeit geeignete Form zu bringen.
Nachdem Sie die Flügel ungefähr in der richtigen Position platziert haben, verwenden Sie [Bearbeiten] > [Transformieren] > [Netz transformieren], um den rechten Flügel in eine Form zu bringen, die näher am Entwurf liegt.
Klicken Sie vor dem Aufheben der Auswahl auf [Außerhalb des Auswahlbereichs löschen], um die Flügel auf der anderen Seite zu löschen.
Drücken Sie dann [Kopieren + Einfügen], um diesen Flügel auf eine neue Ebene zu kopieren.
Verwenden Sie [Links und rechts spiegeln] und [Netz transformieren], um die kopierte neue Ebene so anzupassen, dass sie der Entwurfsform auf der anderen Seite nahe kommt.
Nach der Anpassung können Sie die Schichten der Flügel auf beiden Seiten zusammenführen.
Bei jeder größeren Bearbeitung empfiehlt es sich, eine Kopie der Originalebene aufzubewahren und diese mit der neuen kopierten Ebene zu bearbeiten.
Falls der Effekt nicht zufriedenstellend ist, können Sie die unnötigen Ebenen direkt löschen und direkt zum vorherigen Schritt zurückkehren.
Verwenden Sie als Nächstes dieses automatische Aktionstool, um die Flügel druckartiger zu gestalten. Befolgen Sie die Gebrauchsanweisung des ursprünglichen Autors.
Der fertige Flügeleffekt.
Verwenden Sie als Nächstes die folgenden Materialien, um ein Hintergrundtotem zu erstellen:
Ziehen Sie den Pinsel einfach direkt aus dem heruntergeladenen Materialfeld in Ihre Pinsel-Symbolleiste, um direkt einen neuen Pinsel hinzuzufügen.
Nachdem Sie den Vordergrund und den Hintergrund nach Ihren Wünschen eingefärbt und die Pinselgröße angepasst haben, halten Sie die Umschalttaste gedrückt und klicken Sie auf die andere Seite des Bildschirms. Löschen Sie anschließend den Rest, sodass der Pinsel ein einzelnes Muster malt.
Mir war, dass die Kontur zu dünn war, also habe ich den Kontureffekt des Ebenenattributs verwendet.
Klicken Sie auf das Farbfeld, um das Farbauswahlfeld aufzurufen, und drücken Sie die Pipette, um die gewünschte Farbe auszuwählen.
Das Ergebnis, nachdem der äußere Rahmen fett markiert wurde.
In diesem Spiel verwendete Speermaterialien:
In der EX-Version können Sie [Kanten extrahieren] verwenden, um das Modell in Strichzeichnungen umzuwandeln
Montieren Sie die Speerspitze an der Vorderseite des Speers und entfernen Sie die ursprüngliche Speerspitze.
Verwenden Sie für den Rest Pinselstriche, um ungefähre Materialien zu erstellen.
Ich habe das oben genannte Beschriftungsmaterial verwendet und die Tintenfärbung mit [Feuchtes Aquarell] hinzugefügt. Erstellen Sie auf beiden Seiten schwarze Ränder.
Und fügen Sie die Effekte von [Scrape Dot] und [Float] (Löschen) hinzu, um eine unterbrochene Textur zu erstellen.
Textur hinzufügen
Manchmal sind zum Erstellen einer Collagentextur nur Farb- und Materialzuordnungen erforderlich.
Nachdem Sie die Farben angeordnet haben, ziehen Sie das Material auf die Leinwand (über die Farbebene).
Wählen Sie [Textursynthese] im Ebeneneffekt, um eine Textur zu erstellen.
Wenn Sie dem Totem ein anderes Material hinzufügen möchten, wählen Sie ein anderes Material aus, platzieren Sie es auf dem Totem und wiederholen Sie die obigen Schritte.
Aktivieren Sie dann die Materialebene [Mit nächster Ebene ausschneiden], sodass sie nur den Bereich des Totems beeinflusst.
Die Textur des Totems ist ebenfalls fertig.
Danach wiederholen Sie im Wesentlichen die obigen Schritte, importieren die gefundenen geeigneten Materialien in die Arbeitsdatei und verwenden Werkzeuge wie Auswahl, Radiergummi, Filter, Füllen, Verschieben und Transformieren, um die Materialien an die ideale Position zu bringen. Oder malen Sie mit Bildpinseln.
Im Folgenden sind weitere Clip Studio-Materialien aufgeführt, die in diesem Projekt verwendet wurden:
Materialien mit gezeichneten Bildern abgleichen
Zum Schluss müssen noch ein paar kleine Änderungen vorgenommen werden, um das Gesamtbild harmonischer zu gestalten.
Um den Gesamtton einheitlicher zu gestalten, habe ich die Hintergrundfarbe geändert.
papierschnitt weißer hintergrund
Um bestimmte Objekte besser hervorzuheben, füge ich darunter eine weiße Ebene hinzu.
Öffnen Sie eine neue Punktmatrixebene unter der Objektebene, verwenden Sie das Auswahlwerkzeug, um das Objekt zu umgeben, und füllen Sie es mit Weiß.
Verwenden Sie [Auswahl der Faltlinie], um gerade Kanten darzustellen, die den „Papierschnitt“-Stil verbessern können
Kopiere die weiße Hintergrundebene und platziere sie darunter, verwende [Transparentes Objekt sperren] und fülle sie mit Hellgraublau.
Verschiebe die Ebene so, dass sie leicht vom weißen Hintergrund darüber versetzt ist und verwende dann Farbe hinzufügen.
Dadurch entsteht der Schatteneffekt des Papiers.
Gesamte Farb- und Materialverarbeitung
Fügen Sie über allen Ebenen eine Ebene „Farbaddition“ hinzu und verwenden Sie eine Airbrush mit weichen Kanten, um Schatten um und auf der Figur hinzuzufügen.
Hier werden die Augen der beiden Charaktere speziell maskiert, um den allgemeinen Tonwertschatten zu eliminieren und so die Schlüsselpunkte des Bildes hervorzuheben.
Fügen Sie über allen Ebenen eine neue Ebene „Linear Burn“ hinzu und verwenden Sie [Splash Ink Paint].
Zum Schluss radieren Sie die Stellen weg, die nicht durch Farbspritzer verdeckt werden sollen.
Retuschieren Sie einfach die Details des Gesamtbildes und fertig!













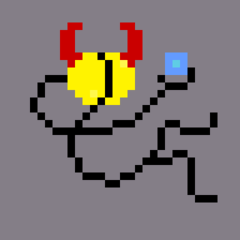



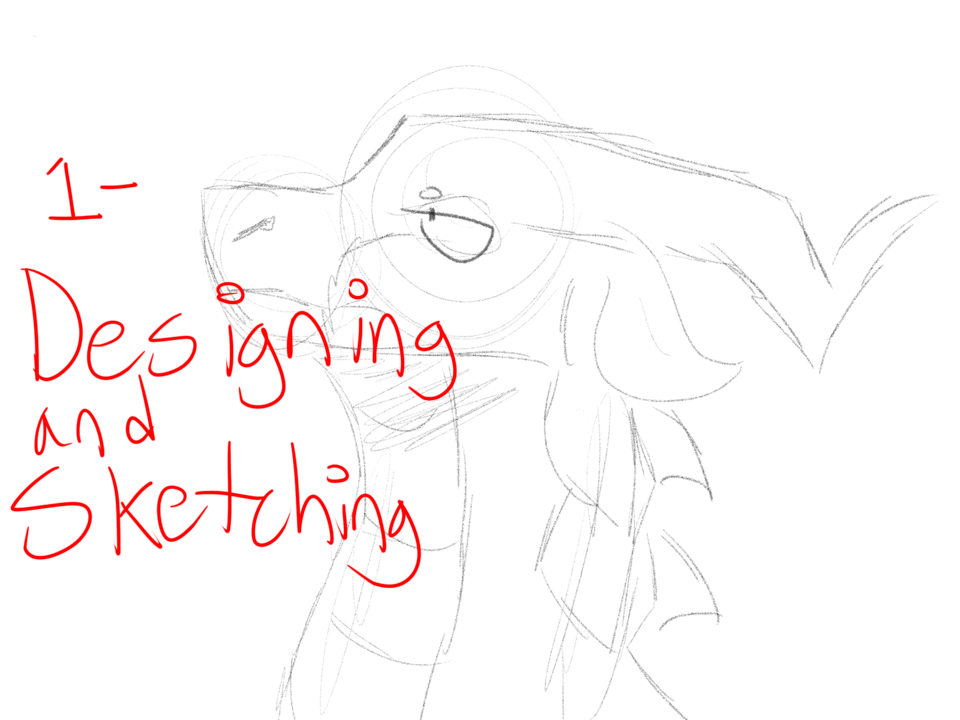






Kommentar