[Video] Special ruler / How to draw Magic circles / Ruler Tool
1. Preface
Hello, this is Moko.
For the time being, I have been using Crysta for 7 years to create various works.
We publish how to use CLIP STUDIO PAINT on our blog and Twitter on an irregular basis.
https://mocoartcook.com/category/clipstudiopaint/
This time, I will post to CLIP STUDIO TIPS for the first time.
This content is for people who want to draw magic circles with CLIP STUDIO PAINT (CSP).
Magic circles can be easily drawn using CSP's special ruler / target ruler tool.
It may seem difficult, but don't worry.
We'll show you some practical patterns in the video so you should be able to try them out right away.
Now let's learn how to draw magic circles! !!
*****
If you have any comments or questions, please feel free to contact us on Twitter ★
2. Tips and examples for drawing magic circles
Here is a video that summarizes the contents of this time.
The first half of the video introduces the basic magic circle drawing and tips.
The second half of the video is the speed painting of the example.
3. How to draw a basic magic circle using a special ruler and a target ruler
3-0. Preparation for drawing magic circles / basic pattern
The size and resolution of the canvas used for the explanation in the video (first half) are as follows.
・ 1,000 px × 1,000 px
・ 72 dpi
There are three elements that I think the magic circle needs.
1 yen
2. Pattern
3. Characters
For the time being, if you suppress these three, it will become a magic circle like that.
★ Practical magic circle patterns are summarized, so please refer to them ★
<Arrangement of circles and patterns>
<Character placement>
◆ Click here for the magic circle using the special ruler / target ruler introduced this time.
3-1. Draw a circle
・ Create a vector layer
・ Create a concentric ruler
→ Aspect ratio 1: 1
→ Set the position of the ruler to the center of the canvas
(Click the ruler in the state of the object tool)
(Set x and y to 1/2 of the canvas size respectively)
・ Draw a circle with the solid pen tool
→ If you turn on "Snap to special ruler" at the top of the screen, you can draw a line in the shape of a special ruler.
→ It will be interesting if you stack several circles
・ Adjust the thickness of the circle
→ Click the circle with the object tool
→ Change the line thickness in the tool properties
3-2. Draw a pattern
・ Create a new raster layer
・ Create a target ruler
→ Number of lines 8 (Any number is OK)
→ Line symmetry ON
・ Make decorations with the lasso painting tool and pen tool
3-3. Draw letters
・ Create a new raster layer
・ Create a target ruler
→ Number of lines 8
→ Line symmetry OFF
・ Write characters with the pen tool
→ The characters can be either real characters or fictitious characters.
・ If you do not want to be affected by the ruler, turn off "Snap to special ruler".
4.TIPS: How to add effects to magic circles
-Copy and combine layers of magic circles
→ Delete the ruler
・ Set layer color
・ Rasterize
-Duplicate the layer twice
-Gaussian blur the bottom layer
→ 20
-Gaussian blur the second layer
→ 6
-Changed the compositing mode of the second layer
→ Set as overlay
-Changed the compositing mode of the top layer
→ Screen
- The background color has been changed for clarity.
-Create a selection from the top layer
・ Reduce the selection range
→ 2px
・ Create a new raster layer
-Fill with the color of the layer color
・ Change the composition mode
→ Dodge light emission
5. Techniques using other special rulers that can be used when drawing magic circles
5-1. Magic circle with multiple centers
You only need to create as many vector layers and concentric rulers as there are centers.
・ Create a vector layer
・ Create a concentric ruler at the position where you want to draw a circle
・ Draw a circle with the solid pen tool
・ Adjust the thickness of the circle
-When drawing patterns and characters, it is OK if the position of the target ruler is aligned with the position of the concentric circle ruler of the circle.
5-2. Spiral pattern magic circle
The radial curve ruler makes it easy to draw swirl patterns.
It is also interesting to use this as part of the magic circle.
・ Create a vector layer
・ Create a special ruler (radiation curve)
→ Click at the point you want to curve
→ Double-click at the end of the ruler
・ Draw a circle with the solid pen tool
5-3. Magic circle incorporating radiation
By using a radiation ruler, you can draw beautifully radial lines.
・ Create a vector layer
・ Create a radiation ruler
・ Draw a line with the pen tool
→ You can make it more luxurious by decorating it with a lasso painting tool around this line.
5-4. Build a bridge over multiple magic circles
A parallel line ruler is useful when bridging multiple magic circles.
・ Prepare multiple magic circles
→ Put them together in a folder
・ Create a vector layer
・ Drag and drop from the start point to the end point where you want to build a bridge with a parallel line ruler
・ Draw a line with the pen tool
If this is left as it is, the pattern below will be visible as it is, so apply a mask to the layer below
-Select between lines with the selection pen tool
→ Check "Snappable" in the tool properties
→ Erase the protruding part with the "selective erase pen"
- This selected part will be masked
・ [Selection] menu → [Stock selection]
・ Create as many stocks as there are bridges
-Select all stocks and invert the selection
-With the magic circle folder selected, click Create Layer Mask
→ With this, the magic circle disappears only at the bridge part.
- By using a layer mask, you can make areas other than lines transparent. Convenient for saving in PNG format.
・ After that, let's draw your favorite characters and patterns.
5-5. How to draw when magic circles overlap
-Select the magic circle layer you want to layer on top
-Click outside the magic circle with the automatic selection tool
→ The outside of the magic circle is selected
-Select the layer of the circle that overlaps below
・ Create a layer mask
→ Only the selected range will be displayed
7. Example to apply to work (speed painting)
I will omit the detailed drawing of the work.
(This is because it is not directly related to how to use the ruler, which is the theme of this time.)
I saw a rainbow recently, so I chose the theme "Rainbow x Magic Square".
First, draw the silhouette of the magic circle and the character while being aware of the whole picture.
I found it interesting that the witch was using a wand to generate magic circles, so I decided to draw a witch.
Rainbow-> Rain-> The frog is placed on the cane in association with the frog.
Draw a rough.
Make a clear copy of the line drawing of the character and the magic circle.
Paint the color and you're done.
8. Summary: You can easily and enjoyably draw magic circles with a special ruler and a target ruler.
Using a special ruler and a target ruler is very efficient because you don't have to do the same work over and over again.
Also, using a target ruler can sometimes create interesting patterns that you will be surprised at.
You will be able to draw magic circles very efficiently and happily, so please give it a try.
I hope it helps you.
*****
Feel free to give us your thoughts and questions ★




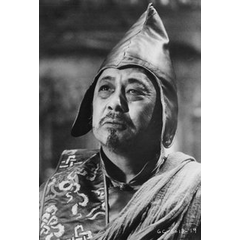



















Comment