Animating magical appearance
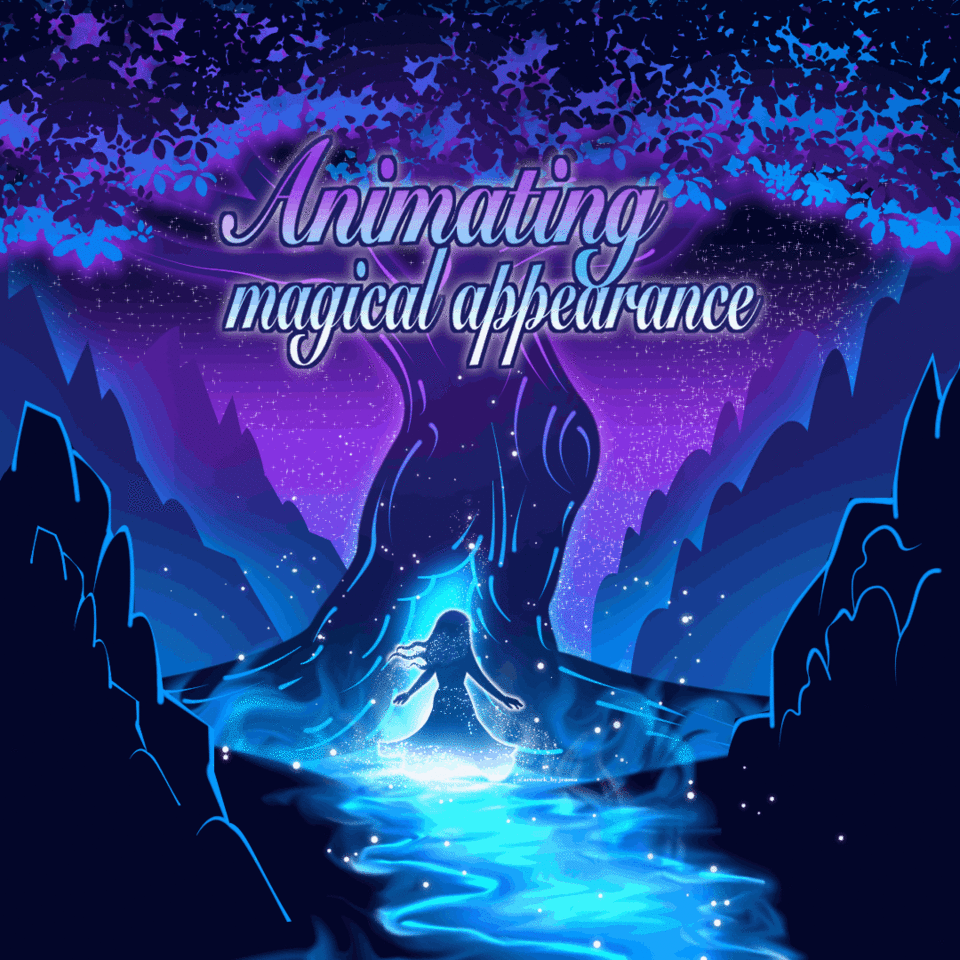
Introduction
Hi! In this article, you will learn tips on animating a magical appearance of a drawing with a glowing effect using Clip Studio Paint.
Before proceeding, I recommend reading the articles below to learn about the basic animation features of Clip Studio paint.
https://tips.clip-studio.com/en-us/articles/2047
https://tips.clip-studio.com/en-us/articles/2048
You may also read the following from the official Clip Studio Paint tips for more information about motion animation:
https://tips.clip-studio.com/en-us/articles/953
https://tips.clip-studio.com/en-us/series/4
Draw the figure or object
Before animating, I draw the figure or object on the layer.
Duplicating and Merging layers
After drawing the figure or object in a folder and the raster layers. I duplicated the layers and merge the layers into one.
Tip: Click Layer > duplicate Layer for creating copies.
Tip: Click Layer > Merge selected layers to combine the layers into single layer.
Creating New Animation folder
Afterward, I click Animation > new animation layer > animation folder
I name it magical appearance and drag the figure copy into the layer.
Showing the timeline and the cel on track
In the timeline, I click the start frame/ frame 1> Figure Copy to show it on the track and canvas.
Note: I did the same step for the subsequent copies of the figure Copy in the succeeding process.
Tip: To show the timeline in your workspace, Click Window> Timeline.
Here is the picture of the timeline showing the figure copy on the track.
Painting the duplicate layers with white
I duplicated the figure Copy.
Below you will see the layer with a name figure Copz above figure Copy layer.
I click the 2nd frame> Figure Copz to show it on the track and canvas.
Note: Make sure to click the 2nd / next frame after the start/first frame to insert the Figure Copz on track. Below is the picture showing the figure Copz on track.
Note: You may do the same steps that were explained in " Showing the timeline and the cel on track,"
to show the figure Copz and the subsequent layers later on the track of the timeline.
Then, I click the Figure Copz > Lock Transparent Pixels to color the bottom part of the figure using white color.
I use airbrush to color the part.
Here is the picture to show the transition from figure Copy to figure Copz
I duplicated figure Copz. Rename the layer figure Copza.
I insert figure Copza on the 3rd frame of the track.
Note: I did the same steps from showing the cel on track to coloring it white using the Lock transparent pixels to color the part for the drawing.
I color half part of the figure. Here is the transition from figure Copz to figure Copza.
I duplicate another layer and name it Figure Copzb.
I did the same process to insert Figure Copzb on the 4th frame of the track in the timeline.
I color the entire figure Copzb white.
Note: I click the Lock Transparent Pixels before coloring.
Here is the picture to show the transition from figure Copza to figure Copyzb.
Inserting Opaque layers
After coloring the copies with white color using an airbrush, I duplicated another layer. I name it to figure Copzc. I reduce the opacity of the figure Copzc to 50 %.
I insert figure Copzc on the 5th frame.
Here is the picture of the transition to figure Copzc with 50 % opacity.
I duplicate figure Copzc. The name of the new layer is figure Copzd. I reduce the opacity to 20%.
I insert Figure Copzd on the 6th frame of the track.
Here is the picture of the transition from Figure Copzc with 50% opacity to Figure Copzd with 20% opacity.
I duplicate the layer of Figure Copzd. The layer is named Figure Copze. I reduce the opacity to 0%.
I insert figure Copze on the 7th frame of the track.
Here is the picture of the transition from figure Copzd with 20% opacity to figure Copze with 0% opacity.
Reverse animation
Tip: If you like your object to reappear, reverse the order of your cels.
I copy the figure Copzd on the 6th frame and insert it at the 19th frame on the track.
Then, I copy figure Copzc and insert it on the 20th frame, I copy figure Copzb, insert it on the 21st frame, I copy figure Copza and insert it on the 22nd frame, I copy figure Copz and insert it on the 23rd frame, I copy figure Copy and insert it on 24th frame of the track.
Note: Because I will reverse the animation, I only copy Figure Copzd and the first cels from the beginning. I exclude figure Copze.
Note: The end frame is figure Copy situated in 24th frame on track.
Adding light
To add light, I add another Animation layer folder, name it light, and place it above the magical appearance animation folder.
I insert a new raster layer inside it.
I insert the first layer name 1 on the 3rd frame on the track.
Note: I Insert the light during 3/4 transition of the figure to color white.
I use an airbrush with a big brush size (250) and color white.
Then, I duplicate layer 1 and name it 2.
I insert 2 on the 4th frame of the track and increase the amount of white color to enhance the glowing effect.
Here is the picture to show the transition from 1 to 2.
I duplicate layer 2 , name it 3 and lower the opacity of the layer to 50%.
I insert 3 on the 5th frame of the track.
Here is the picture of the transition of light from 2 to 3 with 50% opacity.
I duplicate 3, name it 4, and reduce the opacity to 0%.
I insert cel 4 on the 6th frame of the track.
Reverse light animation
Tip: You may reverse the order of the light animation by copying each cel and inserting them to your desired frame.
I change the order of the light during the reappearance transition of the figure by copying the 2 and inserting it into the 21st frame. Followed by copying the 1 and inserting it into the 22nd frame, copying the 3 and inserting it into the 23rd frame, and lastly copying the 4 and inserting it into the 24th frame on track.
Save and Export Animation
Save your file to Clip Studio format file.
Before exporting, change the frame rate to 20 fps.
Click Animation> Timeline > Change frame rate
and export the animation to movie or choose in the options.
Click File> Export Animation >Movie/Image sequence/ Animated GIF/ Animated sticker.
Last Message
There are various animation methods to try and apply in your animation. Check out the links and read the other tips from Clip Studio paint tips official to know more about animation. I inserted them in the article.
Thanks for watching and reading.


















Comment