Mixamo→BVH クリスタの人形が動き出す!(Ver3.1以上)
CLIP STUDIO PAINT Ver3.1.0からBVHファイルを3Dキャラクターやデッサン人形、VRMモデルなどに連番ポーズを適用できるようになりました。
BVHファイルを簡単にAdobeが運営する「Mixamo」から入手する方法を書いてみたいと思います。
作画に活用してみてはいかがでしょうか。
途中からgif動画を交えて解説しています。5回だけ動画がループするように設定にしているので、再度また見たい場合はページをリロードしてください。
Mixamoのサイトは著作権関連を調べていないので、画像転載の関係からスクリーンショットを載せていません。
すみませんが若干解説が分かりにくいかもしれません、文脈から判断してみてください。
[1]BVHファイルとは何ですか?
簡単に書くと3Dのモーションキャプチャのデータを保存するためのフォーマットです。
CLIP STUDIO PAINT Ver3.1.0からキャラクターやデッサン人形に簡単にBVHを適用して、オブジェクトツール>サブツール詳細>連番ポーズからスライドバーで動かせる様になりました。
[2]Mixamoとは何ですか?
PhotoshopやAfter Effectsで有名なAdobeが運営するサイトです。
3Dでキャラクターを作成後、Mixamoのサイトで簡単にリギングや用意されているアニメーションを3Dキャラクターへ付与することができ、それをダウンロードもできます。
[3]用意するもの
Adobeのアカウント
PCにBlenderをインストールします
[4]Mixamoのページ
・Mixamoのページ
・Adobeのアカウントでログインします。
アカウントを作っていなければサインアップしてアカウントを作ってログインしてください。
・ログインするとMixamoのアニメーションのサムネイルが沢山表示されると思います。
左上の「Search」をクリックすると、特定の動きのカテゴリーのチェックボックスが表示されるので、チェックをすることでサムネイル一覧を絞ることが出来ます。
特定の文字で検索もできます。
[5]気に入った動きのサムネイルを探しファイルをダウンロードする
・これを使おう!と思いましたらモーションのサムネイルをクリックしてください。
・ページの右側半分でキャラクターがサムネイルのモーションでアニメションしていると思います。
その更に右側でファイルのダウンロードなどができます。
※注意
右側の大きくプレビューされているキャラクターが「X BOT」になっていることを確認してください。
他のキャラクターにもしもなっている場合、上部の「Characters」から「X BOT」を選んでください(検索で出ます)。
別のキャラクターの場合そのキャラクター特有のリグが付いている可能性があるので、CLIP STUDIO PAINTでエラーがでる場合があります。
・DOWNLOADボタンの下の方に、モーションの調整項目があります。
(特に調整しなくてもいいです)
OverDrive=動きの速さ
Character Arm-Space=腕の広げ方の調整
Trim=アニメーションのコマの調整
☐Mirror=見た目の動作反転のチェックボックス
以上を調整できます。気になったら調整してください。
・これでよかったら右上のDOWNLOADボタンを押してください。ダイアログが出ると思います、
Format=FBX binary(.fbx)
Skin=Without Skin(軽いのでリグデータだけでいいと思います)
Frames per second=30(1秒間のフレーム量、とりあえずデフォルトの30でいいです)
Keyframe Reduction=none(デフォルトのnoneで良いと思います)
問題なければダイアログ右下のDOWNLOADを押してください。
OSのDOWNLOADフォルダーにモーション名の入ったfbxファイルがダウンロードされます。
[6]Blenderをダウンロードする
・Blenderのサイト
Downloadボタンを押します。
次のページでWindowsとmacOS等が選べます。
インストーラーをダウンロードします。
(記事を書いている時点では「Download Blender 4.2LTS」となっていました)
上のメニューの「Releases」から過去のバージョンもダウンロードできると思います。
・ダウンロードページに入るとダウンロードが自動で始まります。
webブラウザーのダウンロードアイコンなどからダウンロードの進捗状況を見守ってください。少し時間がかかるかもしれません。
ページ右側でお金を欲しがっていますが、お金の余裕がある方は是非寄付してあげてください(しなくてもダウンロードされています)。
[7]Blenderをインストールする
・ダウンロードが終わったら、OS所定の方法でBlenderをインストールしてください。
日本の方
https://www.blender.jp/install
各国の方
https://docs.blender.org/manual/en/latest/getting_started/installing/index.html
Youtubeでインストール方法を検索するといろいろインストール方法が見つかります。
・Blenderは、Windowsは
C:/Program Files/Blender Foundation/Blender x.x
と「/Blender Foundation」フォルダー以下にそのバージョン専用のフォルダーが作られるので、異なるバージョンの上書きはされないため、インストールしたバージョンは全部使えます。
macはdmgファイルをダブルクリック後Blender.appをアプリケーションフォルダーへドラッグするそうです。
バージョンアップは上書きするか、複数のバージョンを持つ場合はBlender.app名を変更するか別フォルダーに配置の様です。
書いている本人はWindowsユーザーのためよく分かりませんので必要でしたら調べてください ( `・ω・´)
[8]Blenderでの操作
・Blenderのアイコンから起動してみましょう。
・起動すると最初に灰色の立方体出ているので、立方体をクリックしてアクティブにして、「X」を押して「削除」を押して消します。
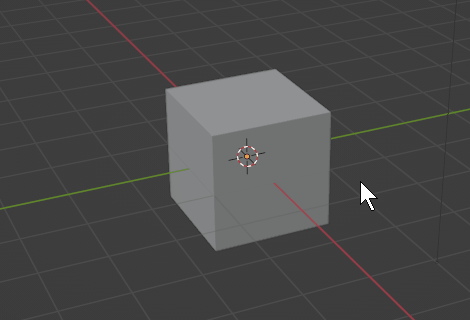
・上部ファイルメニュー>インポート>FBX(.fbx)
ダイアログが出るので先ほどダウンロードしたモーションの入ったファイルのFBXファイルを選びます。
選んだら右下のFBXをインポートを押します。
ボーンが表示されると思います。
・Blender画面下の方におそらくタイムラインのウィンドウが出ていると思います。
・タイムラインウィンドウが出ていない場合は、ウィンドウ分割(エリア分割)してタイムラインをウィンドウに割り当てます。
https://blender-cg.net/window-divide/
https://docs.blender.org/manual/en/latest/interface/window_system/areas.html
ウィンドウ分割はウインドウの端で「+」を表示させて、左ドラッグさせて表示する方法とウィンドウ境目を右クリックして分割する方法があります。
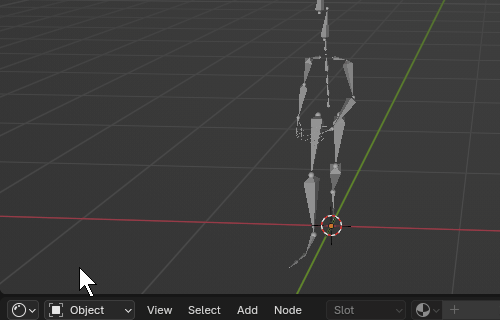
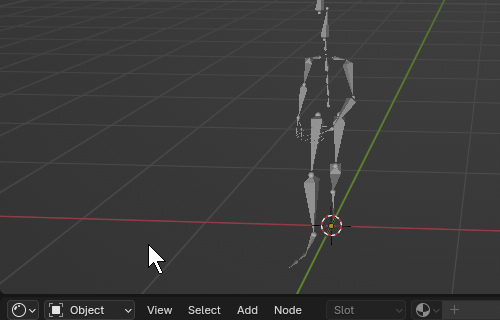
・タイムラインでモーションのフレーム数を確認して、必要なフレーム数まで終了値を設定します。
設定しなくても大丈夫ですが、その場合デフォルト値の250フレームまでの動かないフレームまでが記録されます。
・また、250フレーム以上のモーションの場合はそれ以上が記録されないので、フレームの最後まで(必要なフレームまで)終了値を伸ばして設定します。
・終了値の値はピッタリにしなくて良いです、だいたいで良いです。
・また、開始フレームも必要ならば同じ要領で変えられます。
必要なフレームだけを切り出す場合は開始と終了を任意に指定してください。
下のgif動画は開始フレーム1、終了フレーム122で設定した例です。
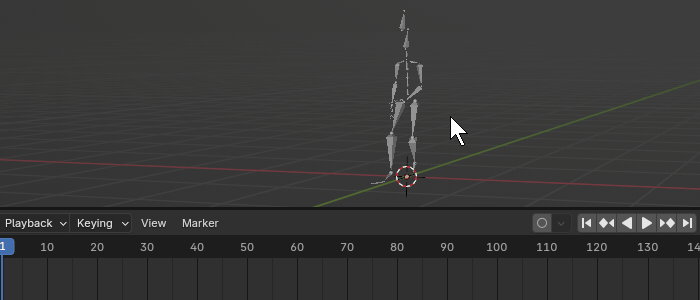
[9]BVHファイルの書き出し
・ファイルメニュー>エクスポート>Motion Capture(.bvh)
ここを選んで、記憶装置の任意の場所に書き出します。
書き出しのオプションは特に触らなくて大丈夫だと思います。
ダイアログ右下のExport BVHで書き出します。
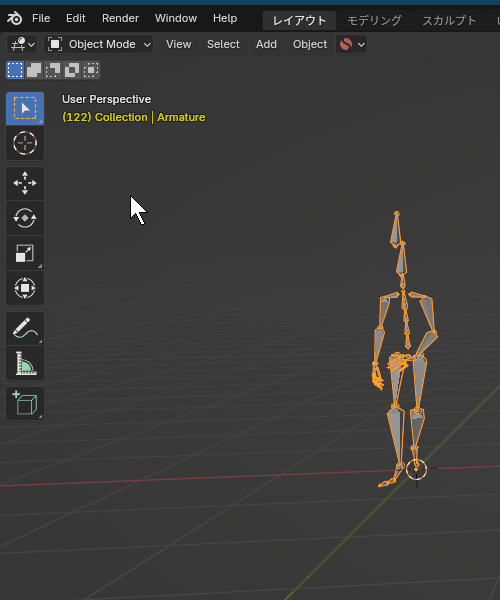
・もしも、ファイルメニュー>エクスポート>Motion Capture(.bvh) の項目が無い場合はアドオンメニューから追加します。
編集メニュー>プリファレンス>アドオン>アドオンを検索
ここでBVHと入れると多分出てくると思うのでチェック☑します。
左下三本線>プリファレンスを保存
プリファレンスを閉じます。
[10]CLIP STUDIO PAINTでBVHファイルを読み込んでみよう
・デフォルト設定のデッサン人形をキャンバスへ表示する場合は、 ファイルメニュー>読み込み>3Dデータ ここからbvhのファイルを読み込むと、連番ポーズの付いたデッサン人形が読み込まれます。
ポーズ番号をスライドするとモーションを操作出来ます。
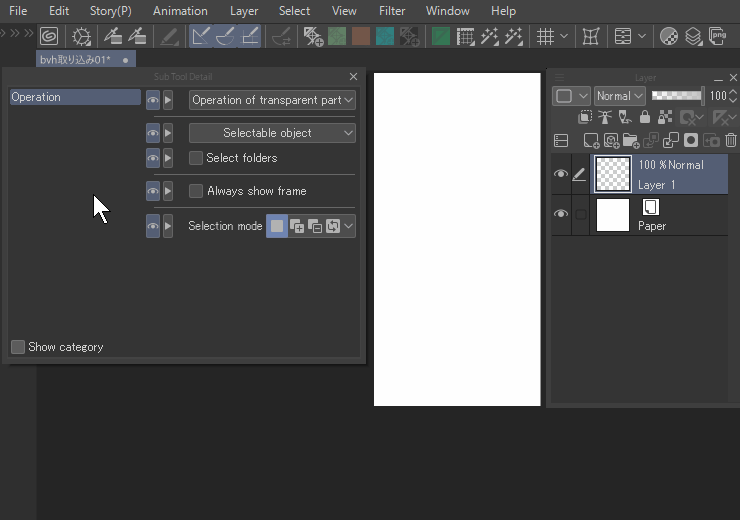
・PCの場合はbvhファイルをキャンバスへドロップするだけでも可能です。
(下のgif動画はWindowsの例)
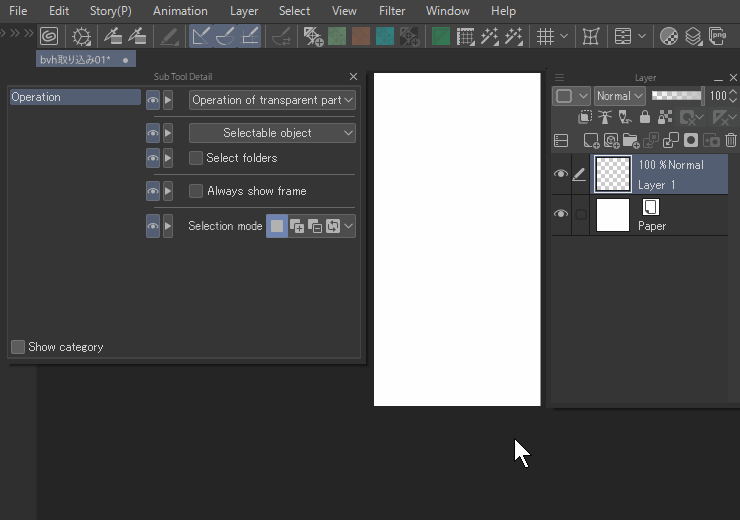
・3DキャラクターやVRMモデルも動作します。
下のgif動画では直接キャラクターへbvhファイルをドロップしてますが、ファイルメニュー>読み込み>3Dデータ からでもbvhファイルを適用できます。
もしもVRMの読み込み後に重いと思ったら、このTipsを参考にしてください。
VRMが軽くなります。
VRoidのVRMファイル読み込み後、軽くする方法(書いた時はVer3.0.0)
(ただし透明テクスチャの関係で目の周りが若干おかしくなるかもしれません。)
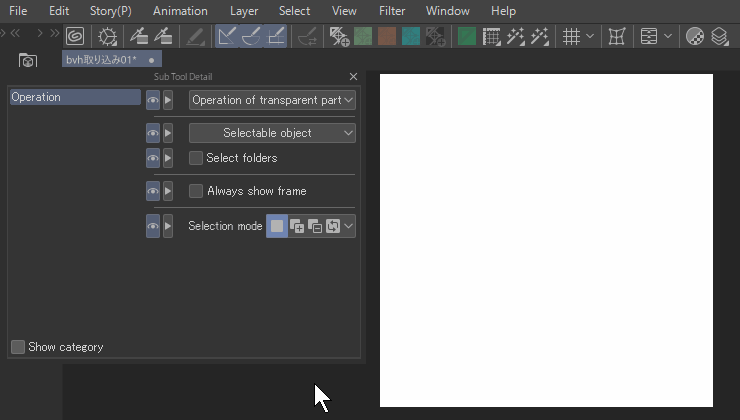
・体形など特徴のあるデッサン人形の場合もキャラクターの適用方法と同様です。
・ポーズ番号の下の位置を固定のチェックを外すと動作に合わせてキャラクターも移動します。
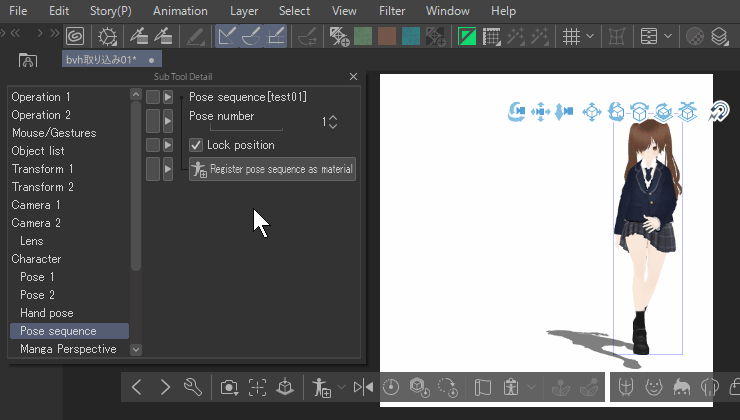
・オブジェクトランチャーの物理演算のアイコンを有効にすると、より動きがつきます。
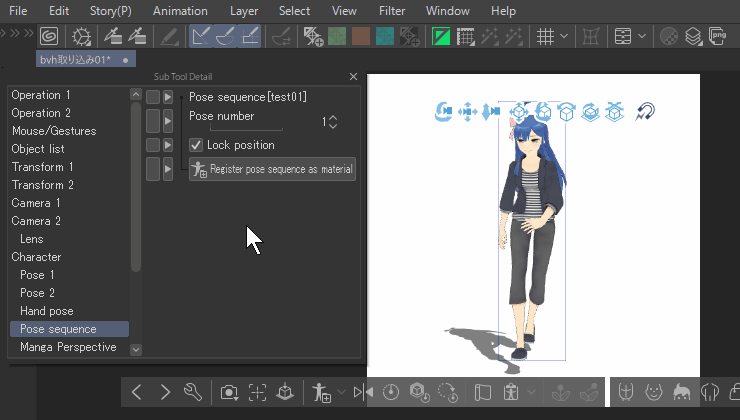
・これらを利用してあなたの作品の作画支援に結び付けられれば良いですね。
[11]Mixamoのデータの取り扱い方
・良くある質問にこのように書いてあります。
———————-
ロイヤリティフリーのキャラクターとアニメーションの両方を個人、商用、非営利のプロジェクトに使用できます。以下に例を示します。
キャラクターをイラストやグラフィックアートに組み込む
3D印刷のキャラクター
映画の制作
ビデオゲームの作成
こちらから引用させていただきました。
https://helpx.adobe.com/jp/creative-cloud/faq/mixamo-faq.html
———————-
Adobeさん寛大で嬉しい内容ですね。
とはいえ、Adobeが権利を手放しているわけではないので以下を遵守してください。
◆生データの配布はいけません。
ダウンロードしたfbxや変換したbvhなどを配布等してはいけません。
bvhデータはCLIP STUDIO PAINTで素材化できます。
素材化した後ASSETSに登録したり、他人に配布したり、売ったりしてはいけません。当然ですね。
clip形式でも中身にbvhを使った生コンテンツがある場合は、配布はいけません。
個人が持つマスターデータとは別に、clipファイル等複製後配布や商用利用などする場合はその分を抽出できない様にラスタライズしましょう。
◆何らかのプロジェクトに組み込んで、生データを抽出可能な状態で配布してはいけません。
絵や動きをレンダリングをしたり、その結果(絵やアニメや漫画)を配布はOKとのことです。抽出できない様にしましょう。
当たり前ですがデータを抽出可能な状態での作品の配布や商用利用はいけません。
詳しい質問はAdobeさんに質問してみると良いと思います。
以上を遵守してお試しください。
◆アドビ基本利用条件
























Comment