2. Tracé de base
[1] Création de l'ébauche
Je dessine l'ébauche sans me compliquer la vie en utilisant un pinceau que j'aime bien et en ne réfléchissant pas trop.
Personnellement, j'aime appliquer des couleurs approximatives pour m'aider à visualiser l'ensemble.
Je trace et peins à la va-vite et sépare chaque partie approximativement sur des calques différents.
[2] Tracé de base
Je trace les lignes principales.
Je n'utilise pas l'outil [Stylo] par défaut pour le tracé de mes traits principaux afin de pouvoir apporter une finition légère à l'ensemble.
J'utilise le « Stylo Personnalisé » que j'ai créé dans la première partie.
L'ajout de contraste lorsque je dessine les traits principaux est mon secret pour faire ressortir la présence des personnages.
Par exemple, le contour du visage est marqué d'un trait épais à forte pression.
À l'inverse, je dessine la pointe des cheveux avec un trait délicat et mince.
L'affichage pâle de l'ébauche des traits et des couleurs permet le tracé facile des traits principaux en donnant une bonne idée du résultat final.
La profondeur de l'ébauche peut être configurée via les paramètres [Opacité] du calque ou encore par la création d'un calque opaque blanc placé par-dessus le calque de l'ébauche et le changement de ses paramètres [Opacité].
[3] Maintient de l'équilibre
Je vérifie l'équilibre de l'illustration en la faisant basculer sur la droite et la gauche successivement.
La vérification peut s'effectuer facilement en un seul clic si une touche de raccourci est configurée.
Cette opération ne nécessite pas de capacité de calcul car elle ne transforme pas les données ; elle ne fait qu'inverser le sens d'affichage.
Je fais pivoter l'affichage de l'image de gauche à droite en sélectionnant [Faire tourner sur l'axe de symétrie horizontal] de [Rotation/Inversion] du menu [Affichage].
[POINT]
· Vous pouvez configurer les paramètres de raccourci via la boîte de dialogue s'affichant à partir de [Paramètres de raccourci] du menu [Fichiers] (le menu [CLIP STUDIO PAINT] pour la version macOS X).
· Vous avez la possibilité de faire pivoter l'affichage sur son axe de symétrie horizontal via la palette [Navigation].
[4] Division du tracé de base
Un autre point à observer lorsque l'on dessine le tracé de base est la division de ses différentes parties sur des calques. Par exemple, diviser les cheveux du reste du corps me permet de tracer mes traits sans me soucier des parties qui se chevauchent.
J'efface plus tard les portions du dessous qui chevauchent celles du haut avec l'outil [Gomme].
De plus, continuer à dessiner tout en laissant les parties se chevaucher permet l'exposition directe des problèmes d'équilibre du dessin et ainsi de tracer des traits plus justes et naturels.
Voici la structure de mes calques.
[5] Corrections des lignes
Je trouve que les garnitures de l'ourlet au niveau de la jambe sont un peu courtes ; je décide donc de les corriger.
Il n'y a rien de mal à utiliser l'outil [Gomme] pour effacer ce qui ne va pas, mais il faut considérer le temps nécessaire pour tout retracer. C'est pourquoi j'utilise à la place l'outil secondaire [Stylo de Sélection] pour apporter mes corrections.
Je sélectionne l'outil [Zone de Sélection] de la palette [Outils], puis [Stylo de Sélection] de la palette [Outil Secondaire].
Je sélectionne le calque du dessin au trait de la partie que je souhaite corriger et peins en commençant par le haut. La zone peinte devient ainsi une zone de sélection. En continuant à peindre, je peux étendre la zone de sélection.
Je choisis [Déplacer Calque] de la palette [Outils], puis déplace le dessin au trait sélectionné.
Comme un écart se créer lorsque je fais glisser la sélection, je corrige les lignes avec le stylo après avoir désélectionné la zone.
Je corrige l'angle de la main de la même manière.
Tout comme avec les garnitures, j'utilise [Stylo de Sélection] pour créer une zone de sélection.
Cette fois, je ne déplace pas la main ; je la fais pivoter en utilisant [Agrandissement/Réduction/Rotation].
La fonction [Agrandissement/Réduction/Rotation] peut être exécutée en suivant les méthodes suivantes.
· En sélectionnant [Agrandissement/Réduction/Rotation] de [Transformation] du menu [Édition].
· En enfonçant les touches de raccourci [Ctrl] + [T].
· En sélectionnant [Agrandissement/Réduction/Rotation] à partir du [Lanceur de zone sélectionnée] d'une zone sélectionnée.
Je sélectionne [Agrandissement/Réduction/Rotation] ; le curseur de la souris change près de la zone en cours de [Modification de paramètres de transformation]. Si je glisse le curseur sur la toile, l'image de la zone de sélection pivote.
Je confirme la transformation en cliquant sur [OK].
Je désélectionne, puis corrige l'écart laissé entre les lignes par la rotation avec le stylo.
[6] Fin du tracé de base
Après moult efforts, j'ai finalement terminé le tracé de base.















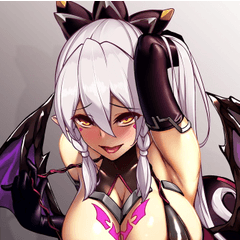








Commentaire