DESSIN avec l'outil FIGURE dans CLIP STUDIO PAINT
Salut! Dans cet article, je vais vous apprendre à utiliser CLIP STUDIO PAINT avec MOUSE, nous allons apprendre à utiliser l'outil Figure en profondeur.
Nous allons prendre une photo d'un dessin fait à la main et le numériser dans Clip Studio Paint.
Si vous n'avez pas de tablette graphique mais que vous souhaitez dessiner dans Clip Studio Paint, cet article est fait pour vous.
TUTORIEL : DESSIN AVEC L'OUTIL FIGURINE
N'oubliez pas que vous pouvez activer les sous-titres dans votre langue, vous le trouverez sûrement :)
Nous allons maintenant voir le pas à pas pour mieux comprendre le processus de numérisation d'un dessin fait main.
Résumé du didacticiel de l'outil Figure :
Création du Projet, 4000 x 4000 pixels avec une résolution de 600 dpi.
Nous avons pris une photo de notre dessin fait à la main car nous utiliserons cette photo pour dessiner dans CLIP STUDIO PAINT.
Importez la photo de votre dessin à la main dans : Fichier - Importer - Image
Donnez-lui un nom et activez l'option : Changer la couleur du calque.
Réduisez ensuite l'opacité de l'image à 50% ou 40%.
Et verrouillez le calque.
Et nous créons un calque vectoriel pour faire le lineart.
Outil de forme - Sous-outil de courbe
Nous allons à l'outil Figure et choisissons "Courbe" dans le sous-outil.
La taille du pinceau peut être de 5, 10 ou 30, selon le style de votre illustration.
Nous cliquons et maintenons pour pouvoir faire des courbes.
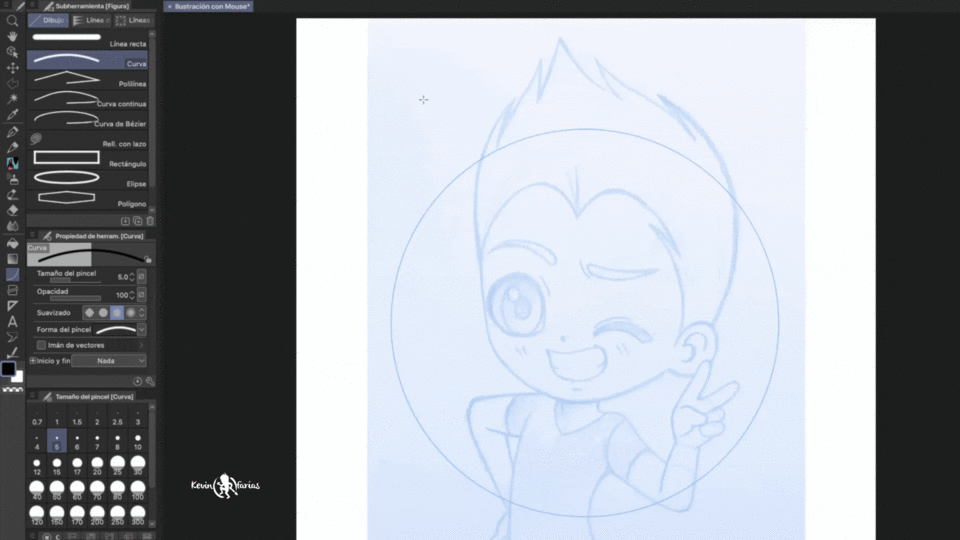
Aimant vectoriel dans CLIP STUDIO PAINT
Après avoir sélectionné l'outil Figure, nous activons l'option : Aimant vectoriel.
Avec cette option, nous pouvons joindre les lignes rapidement pendant que nous dessinons.

Avec l'outil Opération - Objet, nous pouvons éditer la courbe
Et nous terminons avec le Lineart des Lumières.
Goma Vector et CLIP STUDIO PAINT
Il nous permet de couper facilement les traits du calque vectoriel.
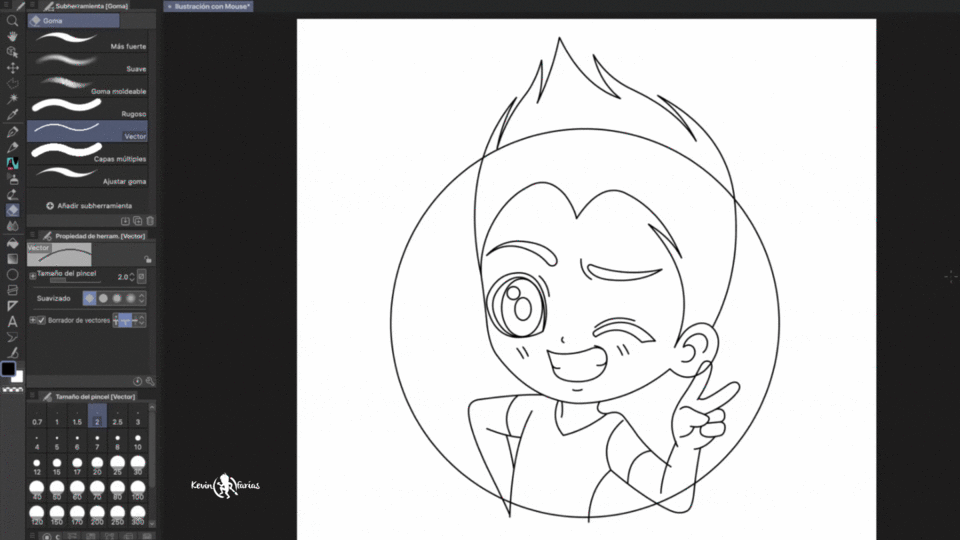
Correction de ligne dans CLIP STUDIO PAINT
Modifier la largeur de ligne - Augmenter
Cela nous permet de jouer avec l'épaisseur du trait.
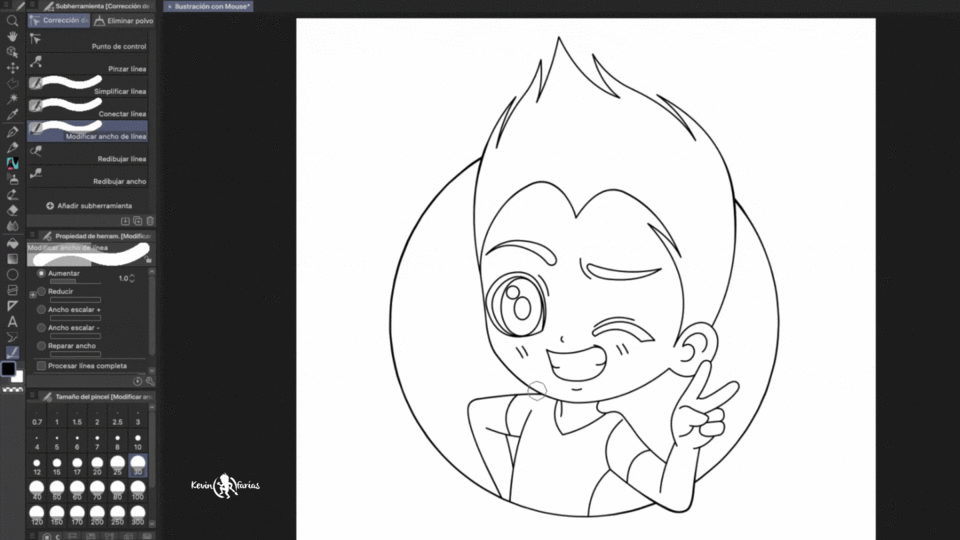
Modifier la largeur de ligne - Réduire
Cela nous permet de rendre les traits plus fins.
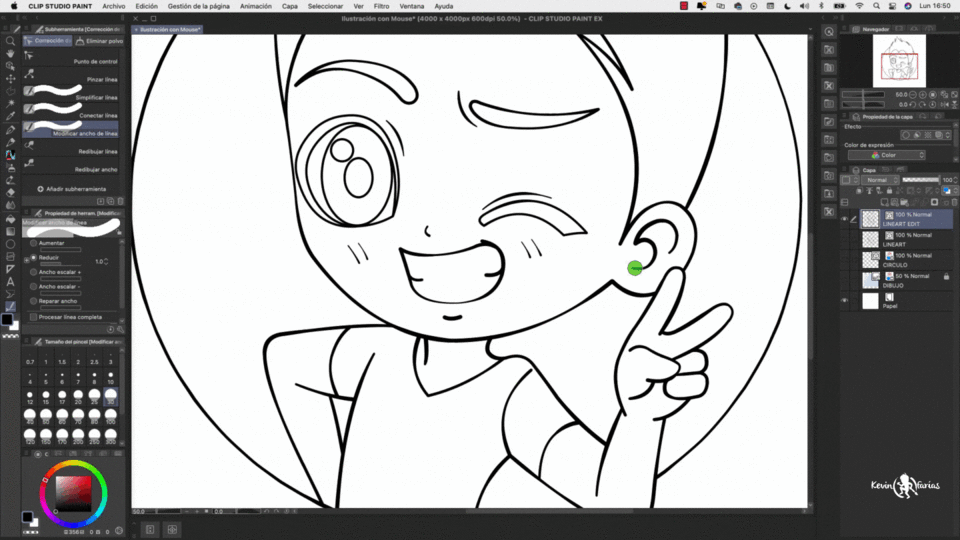
Comment peindre le lineart dans CLIP STUDIO PAINT
Le lineart coloré est très important pour nos illustrations.
Dans ce cas, je vais vous montrer comment faire :
Nous devons dupliquer la couche lineart et nous allons convertir cette couche vectorielle en couche raster. Pour plus tard, verrouillez les pixels transparents de ce calque et peignez les bords facilement.
Couleur de l'illustration
Maintenant, nous créons un nouveau calque raster et changeons le nom en : Couleur de base, ou le nom que vous voulez.
Nous activons se référer à d'autres couches
Cette option nous aide à peindre sur un autre calque en respectant les espaces des autres calques.

Ajouter une texture dans CLIP STUDIO PAINT
Un petit conseil est d'ajouter une texture à notre illustration, CLIP STUDIO PAINT dispose de nombreuses ressources gratuites que nous pouvons utiliser, parmi lesquelles des textures.
Comment placer les BORDS dans CLIP STUDIO PAINT
L'ajout de bordures est très intéressant car cela peut améliorer notre illustration.
Pour ce faire, nous dupliquons le calque du lineart et le plaçons en dessous de tous les calques visibles.
Ensuite, dans la fenêtre Propriétés du calque, nous activons l'option : Effet de bordure.
Et nous pouvons augmenter la valeur à 40 ou 50, pour rendre la bordure plus épaisse.
Exportez votre illustration dans CLIP STUDIO PAINT
Dans le fichier - Exporter (un calque) - .png (PNG)
Dans mon cas, je vais l'exporter dans une taille de 1 000 x 1 000 pixels, car je souhaite utiliser cette image comme image de profil pour mes réseaux sociaux.
Illustration finale dans CLIP STUDIO PAINT
J'espère que vous êtes encouragé à dessiner dans CLIP STUDIO PAINT même si vous n'avez pas de tablette graphique.
Je vous laisse un salut, que vous allez très bien et à bientôt dans le prochain ASTUCE.















Commentaire