GUIDE DU DÉBUTANT DES MODÈLES 3D DANS CLIP STUDIO
Salut les gars pour ce tutoriel, je vais parler du modèle 3D dans csp, ce sera un guide pour débutants, donc si vous n'avez aucune connaissance du modèle 3D, c'est peut-être le tutoriel que vous recherchez.
EMPLACEMENT :
Pour travailler avec un modèle 3D, nous avons besoin d'un canevas. alors commencez par créer une nouvelle toile
Une fois que vous avez créé le canevas, allez dans l'onglet matériel.
Ici, double-cliquez sur l'option 3d, puis sélectionnez "type de corps"
Ici, vous verrez ces 4 options, les deux du bas sont d'anciennes versions de modèles. et ceux ci-dessus sont les nouvelles versions de modèles que vous pouvez différencier par leurs types de corps. les plus anciens ont des corps plus réalistes tandis que la nouvelle version a plus de corps de style anime et manga, vous pouvez utiliser celui que vous préférez.
Maintenant, cliquez simplement sur le modèle avec lequel vous voulez travailler, faites-le glisser et déposez-le sur la toile.
Votre modèle 3D est maintenant prêt à être utilisé.

-------------------------------------------------- ----------------------
LES CONTRÔLES :
Lorsque vous cliquez sur le modèle, vous pouvez voir un ensemble d'outils différents qui sont utilisés pour contrôler les angles de caméra, le mouvement et la rotation du modèle 3D. à partir de laquelle nous allons d'abord nous concentrer sur ces trois.
Ce sont des commandes de caméra. c'est aussi presque comme si vous aviez un appareil photo et que vous pouviez contrôler de quelle perspective vous regardez le modèle
En utilisant la première icône, nous pouvons faire pivoter l'angle de la caméra comme nous le voulons dans n'importe quelle direction. La seconde consiste à déplacer la position de la caméra. En utilisant le troisième, nous pouvons contrôler le degré de zoom avant ou arrière de la caméra sur le modèle.

[NOTE] Une chose que les gens se trompent souvent, c'est qu'ils pensent qu'ils déplacent le modèle avec ces trois commandes . Non tu ne l'es pas. Regardez la grille ci-dessous, le modèle ne bouge pas d'un pouce de sa position d'origine. c'est la caméra qui bouge, pas le modèle.

DEPLACER LE MODE :
Pour réellement déplacer ou faire pivoter le modèle dans cet espace 3D, nous pouvons utiliser ces 5 icônes ou la sphère .
Cette icône permet de déplacer le modèle sans être attaché à la grille.

EX : Utile pour créer des poses où le personnage ne touche pas le sol comme celui-ci
L'icône suivante vous permet de faire pivoter le modèle lui-même dans n'importe quelle direction

EX : Vraiment utile lors de la création de poses où le corps a besoin de rotation.

Le troisième vous permet de déplacer le modèle latéralement.

Le suivant vous permet de faire pivoter le modèle en un tour de 360 .

[NOTE] Si vous souhaitez réinitialiser la rotation, cliquez sur cette icône "réinitialiser la rotation du modèle".
EX : Vraiment utile dans des scénarios où les personnages se font face ou font face à quelque chose.

Enfin cette icône permet de déplacer le modèle tout en étant attaché à la grille
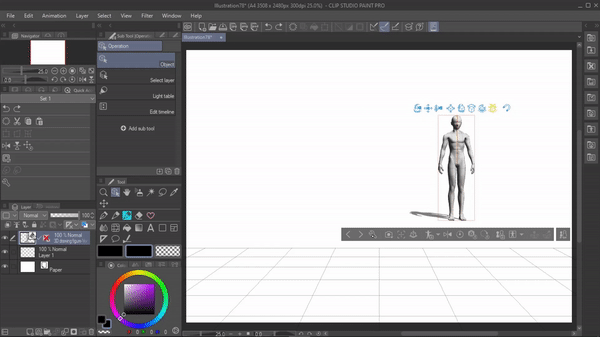
EX : vraiment utile pour le positionnement lorsque vous travaillez avec plusieurs modèles 3D.

SPHÈRE :
Parlons maintenant de la sphère, elle fait presque la même chose que les icônes ci-dessus.
Ce cercle extérieur dans la sphère est utilisé pour agrandir ou réduire le modèle. Cliquez et faites glisser pour agrandir le modèle et faites glisser pour le réduire.

[REMARQUE] Pour réinitialiser la TAILLE du modèle à son échelle d'origine, cliquez sur cette icône .
MAINTENANT, à l'intérieur de la sphère, nous avons ce point à l'aide duquel nous pouvons déplacer le modèle sans être attaché au sol,

[NOTE] Pour ramener le modèle au sol, cliquez sur cette icône "placer le modèle au niveau du sol"
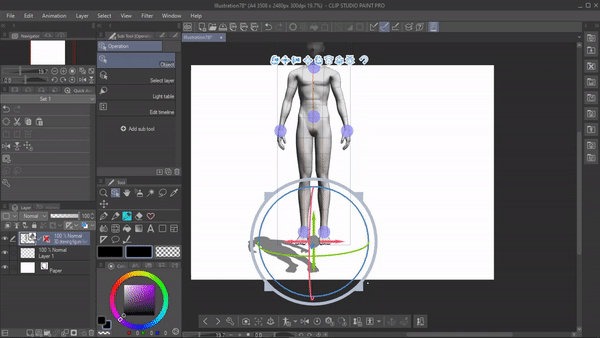
Et enfin ces axes sont utilisés pour faire pivoter le modèle. cliquez sur l'axe et faites-le glisser le long de la ligne pour le faire pivoter.

------------------------------------------
MODIFIER LA FORME DU CORPS :
Dans csp, nous pouvons personnaliser la forme du corps des modèles 3D pour l'adapter à la description du personnage que nous dessinons. Par exemple : je vais changer la forme de ce modèle 3D en un de mes oc qui a un corps musclé et plus grand avec une épaule large.
Pour changer la forme du corps, cliquez sur cette icône qui ouvre la fenêtre "Edition de la figure 3d" Ou allez dans la propriété de l'outil et développez le "changer la forme du corps"
LA TAILLE :
Ce curseur nous permet de modifier la hauteur de la figure 3d.
Par défaut, les silhouettes masculines ver 2 sont réglées sur 175 cm, mais pour mon personnage, je veux qu'elles soient plus hautes
Nous allons donc déplacer le curseur de hauteur à 190 cm .
Si vous remarquez que lorsque nous déplaçons le curseur de hauteur, le curseur « ratio tête/corps » s'ajuste automatiquement avec lui. C'est parce qu'il s'assure que la tête est proportionnée à la hauteur du corps.

Si vous souhaitez ajuster la tête séparément, vous pouvez désactiver « Ajuster le rapport tête/corps avec la hauteur » et régler le curseur. Mais pour mon personnage ici, je vais le garder activé.
- PERSONNALISER LA FORME DU CORPS
Passons maintenant à la modification de la forme du corps.
1 - cliquez sur cette ligne pour changer la forme de tout le corps
2 - c'est la zone de réglage, où vous pouvez ajuster la forme du corps en déplaçant le côté 2d.
Dans cette zone de réglage, nous pouvons déplacer le curseur /2d horizontalement ou verticalement pour obtenir différentes formes de corps
Plus vous déplacez le curseur 2d, nous obtiendrons un corps musclé fort. Si vous déplacez le curseur d vers le bas, nous obtiendrons un corps d'enfant sans courbes. Si nous le déplaçons vers la droite, nous obtiendrons un corps plus gros. Si nous nous déplaçons vers la gauche, nous obtiendrons un physique mince.

Pour mon modèle, je veux qu'il ait un corps maigre et musclé et pour cela je déplacerai le curseur vers le haut à gauche. quelque part entre la silhouette mince et musclée pour obtenir mon physique idéal
PERSONNALISATION DE PIÈCES INDIVIDUELLES
Non seulement tout le corps, mais nous pouvons personnaliser chaque partie du corps séparément.
Lorsque vous naviguez dans le diagramme du corps ici, vous verrez différentes parties mises en surbrillance. Vous pouvez cliquer sur la partie particulière que vous souhaitez ajuster.
Maintenant, dans la zone de réglage, nous pouvons déplacer le curseur pour personnaliser cette partie du corps en particulier.
Semblable à ce que nous avons fait pour personnaliser la forme de tout le corps

Mais la zone de réglage pour les différentes parties du corps fonctionne un peu différemment du corps entier.
Plus vous déplacez le curseur vers le haut, plus cette partie du corps sera longue. Plus vous déplacez le curseur vers le bas, plus la partie du corps sera courte.
La gauche et la droite fonctionnent de la même manière que le corps entier.
Droit d'avoir une partie du corps plus grosse Gauche pour un corps plus mince.

Quant à mon modèle, je veux rendre ses épaules un peu plus étranges. donc je vais sélectionner l'épaule et déplacer le curseur vers la droite pour le rendre plus large.
Ensuite, je vais allonger son cou en le faisant glisser vers le haut
Et enfin je vais allonger un peu ses jambes et ses mains.

Remarque : Si vous n'aimez pas les modifications que vous avez apportées, vous pouvez cliquer sur "réinitialiser" ici et cela réinitialisera cette partie du corps à sa forme initiale.
Si vous souhaitez réinitialiser toutes les modifications que vous avez apportées à la forme du corps, y compris la hauteur à sa forme initiale, cliquez sur « forme initiale du corps ».
-------------------------------------------------- ----------------------
AUTRES CORPS
N'oubliez pas que la personnalisation de la forme du corps dans csp n'est pas limitée à un corps d'adulte uniquement. Nous pouvons créer de nombreuses formes de corps différentes en fonction de l'âge et des traits de caractère individuels.
Non seulement pour les humains, nous pouvons également créer des formes corporelles pour divers personnages fantastiques comme les gobelins et les monstres. En désactivant le "rapport tête-corps avec hauteur", nous pouvons donner aux petits corps de grosses têtes une forme de corps utile pour dessiner des personnages comme des chibis ou des gobelins. Même si le modèle 3D ne ressemble pas exactement à ça, il suffit d'un vaisseau pour en dessiner un.

-------------------------------------------------- -
ENREGISTRER LA FORME DU CORPS :
Maintenant que nous avons personnalisé la forme du corps pour notre personnage, il est préférable de sauvegarder la forme du corps afin que nous puissions l'utiliser quand nous le voulons plus tard .
Pour enregistrer la forme du corps, suivez les instructions ci-dessous
Prenez une capture d'écran ou enregistrez-la au format png afin que nous puissions utiliser l'image comme image matérielle >Cliquez maintenant sur « enregistrer le matériau » dans la figure 3D d'édition ou cliquez sur cette icône ci-dessous pour enregistrer la forme du corps
Une boîte de propriétés du matériau apparaîtra, où nous nommerons le matériau, puis dans l'image du matériau, cliquez sur "sélectionner le fichier" et sélectionnez l'image du modèle 3D que nous venons d'enregistrer.
Puis choisissez enfin un emplacement pour enregistrer le matériel. Je choisirai le "type de corps" sous le 3d pour économiser le matériel
enfin cliquez sur ok .
Maintenant, si vous allez à l'endroit où nous venons d'enregistrer le matériau de la forme du corps, nous pourrons utiliser cette forme du corps quand vous le souhaitez. Faites-les simplement glisser et déposez-les sur la toile.

-------------------------------------------------- ---------
POSER
Maintenant que nous en avons fini avec la forme du corps, passons à leur pose. Il existe différentes manières/méthodes de déplacer une partie du corps,
Mais d'abord, assurez-vous que l'outil objet est sélectionné.
Maintenant, lorsque nous parcourrons le modèle 3D, nous verrons différentes parties de la figure mises en surbrillance en bleu. Nous pouvons simplement cliquer sur une partie particulière et la faire glisser pour la manipuler .
Personnellement, je trouve difficile de créer une pose dans cette méthode car lorsque nous essayons de manipuler une partie du corps, cela influence automatiquement les mouvements lourds des autres parties.
Mais une fois qu'on s'y est habitué. C'est une façon décente de poser votre figure 3D.

[Remarque] La partie en surbrillance bleue deviendra rose lorsque vous cliquerez dessus pour la manipuler.
[note] Pour réinitialiser le modèle à sa pose par défaut, cliquez sur cette icône .

-------------------------------------------------- ----------------
+POSER AVEC LES POINTS DU CONTRÔLEUR
Lorsque nous cliquons sur le modèle 3d, ces 7 points apparaîtront. En utilisant ces points, nous pouvons déplacer les membres et le torse de la figure 3D pour effectuer des mouvements de base. il suffit de cliquer sur le point et de le faire glisser pour déplacer la partie du corps.

APPRENONS MAINTENANT QUELLES PARTIES DU CORPS CES POINTS PEUVENT MANIPULER.
En utilisant ces points, nous pouvons contrôler le mouvement du bras

En utilisant ces points, nous pouvons contrôler les mouvements des jambes.

Ce point dans le torse contrôle tout le corps car lorsque vous le faites glisser, tout le corps agit en fonction de son mouvement.

En utilisant ce point, nous pouvons contrôler la partie supérieure du corps.

En faisant glisser ce point, nous pouvons poser dans quelle direction nous voulons que notre figure 3D regarde.

Non seulement cela Lorsque nous cliquons sur le point, une sphère avec des lignes d'axe apparaîtra à l'aide de laquelle nous pouvons faire pivoter, tordre les parties du corps.

Le point pour manipuler la tête n'a qu'une seule ligne à l'aide de laquelle on peut incliner la tête.

-------------------------------------------------
+POSE AVEC MANIPULATEUR
Dans les parties en surbrillance , double - cliquez sur une certaine partie . Une sphère apparaîtra que nous pouvons utiliser pour manipuler cette partie.
Le manipulateur aura ces lignes d'axe (similaire à ce que nous avons vu auparavant)
Que nous pouvons cliquer et faire glisser le long de la ligne pour tordre et tourner ou plier cette partie du corps.
Cette méthode de pose nous permet de poser le modèle de manière plus détaillée puisque nous pouvons manipuler différentes parties du corps individuellement.

Non seulement il a ses limites anatomiques, par exemple : lorsque j'essaie de bouger la jambe, il ne se déplace que là où c'est humainement possible.

De même pour l'avant-bras, alors que l'autre partie a une sphère à trois lignes, l'avant-bras n'en a qu'une car on ne peut que plier l'avant-bras et non le tordre. Pour tordre le bras, nous devrons manipuler le haut du bras. La même théorie s'applique aux cuisses et au bas de la jambe.

[Astuce] Un conseil pour les débutants que je donnerais est que si vous manipulez la tête, manipulez d'abord le cou, puis ajustez la tête pour une pose plus naturelle.
Et si vous manipulez le bras, ajustez d'abord l'épaule puis passez au bras.

Et c'est ainsi que nous pouvons poser une figure 3d.
=-----------------------=
Personnellement, j'aime travailler avec les points du contrôleur et le manipulateur.
En utilisant la méthode des points, je vais créer la pose de base car elle a un mouvement plus naturel.
Ensuite, avec la méthode du manipulateur, je peux ajouter plus de détails et construire une pose appropriée.

POSER UNE MAIN
Parlons un peu en détail de la façon de poser la main. Zoomons d'abord sur la main pour une vue dégagée. Lorsque nous traçons à travers la main, nous pouvons voir différentes sections individuelles des doigts et de la paume mises en évidence. Nous pouvons double-cliquer sur ces parties en surbrillance pour manipuler la pose à l'aide de la sphère, tout comme ce que nous faisions précédemment pour poser tout le corps.

Mais il existe un moyen plus simple de poser une main. Pour cela, allez à> afficher la liste des objets> la boîte de détails du sous-outil apparaîtra sous laquelle sélectionnez [pose] ou nous pouvons simplement cliquer sur "afficher les paramètres détaillés" sous pose dans la propriété de l'outil.
Dans cette configuration de la main, nous pouvons déplacer le curseur pour faire des expressions de la main.
Si nous déplaçons le curseur vers le bas, nous obtiendrons une pose du poing fermé.

Ci-dessous, nous avons quelques poses par défaut différentes pour le poing fermé. Vous pouvez sélectionner celui de votre choix

Si nous déplaçons le curseur vers le haut à droite, nous obtiendrons une main ouverte avec les doigts écartés.
Et si nous nous déplaçons vers le haut à gauche, nous obtenons cette main ouverte raide.
Si vous regardez un peu au-dessus de la configuration de la main, nous avons ces serrures à l'aide desquelles nous pouvons verrouiller des doigts individuels. Vous n'avez qu'à cliquer sur le verrou pour verrouiller ce doigt particulier. Une fois que nous avons verrouillé le doigt, nous ne pouvons pas manipuler ce doigt tant qu'il n'est pas déverrouillé.

Laissez-moi vous expliquer comment utiliser cette fonctionnalité à notre avantage
Disons que je veux créer une pose de paix dans la main
Pour cela assurez-vous d'abord que tous les doigts sont déverrouillés.
Ensuite, dans la configuration de la main, je ferai glisser le curseur vers le coin supérieur droit pour ouvrir la main.
Ensuite, je verrouillerai ces deux doigts. Maintenant, je vais faire glisser le curseur vers le bas pour fermer le poing .

Avec cela, nous avons créé un signe de paix
-------------------------------------------------- --------S'INSCRIRE S'INSCRIRE POSE OU MAIN POSE :
Si vous avez l'impression de réutiliser la pose du corps ou de la main que vous venez de créer, assurez-vous d'enregistrer la pose pour une utilisation ultérieure.
Dans le registre du matériel, cliquez sur " enregistrer la pose du corps comme matériau " pour enregistrer la pose complète du corps
Pour enregistrer la pose de la main, cliquez dessus pour enregistrer la pose de la main gauche pour les deux mains.
Ou cliquez ici pour enregistrer la pose de la main droite pour les deux mains.
[NOTE] nous avons les mêmes options sous cette icône ci-dessous
C'est le même processus que ce que nous avons fait pour enregistrer la forme du corps. Nous avons le nom du matériau, sélectionnez une image de matériau puis choisissez un emplacement et enfin cliquez sur ok.
La pose sera enregistrée à l'emplacement que nous venons de sauvegarder, nous pouvons simplement la faire glisser et la déposer pour l'utiliser.
--------------------------------------------
APPLIQUER UNE POSE : onglet matière et assets .
Nous disposons de nombreuses poses par défaut dans csp que nous pouvons simplement appliquer à notre modèle 3d.
Ces poses sont disponibles sous l'onglet matériel > 3d > pose.
Si vous double-cliquez sur la pose, nous aurons deux options, "tout le corps" qui a des poses complètes
Et « main » qui n'a que la main qui pose.
Nous pouvons cliquer sur la pose que nous voulons appliquer, la faire glisser et la déposer sur le modèle 3D.
Assurez-vous que vous tombez sur le modèle 3D car si vous tombez à un rythme aléatoire, cela créera un nouveau modèle 3D avec cette pose.

Même avec l'application de poses de main, assurez-vous de tomber sur les mains de la figure 3D.
[note] Si vous souhaitez que la pose de la main ne s'applique qu'à une seule main, assurez-vous de sélectionner cette main, puis de supprimer la pose de la main. De cette façon, cela ne s'appliquera qu'à cette main.

Nous avons également les actifs du studio de clip, qui ont tellement de poses différentes disponibles, il nous suffit de rechercher la pose que nous recherchons et de les télécharger.
Les poses téléchargées seront enregistrées dans l'onglet matériel sous téléchargement , d'où nous pourrons simplement les faire glisser et les déposer pour les utiliser .

Enfin, je voulais mentionner cette icône . cliquez sur cette icône puis sélectionnez « utiliser la pose 3d ». Une boîte de dialogue s'ouvrira qui contiendra toutes les poses par défaut, les poses téléchargées ainsi que les poses que nous avons créées et enregistrées en un seul endroit.
Nous utilisons la balise utilisateur en sélectionnant un mot-clé pour filtrer les poses. Ou tapez des mots-clés dans la barre de recherche
-------------------------------------------------- ------------
DESSINER A PARTIR D'UN MODELE 3D
Maintenant que nous savons comment contrôler les angles, changer la forme du corps et poser nos modèles 3D, passons enfin au dessin à partir d'un modèle 3D.
Une fois que vous avez créé la pose et que vous les avez définies dans l'angle souhaité, vous pouvez soit avoir votre modèle 3D sur le côté et créer une nouvelle toile. Et utilisez le modèle 3D comme référence pour dessiner.
Ou vous pouvez dessiner au-dessus du modèle d. Pour cela, vous pouvez réduire l'opacité du calque 3d et créer un nouveau calque au-dessus et commencer à dessiner.

Et c'est ainsi que nous pouvons utiliser un modèle 3D pour dessiner nos illustrations ou bandes dessinées.
QUELQUES FONCTIONNALITÉS UTILES / OUTILS POUR LES DÉBUTANTS
Il existe certaines fonctionnalités et certains outils qui rendront votre processus de travail avec un modèle 3D beaucoup plus facile, surtout si vous êtes débutant, ces fonctionnalités réduiront certains processus difficiles pour vous.
ANGLES PRÉRÉGLÉS
Si vous vous souvenez, nous avons parlé de ces trois icônes qui sont utilisées pour contrôler les angles de caméra. Il y a aussi une icône "spécifier l'angle de caméra à partir du préréglage" lorsque vous cliquez dessus. Il a de nombreux angles de caméra prédéfinis que nous pouvons choisir.
Selon l'angle que vous avez sélectionné, l'angle de la caméra des figures 3D changera pour cela.
Donc, si vous voulez que la caméra fasse face aux modèles, cliquez sur cette option . Ou si vous voulez le profil latéral des modèles, cliquez ici .

Si vous travaillez avec plusieurs modèles, assurez-vous de sélectionner le modèle dont vous voulez les angles de caméra, puis choisissez l'angle, vous pouvez utiliser ces icônes pour choisir entre les objets 3D.
-----------------------------------------------
SCANNER DE POSE
Il existe maintenant une autre façon de poser vos modèles 3D, mais cette méthode inclut l'IA.
Il existe une fonctionnalité appelée scanner de pose , à l'aide de laquelle nous pouvons extraire une pose d'une image et l'appliquer au modèle 3D .
Par exemple : disons que je veux cette pose particulière sur mon modèle 3d.
Une fois que vous avez votre modèle 3D sur la toile,
Allez dans fichier> importer> scanner de pose ou cliquez simplement sur cette icône de scanner de pose et sélectionnez l'image.
Il répliquera maintenant la pose de l'image de référence dans le modèle 3D en quelques secondes.
[REMARQUE : vous avez besoin d'Internet pour ce processus]
La plupart du temps, la pose de l'image de référence sera reproduite correctement, mais elle peut parfois nécessiter quelques petits ajustements, à part le fait qu'il s'agit d'un moyen si rapide de poser une figure 3D.

-------------------------------------------------- ------
PERSPECTIVE MANGA :
Si vous lisez beaucoup de mangas, vous avez peut-être remarqué certaines perspectives folles que les auteurs utilisent dans leur dessin. En utilisant le paramètre "perspective manga", nous pouvons créer quelque chose de similaire à cela.
Pour vous donner un exemple du fonctionnement de la perspective manga,
J'appliquerai la perspective manga à ce modèle 3d avec cette pose.
Vous pouvez trouver le paramètre de perspective manga sous « afficher la liste des objets » > perspective manga ou dans la propriété de l'outil .
Activer la perspective manga,
Une fois que nous l'avons activé, la partie du corps la plus proche de la caméra s'agrandit en perspective. Regardez à quel point la pose a déjà l'air cool.
En utilisant le curseur, nous pouvons ajuster l'intensité que nous voulons que la perspective soit.

Nous avons un autre paramètre sous la perspective manga appelé "correction de collision". Si nous l'activons, cela corrigera essentiellement tout chevauchement de parties du corps et ajustera ses membres lorsque la perspective du manga est activée.
Il existe également une autre perspective disponible dans l'option caméra, lorsque nous augmentons la valeur de ce curseur de perspective, la perspective est appliquée entièrement au corps et pas seulement à tout ce qui est proche de la caméra.

-------------------------------------------------- ---------
SOURCE DE LUMIÈRE :
Il existe une fonctionnalité intéressante appelée source de lumière dans clip studio. Grâce à quoi nous pouvons changer la direction de la lumière qui frappe le modèle 3D .
En utilisant cette fonctionnalité, nous pouvons étudier le fonctionnement de la lumière et des ombres
Ou utilisez-le comme référence pour vos créations.
Pour accéder à la source de lumière Assurez-vous d'abord d'avoir un modèle 3D dans la toile
Ensuite, allez dans la propriété de l'outil et étendez la source de lumière.
Vous verrez cette sphère qui a de la lumière aussi bien que de l'ombre. Nous pouvons le faire glisser pour définir la direction de la lumière .
Lorsque vous faites glisser la sphère, vous pouvez voir les changements en direct dans le modèle 3D plus facilement pour nous

Non seulement cela, nous pouvons également changer la couleur de la lumière . pour cela, cliquez sur "couleur de la lumière directionnelle", le réglage de la couleur apparaîtra à partir de là, choisissez la couleur que vous voulez et cliquez sur ok
La couleur de la lumière sera changée en cette couleur

------------------------------------------------
LE FLIP :
C'est flip. Cet outil reflète essentiellement le modèle 3D. Cela peut ressembler à un outil simple, mais cela peut être très utile dans les paramètres de groupe où vous avez un tas de modèles 3D dans la même pose, vous pouvez utiliser l'outil de retournement pour donner l'impression que c'est une pose différente.

Par exemple : j'ai un tas de figures 3D dans la même pose de course. Pour modifier certaines des poses au lieu de rechercher une pose dans les actifs, nous pouvons simplement retourner cette figure 3D et la manipuler un peu pour la faire ressembler à une pose complètement différente.

-----
Et c'est tout pour le tutoriel. Merci pour la lecture .
---------
























Commentaire