Le 🅵🅰🆂 🆃 🆆🅰🆈 2 Tirage ! -Couches vectorielles !
Salut tout le monde! Ceci est mon tutoriel de version écrite sur l'utilisation efficace des calques vectoriels, je crois sincèrement qu'il y a toutes les raisons d'utiliser des calques vectoriels lors de l'utilisation et de la stylisation de votre lineart!
Et je ferai de mon mieux pour vous montrer à la fois pourquoi et comment utiliser les calques vectoriels de manière efficace pour réduire les heures de votre processus.

(𝐻𝑖𝑔ℎ𝑙𝑦 𝑟𝑒𝑐𝑜𝑚𝑚𝑒𝑛𝑑𝑒𝑑 𝑒𝑠𝑝𝑒𝑐𝑖𝑎𝑙𝑙𝑦 𝑖𝑓 𝑦𝑜𝑢 𝑎𝑟𝑒 𝑛𝑒𝑤 𝑡𝑜 𝐶𝑙𝑖𝑝 𝑆𝑡𝑢𝑑𝑖𝑜)
𝗩𝗜𝗗𝗘𝗢 𝗩𝗲𝗿𝘀𝗶𝗼𝗻 𝗨𝗥𝗟 :
Pourquoi utiliser des couches vectorielles ? 💭
Couches vectorielles ! Pourquoi les vecteurs sont-ils utiles ? Eh bien, laissez-moi d'abord vous expliquer pourquoi les utiliser peut vous faire économiser d'innombrables heures.
Nous dessinons un croquis génial, puis nous faisons le lineart, puis nous réalisons que la résolution était vraiment faible !? Eh bien, si vous l'avez dessiné avec un calque vectoriel, vous pouvez simplement redimensionner le lineart pour qu'il soit aussi grand que vous le souhaitez sans perdre la qualité de la ligne!
- 𝘕𝘰𝘵𝘦, 𝘙𝘢𝘴𝘵𝘦𝘳𝘪𝘻𝘦𝘥 𝘭𝘢𝘺𝘦𝘳𝘴 𝘢𝘳𝘦 𝘯𝘰𝘳𝘮𝘢𝘭, 𝘯𝘰𝘯𝘦-𝘷𝘦𝘤𝘵𝘰𝘳 𝘭𝘢𝘺𝘦𝘳𝘴 𝘵𝘩𝘢𝘵 𝘢𝘳𝘦 𝘤𝘳𝘦𝘢𝘵𝘦𝘥 𝘸𝘩𝘦𝘯𝘦𝘷𝘦𝘳 𝘺𝘰𝘶 𝘮𝘢𝘬𝘦 𝘢 𝘢 𝘭𝘢𝘺𝘦𝘳.
Lorsque vous dessinez sur un calque vectoriel, nous obtenons des lignes vectorielles qui auront toujours des lignes nettes et nettes car elles ne dépendent pas de la résolution
Les lignes vectorielles sont basées sur des équations mathématiques ! ..Ce qui les rend idéales si vous avez aussi une petite tablette graphique !
On trace aussi parfois une ligne qui en croise une autre et on supprime l'intersection, et puis on se retrouve avec ce petit creux ennuyeux ! Mais!
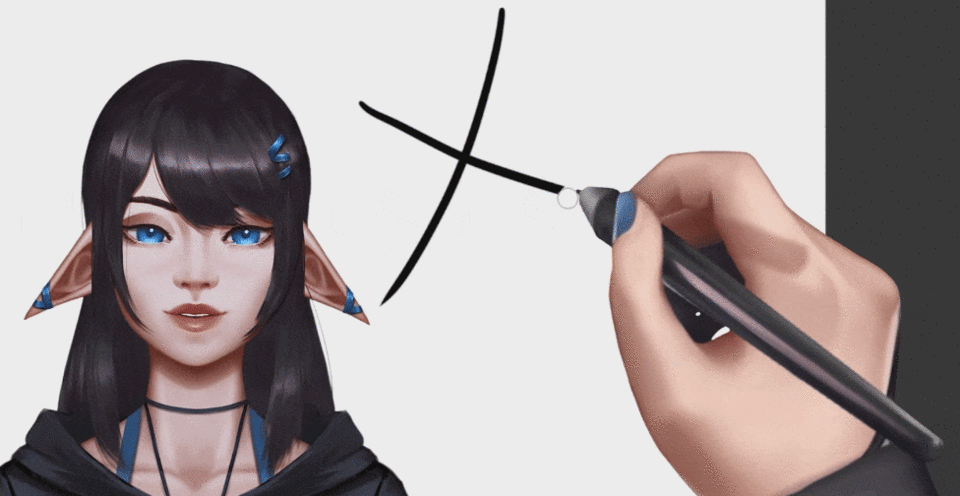
Couches vectorielles, vous pouvez simplement supprimer toute la ligne en excès en une seconde! ~

De toute façon! Cela vaut la peine de vérifier ce que sont les couches vectorielles,
Création d'un calque vectoriel et d'une gomme vectorielle ! ✏️
Maintenant, dans notre fenêtre Calques, cliquez sur ce bouton juste à côté du bouton Nouveau calque, Nouveau calque vectoriel.
Nous avons maintenant créé un nouveau calque vectoriel, comme un calque normal, vous pouvez utiliser le pinceau que vous souhaitez utiliser pour votre dessin au trait, les pinceaux lisses, texturés et d'opacité fonctionnent !
Au fur et à mesure que je dessine mon croquis, je rencontre également le problème où je surdessine un peu ma ligne, donc un moyen facile de résoudre ce problème.
unique aux calques vectoriels, utilise une gomme dont l'option "Gomme vectorielle" est activée, ainsi que la sous-option Effacer jusqu'à l'intersection sélectionnée.
Vous pouvez facilement supprimer toute ligne excédentaire que vous avez écrasée.

Vous pouvez même aller de l'avant et utiliser la sous-option "Effacer les zones touchées" pour effacer librement et la sous-option "Ligne entière" pour effacer une ligne entière avec la plus petite touche.
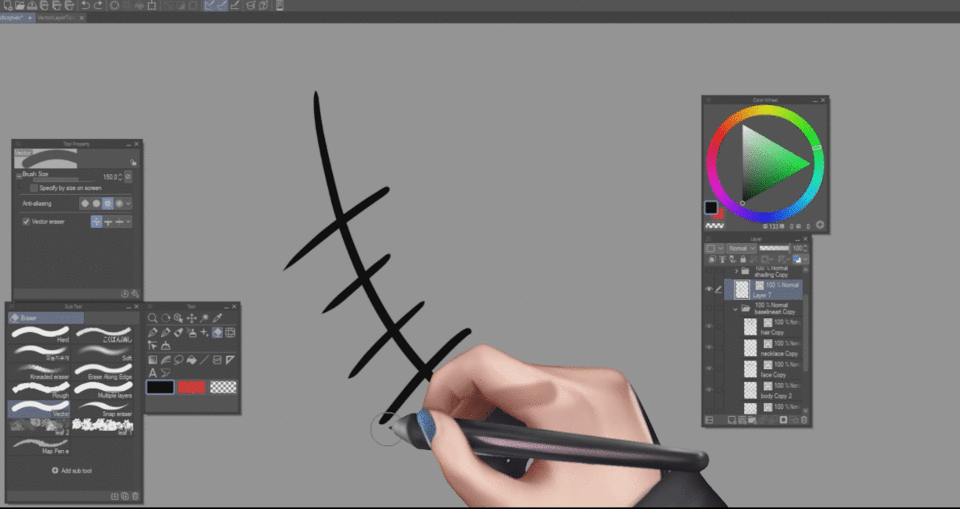
Travaillez également avec les formes ! ⭕
Les calques vectoriels fonctionnent même avec les courbes vous permettant de modifier la forme de la ligne à votre guise et cela fonctionne même avec des formes comme les cercles, les carrés et les polygones qui peuvent être extrêmement utiles pour une variété de choses.
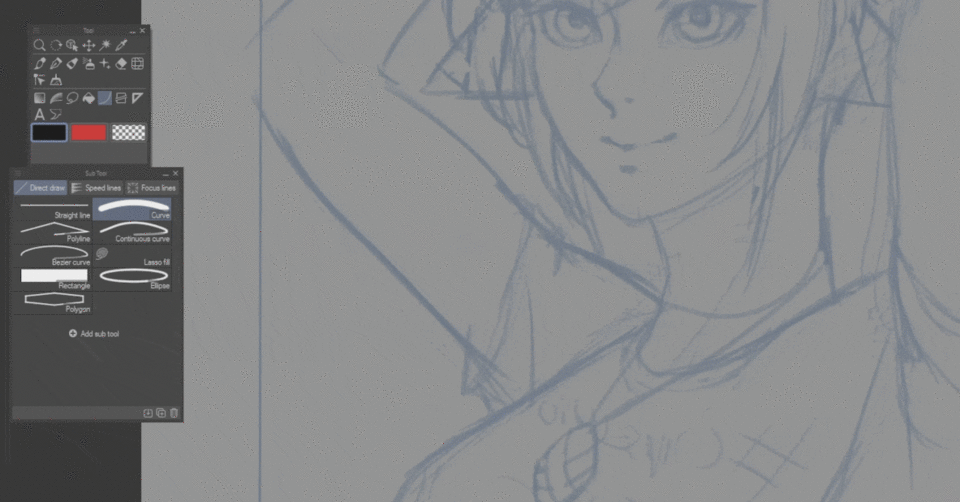
La magie des points de contrôle
L'une des parties les plus utiles des lignes vectorielles est de pouvoir les déplacer, en allant dans l'outil "Corriger la ligne",
avec les fenêtres Sous-outil et Propriétés de l'outil ouvertes, vous pouvez sélectionner l'option "Point de contrôle" dans la fenêtre Sous-outil.
Et puis sous la propriété de l'outil, accédez à "Déplacer les points de contrôle"
qui vous permettra de changer la position des différents points de contrôle qui apparaîtront sur la ligne que vous avez tracée,

ce qui est incroyablement utile lorsque vous essayez d'ajuster légèrement votre ligne pour l'adapter à l'esquisse.
En regardant l'outil Propriété, vous pouvez remarquer que vous pouvez effectuer les actions utiles suivantes
Déplacement des points de contrôle
Ajouter des points de contrôle
Supprimer les points de contrôle
Et même quelques autres comme l'ajustement de la largeur de la ligne qui peut être extrêmement utile pour styliser vos lignes !
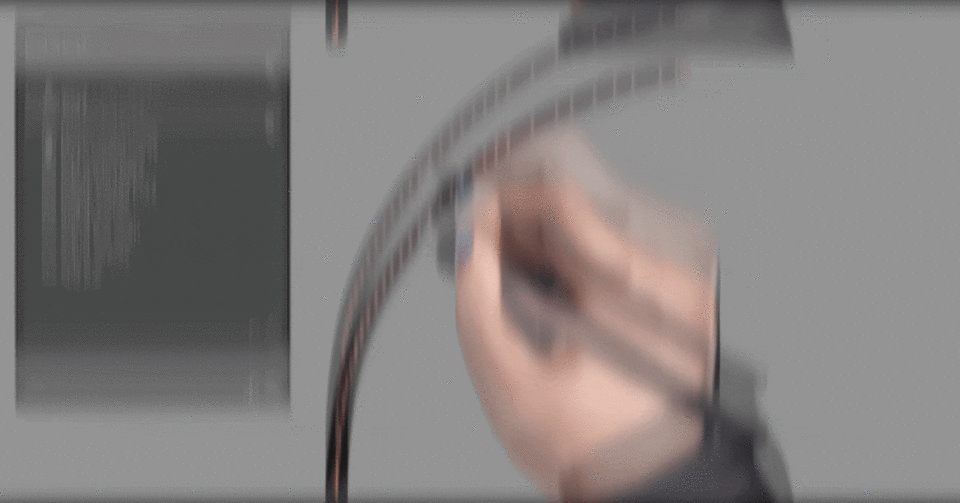
Bien nommé Pinch Vector 🤏
Ce qui m'amène à cet outil secondaire incroyablement utile, le bien nommé, Pinch Vector Line, si vous êtes comme moi et que vous ne voulez pas toujours traiter avec des points de contrôle pour ajuster votre ligne.

Vous pouvez utiliser l'outil de ligne vectorielle de pincement pour ajuster votre ligne sans ajuster manuellement chaque point de contrôle individuel, vous pouvez bien sûr modifier la distance à laquelle le pincement affecte les lignes avec la "Plage d'effet" dans la fenêtre des propriétés de l'outil.
Et vous pouvez même lui faire ajouter plus de points de contrôle automatiquement si nécessaire pour essayer de préserver la cohérence de la ligne.
Alors que le niveau de pincement varie, la tendance de l'outil à plier la ligne a-t-elle.
Simplifier les lignes vectorielles 📏
En parlant de gestion des points de contrôle, vous pourriez rencontrer ce problème à un moment donné, où vous avez un peu trop de points de contrôle pour une ligne que vous avez créée et vous ne pouvez tout simplement pas y comprendre, nous avons donc en fait un excellent outil pour cela.
Sous la fenêtre de votre sous-outil, vous avez la "Simplifier la ligne vectorielle" qui, comme vous pouvez le voir, nous permet vraiment de supprimer certains des points de contrôle inutiles qui rendent la ligne un peu trop compliquée pour la manipulation.
Vous pouvez même modifier à quel point l'outil simplifiera la ligne et si vous souhaitez qu'il supprime les lignes courtes d'accès, tout en ayant bien sûr la possibilité de modifier la taille du pinceau.
Redessinez la ligne vectorielle ! 📝
Une autre fonctionnalité intéressante des lignes vectorielles qui m'aide vraiment lors du dessin, en particulier des cheveux et des vêtements, est le sous-outil "Redessiner la ligne vectorielle",
car il vous permet littéralement de dessiner un trait que vous avez déjà au même endroit !
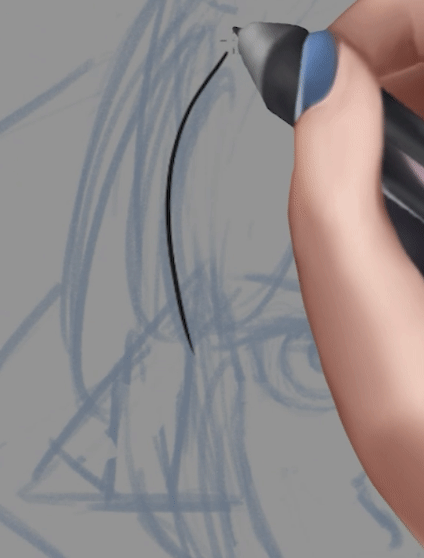
L'outil "Connect Line" 🔗
Et si vous avez une ligne ou deux que vous souhaitez connecter ensemble, vous pouvez accéder à l'outil "Connect Line", qui vous permettra de connecter différentes lignes ensemble,
Je trouve cela particulièrement utile chaque fois que je linéarise les cheveux d'un personnage et que je veux ensuite le manipuler comme une seule pièce.

Outils "Ajuster la largeur de ligne et redessiner la largeur de ligne vectorielle" ! 🎚 ️
Maintenant que nous avons à peu près fini de parcourir notre croquis, nous pouvons aller de l'avant et l'affiner à l'aide d'un outil spécial dont disposent les lignes vectorielles, puisque nous avons des points de contrôle et des lignes réglables, nous pouvons en fait aller à 'Ajuster la largeur de la ligne ou redessiner la largeur de la ligne vectorielle 'ce que vous trouvez le plus confortable et commencez à styliser notre dessin au trait !

Obtenir les modes Flats et Blending 🌈
Comme je l'ai mentionné plus tôt, les lignes vectorielles sont toujours nettes et nettes, car cela aide vraiment de deux manières, d'abord si vous remarquez que j'ai en fait dessiné le lineart trop petit, alors maintenant, quand je redimensionne le lineart, il ne perdra aucune qualité de ligne, et c'est vraiment sympa !
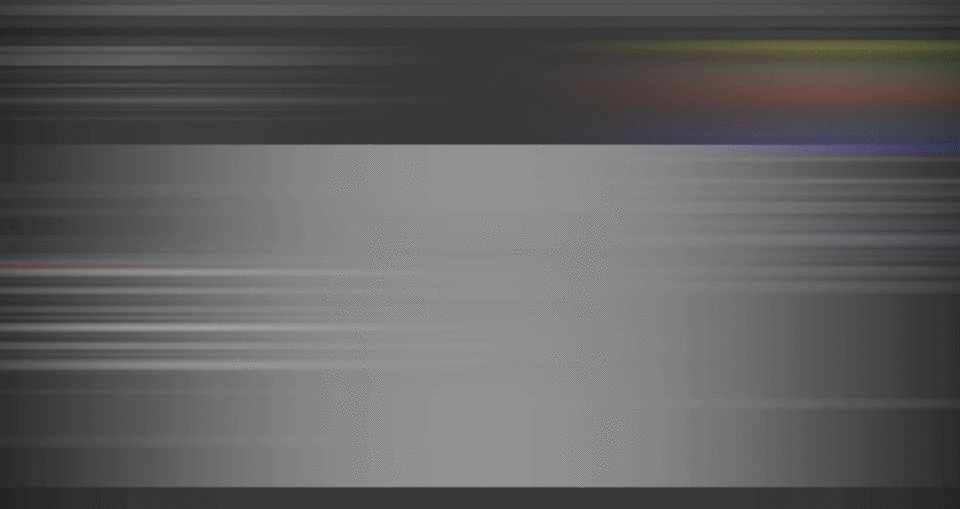
Aussi! Tout comme les calques normaux, nous pouvons modifier le mode de fusion d'un calque vectoriel afin que je puisse le configurer pour qu'il se multiplie pendant que je pose mes appartements.
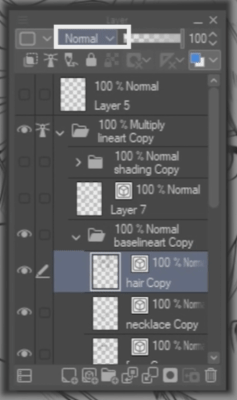
Et! Il sera facile de le définir comme calque de référence en cliquant sur ce bouton qui ressemble à un phare, et sur un calque en dessous, commencez à faire des appartements ! Ce qui m'a pris moins de deux minutes !
Astuce pour l'ombrage des dessins au trait ! Utilisation de calques vectoriels ! 💡
Maintenant, je vais vous apprendre quelques petites astuces personnelles que j'adore utiliser avec les calques vectoriels que j'ai appris en expérimentant avec les différents outils !
Aimez-vous les dessins au trait ombrés comme moi?

Eh bien, si vous voulez créer ce type d'ombrage mais avec peu ou pas d'effort réel, tout ce que vous avez à faire est d'aller de l'avant et de créer un nouveau calque vectoriel au-dessus de votre lineart fini, puis vous hachez assez généreusement comme ça !

Ensuite, nous allons utiliser l'outil gomme avec l'option "effacer jusqu'à l'intersection" sélectionnez
pour supprimer la ligne excédentaire. comme vu ci-dessous =)

ensuite, nous passerons à l'outil "correct line tool" avec le sous-outil "Adjust line width" !
Le régler pour affiner les propriétés de l'outil
nous pouvons facilement commencer à réduire les lignes là où nous le voulons !
Rincez et répétez pour obtenir ce type d'ombrage!
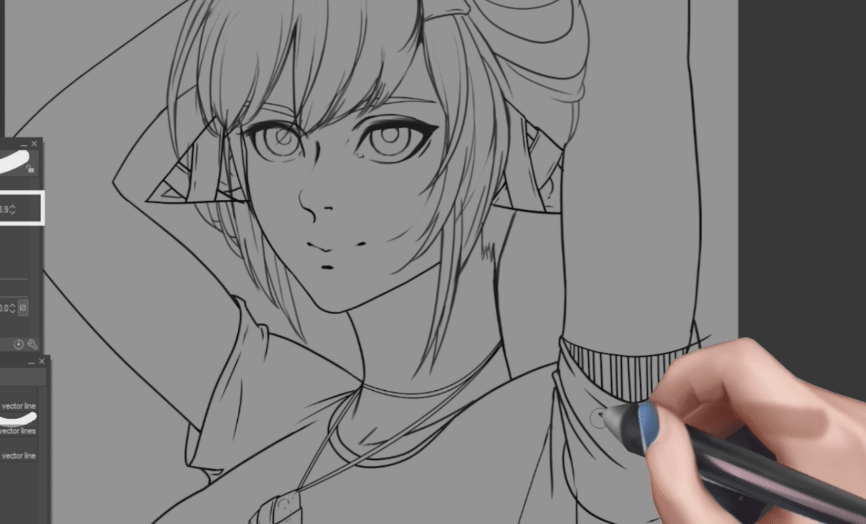
Autre 🫶
Je vous recommande de jouer avec certaines des couches vectorielles et d'explorer toutes les options vous-même, vous serez surpris de leur polyvalence et de leur utilité,
Ils peuvent vraiment raccourcir le temps qu'il vous faut pour créer n'importe quel type d'illustration, des lignes épurées vont très loin pour les rendus et lineart est génial pour l'art de style manga !
et j'espère que vous avez trouvé ce tutoriel utile et si vous avez des questions, faites-le moi savoir dans les commentaires ci-dessous! =)























Commentaire